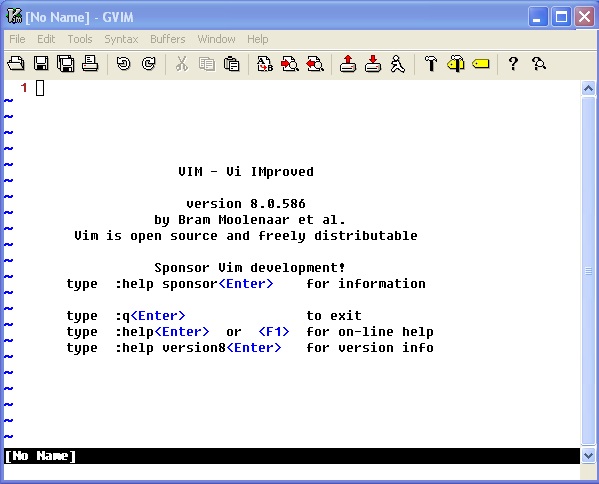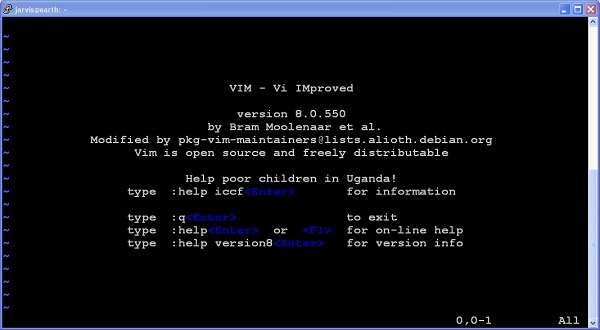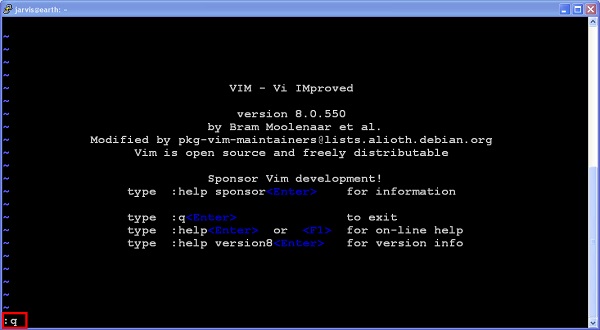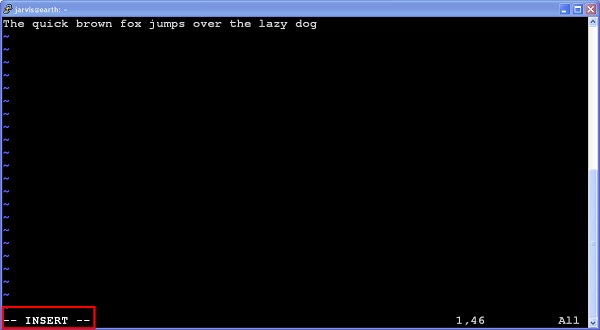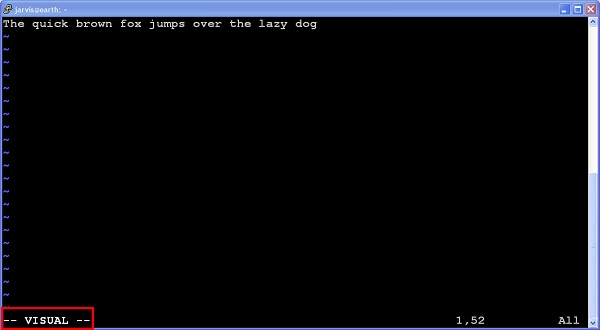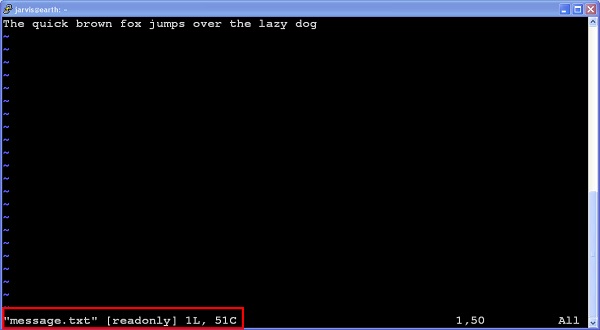Начиная с этого раздела, мы запачкаем руки Vim. В этой главе мы обсудим следующие пункты —
-
Запустить Vim
-
Режимы Vim
-
Создать новый файл
-
Просмотр файла в режиме только для чтения
-
Изменить существующий файл
Запустить Vim
Режимы Vim
Создать новый файл
Просмотр файла в режиме только для чтения
Изменить существующий файл
Запустить Vim
Vim немного отличается от сегодняшнего редактора на основе графического интерфейса. Его можно запускать и использовать как из графического интерфейса, так и из терминала.
Использовать графический лаунчер
-
Чтобы запустить Vim из графического модуля запуска, просто дважды щелкните значок gVim. Откроется окно редактора следующим образом:
Чтобы запустить Vim из графического модуля запуска, просто дважды щелкните значок gVim. Откроется окно редактора следующим образом:
Используйте терминал
Использование Vim из терминала будет одинаково на платформе Windows и Linux. Выполните следующие шаги, чтобы запустить и выйти из Vim с терминала —
-
Откройте терминал и введите команду vim следующим образом:
Откройте терминал и введите команду vim следующим образом:
$ vim
-
Это откроет Vim в терминале следующим образом —
Это откроет Vim в терминале следующим образом —
-
Чтобы закрыть это, нажмите клавишу Esc, а затем двоеточие (:) и q. В Vim команда q означает выход. Эта команда будет показана в левом нижнем углу самого редактора —
Чтобы закрыть это, нажмите клавишу Esc, а затем двоеточие (:) и q. В Vim команда q означает выход. Эта команда будет показана в левом нижнем углу самого редактора —
Режимы Vim
Vim поддерживает несколько режимов. В этом разделе обсуждаются некоторые важные режимы, которые будут использоваться на ежедневной основе.
Командный режим
Это режим по умолчанию, в котором запускается Vim. Мы можем вводить команды редактора в этом режиме. В этом режиме мы можем использовать различные команды, такие как копирование, вставка, удаление, замена и многое другое. Мы обсудим эти команды в следующих разделах.
ПРИМЕЧАНИЕ. — Здесь и далее любая команда Vim без двоеточия указывает, что мы выполняем эту команду в командном режиме.
Режим вставки
Вы можете использовать этот режим для ввода / редактирования текста. Чтобы переключиться с команды по умолчанию на режим вставки, нажмите клавишу i. Текущий режим будет отображаться в левом нижнем углу редактора.
Мы можем ввести любой текст, когда мы находимся в режиме вставки. Ниже изображение показывает это —
Используйте клавишу Escape, чтобы переключиться обратно в командный режим из этого режима.
Режим командной строки
Этот режим также используется для ввода команд. Команды в этом режиме начинаются с двоеточия (:). Например, в предыдущем разделе команда выхода была введена в этом режиме. Мы можем перейти в этот режим либо из командного, либо из режима вставки.
-
Чтобы переключиться из командного режима в этот режим, просто введите двоеточие
-
Для переключения из режима вставки в этот режим нажмите Escape и введите двоеточие
Чтобы переключиться из командного режима в этот режим, просто введите двоеточие
Для переключения из режима вставки в этот режим нажмите Escape и введите двоеточие
На изображении ниже двоеточие слева внизу указывает режим строки.
ПРИМЕЧАНИЕ. — Здесь и далее любая команда Vim, начинающаяся с двоеточия, указывает, что мы выполняем эту команду в режиме командной строки.
Визуальный режим
В этом режиме мы можем визуально выделять текст и запускать команды на выбранных разделах.
-
Для переключения из командного режима в визуальный режим введите v
-
Чтобы переключиться из любого другого режима в визуальный режим, сначала вернитесь в командный режим, нажав клавишу Escape, а затем введите v, чтобы переключиться в визуальный режим.
Для переключения из командного режима в визуальный режим введите v
Чтобы переключиться из любого другого режима в визуальный режим, сначала вернитесь в командный режим, нажав клавишу Escape, а затем введите v, чтобы переключиться в визуальный режим.
В нижнем левом углу изображения показан визуальный режим.
Создать новый файл
Выполните следующие шаги, чтобы создать и сохранить новый файл —
-
Выполните следующую команду, чтобы открыть Vim
Выполните следующую команду, чтобы открыть Vim
$ vim
-
Введите следующую команду в Vim
Введите следующую команду в Vim
:edit message.txt
-
Переключиться в режим вставки
Он перезагрузит файл, если он уже существует
Он перезагрузит файл, если он уже существует
Переключиться в режим вставки
i
-
Введите текст
-
Вернитесь в командный режим
Введите текст
Вернитесь в командный режим
Esc
-
Сохранить изменения в файл
Сохранить изменения в файл
:w
Теперь файл message.txt будет создан.
-
Выйти из Vim
Выйти из Vim
:q
Открыть файл в режиме только для чтения
Используйте параметр –R, чтобы открыть файл в режиме только для чтения.
$ vim -R message.txt
В нижнем левом углу изображения показан режим только для чтения —
В качестве альтернативы вы можете использовать команду просмотра для достижения того же результата.
$ view message.txt
Изменить существующий файл
Выполните следующие шаги для редактирования существующего файла —
Открыть файл с помощью Vim
Переключитесь в режим вставки и введите текст там.
Выйти из редактора без сохранения изменений
ИЛИ ЖЕ
Сохраните изменения и выйдите из редактора, используя следующую команду —