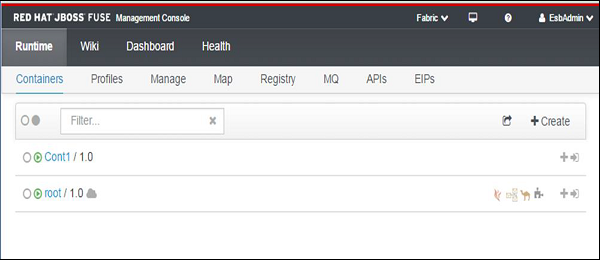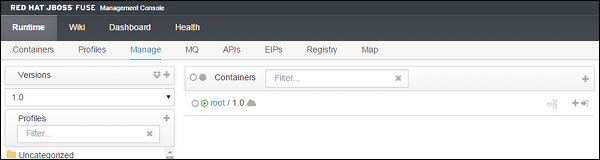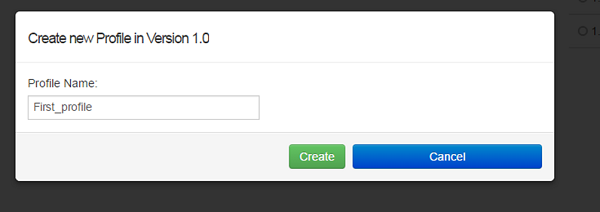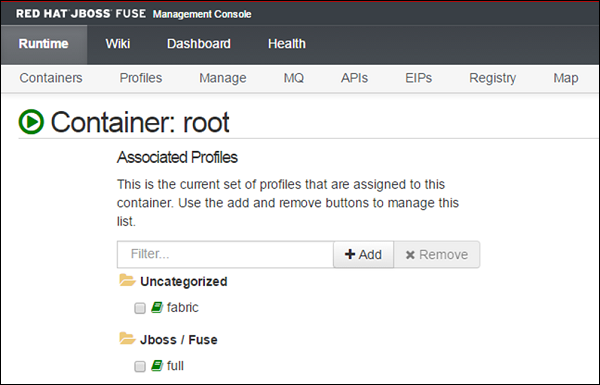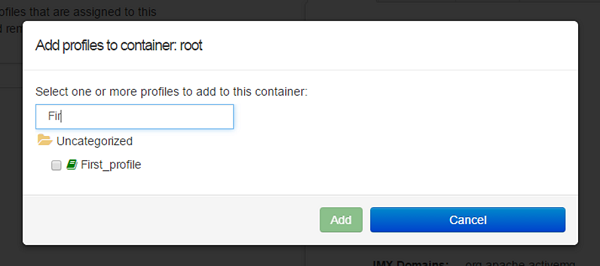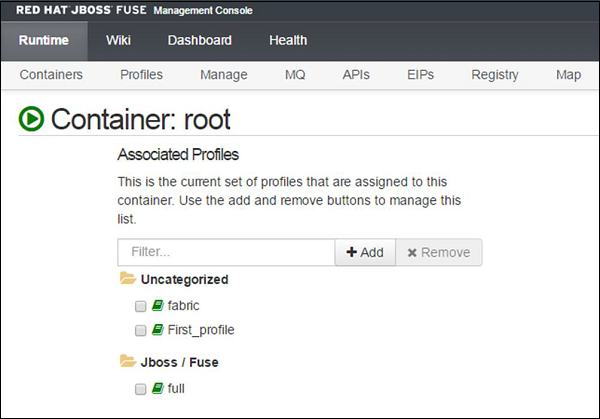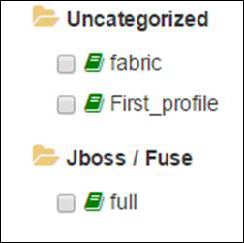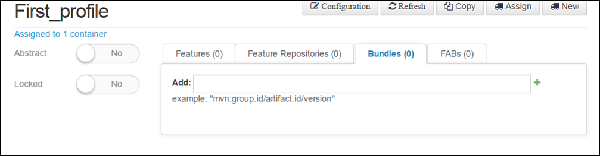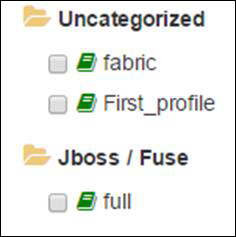Fabric предоставляет возможности управления и оркестровки для нескольких экземпляров Fuse. Fabric позволяет нам контролировать все подключенные к нему экземпляры Fuse из одной точки. Обычный контейнер с предохранителями может быть преобразован в ткань. В Fabric есть реестр ткани, который служит хранилищем данных, которое содержит всю информацию о контейнерах, которыми он управляет.
Почему ткань?
Fabric обладает следующими специальными возможностями, что делает его идеальным кандидатом для использования в распределенных средах.
- Контроль состояния всех контейнеров в ткани.
- Запуск и остановка удаленных контейнеров.
- Предоставляет удаленный контейнер для запуска определенного приложения.
- Обновление приложений и развертывание исправлений в работающей системе.
- Быстрый запуск и подготовка новых контейнеров, например, чтобы справиться с повышенной нагрузкой на систему.
Настройка ткани
Создание Ткани
Обычный контейнер с предохранителями можно преобразовать в Fabric с помощью следующей команды
fabric: create --clean --zookeeper-password myZooPass
Подключение другого контейнера к Fabric —
fabric:join --zookeeper-password myZooPass <fabric_host>:2181 Cont1
Примечание. Пожалуйста, замените <fabric_host> фактическим именем хоста, на котором работает матрица.
Когда вы входите в консоль управления Fuse из браузера через localhost: 8181 , вы должны увидеть два контейнера, как показано на следующем снимке экрана. Контейнер Fabric обозначается небольшим облачным символом перед ним.
профили
Профиль содержит следующую информацию —
- Пакеты для установки
- Возможности для установки
- Конфигурации, которые будут применены
Профиль обеспечивает в матричной среде способ установки одинакового набора пакетов, функций и конфигурации на нескольких серверах.
Если один и тот же профиль применяется к нескольким контейнерам, и мы вносим изменения в этот профиль из любого контейнера, аналогичные изменения будут автоматически развернуты в остальных контейнерах, к которым он применяется.
Создание профилей
-
Войти в FMC localhost: 8181
-
Время выполнения → Управление
-
В левой части под меню «Профиль» нажмите +
Войти в FMC localhost: 8181
Время выполнения → Управление
В левой части под меню «Профиль» нажмите +
Введите имя, которое вы хотите присвоить профилю, и нажмите «Создать».
После этого профиль должен быть создан.
Применение профиля к контейнеру
Runtime → Containers → root (выберите нужный контейнер)
Нажмите кнопку Добавить, что приведет к появлению всплывающего окна. Найдите нужный профиль и затем снова нажмите « Добавить» .
Профиль должен быть показан в списке, как показано на следующем снимке экрана.
Развертывание пакета
Чтобы развернуть пакет, используйте следующий путь —
Время выполнения → Контейнеры → root (выберите нужный контейнер) → First_profile (выберите профиль)
Перейдите на вкладку «Связки». Задайте путь к пакету в следующем формате и нажмите « +» .
МВН: group.id/artifact.id/version
Например: mvn: com.tutorialpoint.app/camel-firt-app/1.0-SNAPSHOT
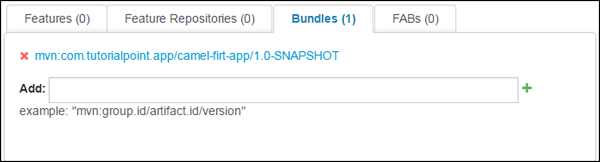
Пакет будет добавлен в профиль и будет развернут во всех контейнерах, которым назначен профиль.
Развертывание пакета
Чтобы отменить развертывание пакета, используйте следующий путь —
Время выполнения → Контейнеры → root (выберите нужный контейнер) → First_profile (выберите профиль)
Перейдите на вкладку Bundles и найдите пакет, который вы хотите удалить, а затем нажмите X. Пакет будет удален из всех контейнеров, к которым применяется профиль.