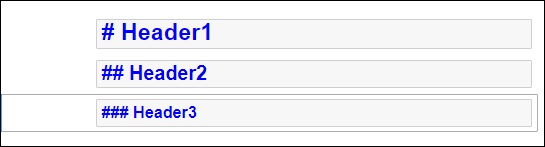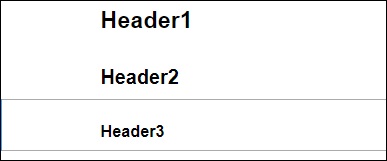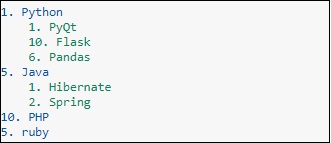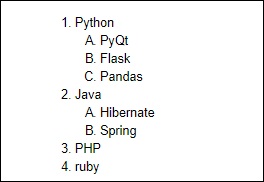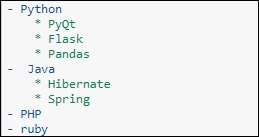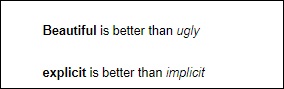В ячейке Markdown отображается текст, который можно отформатировать с использованием языка разметки. Чтобы ввести текст, который не должен обрабатываться сервером Notebook как код, сначала его необходимо преобразовать в ячейку уценки либо из меню ячейки, либо с помощью сочетания клавиш M в режиме команд. Запрос In [] до исчезновения ячейки.
Ячейка заголовка
Ячейка уценки может отображать текст заголовка 6 размеров, аналогично заголовкам HTML. Начать текст в ячейке уценки символом #. Используйте столько символов #, которые соответствуют желаемому уровню заголовка. Это означает, что одиночный # будет отображать самую большую строку заголовка, а шесть # символов отображают заголовок наименьшего размера шрифта. Рендеринг будет происходить при запуске ячейки из меню ячейки или кнопки запуска на панели инструментов.
На следующем скриншоте показаны ячейки уценки в режиме редактирования с заголовками трех разных уровней.
Когда клетки запускаются, вывод выглядит следующим образом —
Обратите внимание, что разметка ноутбука Jupyter не поддерживает функцию WYSWYG. Эффект форматирования будет отображаться только после запуска ячейки уценки.
Упорядоченные списки
Чтобы отобразить нумерованный список, как это делается тегом <ol> в HTML, первый элемент в списке должен быть пронумерован как 1. Последующим элементам может быть присвоено любое число. Он будет отображаться последовательно при запуске ячейки уценки. Чтобы отобразить список с отступом, нажмите клавишу табуляции и начните первый элемент в каждом подсписке с 1.
Если вы предоставите следующие данные для уценки —
Появится следующий список —
Списки маркеров
Каждый элемент в списке будет отображаться сплошным кружком, если он начинается с символа -, где сплошной квадратный символ будет отображаться, если список начинается с символа *. Следующий пример объясняет эту функцию —
Оказанная уценка отображается как показано ниже:
Гиперссылки
Текст разметки, начинающийся с http или https, автоматически отображает гиперссылку. Чтобы прикрепить ссылку к тексту, поместите текст в квадратные скобки [] и укажите ссылку в скобках (), включая текст при наведении. Следующий скриншот объяснит это.
Оказывается уценка выглядит, как показано ниже —
Жирный и Курсив
Чтобы текст был выделен жирным шрифтом, поместите его между двумя подчеркиваниями или двумя звездочками. Чтобы показать курсивом, поместите его между одиночными подчеркиваниями или одиночными звездочками.
Результат как показано ниже —
Изображений
Чтобы отобразить изображение в ячейке уценки, выберите «Вставить изображение» в меню «Правка» и перейдите к нужному файлу изображения. Ячейка уценки показывает свой синтаксис следующим образом:
Изображение будет отображено на ноутбуке, как показано ниже —
Таблица
В ячейке уценки таблица может быть построена с использованием | (символ трубы) и — (тире), чтобы отметить столбцы и строки. Обратите внимание, что символы не обязательно должны быть точно выровнены при наборе текста. Он должен занимать только соответствующие места границ столбцов и границ строк. Размер ноутбука автоматически изменится в соответствии с содержимым. Таблица построена, как показано ниже —
Выходная таблица будет отображена как показано ниже —