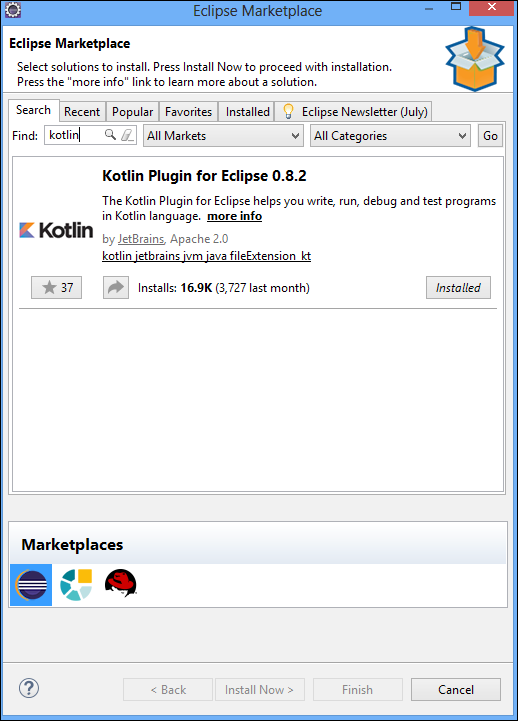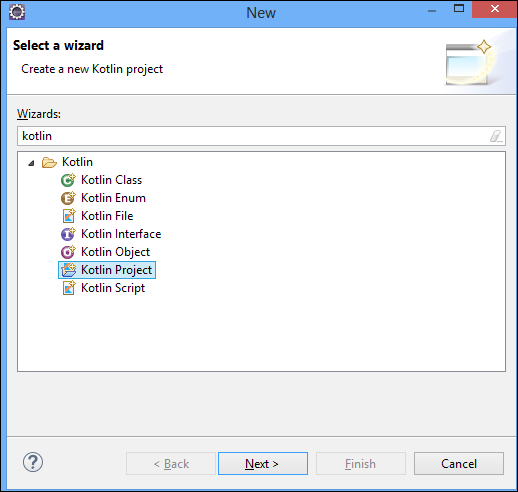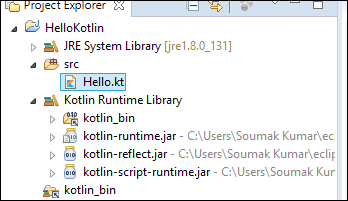Однако, если вы все еще хотите использовать Kotlin в автономном режиме в локальной системе, вам необходимо выполнить следующие шаги, чтобы настроить локальное рабочее пространство.
Шаг 1 — установка Java 8.
Kotlin работает на JVM, следовательно. действительно необходимо использовать JDK 8 для вашей локальной разработки Kotlin. Пожалуйста, обратитесь к официальному сайту oracle, чтобы загрузить и установить JDK 8 или более позднюю версию. Возможно, вам придется установить переменную окружения для JAVA так, чтобы она могла работать должным образом. Чтобы проверить вашу установку в операционной системе Windows, нажмите «java –version» в командной строке, и в качестве результата вы увидите версию java, установленную в вашей системе.
Шаг 2 — установка IDE.
Есть ряд IDE, доступных через Интернет. Вы можете использовать любой на ваш выбор. Вы можете найти ссылку для загрузки другой IDE в следующей таблице.
| Имя IDE | Ссылка для установки |
|---|---|
| NetBeans | https://netbeans.org/downloads/ |
| Затмение | https://www.eclipse.org/downloads/ |
| Intellij | https://www.jetbrains.com/idea/download/#section = windows |
Всегда рекомендуется использовать последнюю версию программного обеспечения, чтобы вытащить из нее максимум возможностей.
Шаг 3 — Настройка Eclipse.
Откройте Eclipse и перейдите на «Eclipse Market Place». Вы найдете следующий экран.
Найдите Kotlin в окне поиска и установите его в своей локальной системе. Это может занять некоторое время в зависимости от скорости интернета. Возможно, вам придется перезапустить Eclipse, как только он будет успешно установлен.
Шаг 4 — Котлинский проект.
После успешного перезапуска Eclipse и установки Kotlin вы сможете создать проект Kotlin на лету. Перейдите в Файл → Создать → Другие и выберите «Проект Kotlin» из списка.
После завершения настройки проекта вы можете создать файл Kotlin в папке «SRC». Щелкните левой кнопкой мыши на папке «Src» и нажмите «новый». Вы получите опцию для файла Kotlin, в противном случае вам, возможно, придется искать в «других». После создания нового файла каталог вашего проекта будет выглядеть следующим образом.
Ваша среда разработки готова сейчас. Затем добавьте следующий фрагмент кода в файл «Hello.kt».
fun main(args: Array<String>) { println("Hello, World!") }
Запустите его как приложение Kotlin и просмотрите вывод в консоли, как показано на следующем снимке экрана. Для лучшего понимания и доступности мы будем использовать наш инструмент кодирования.