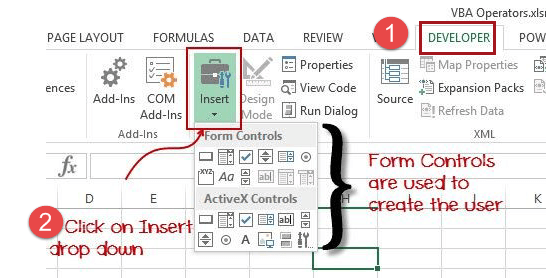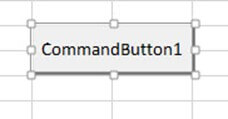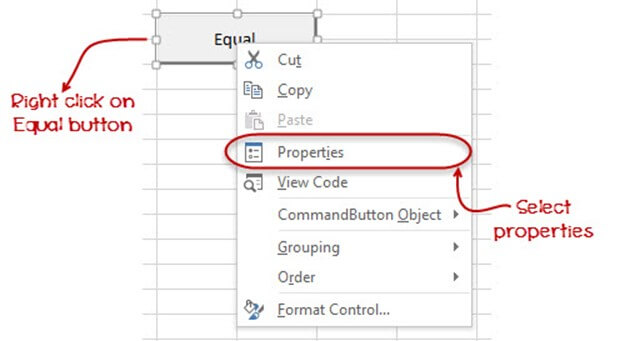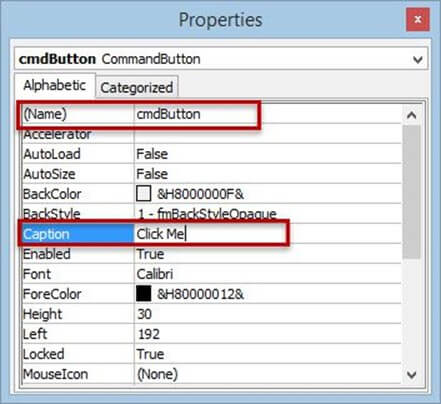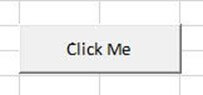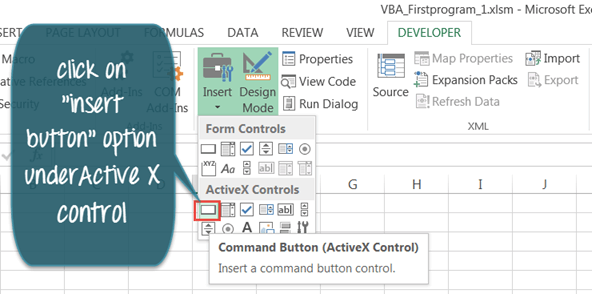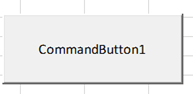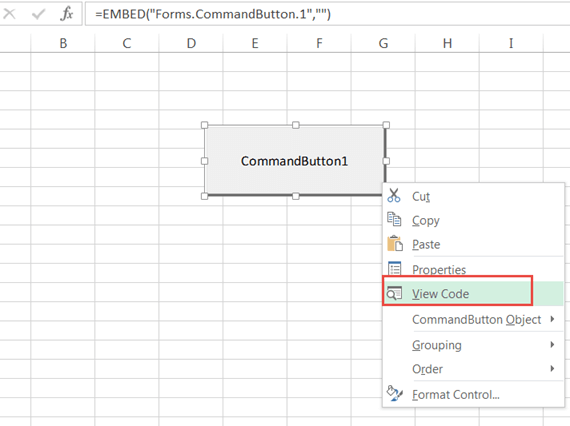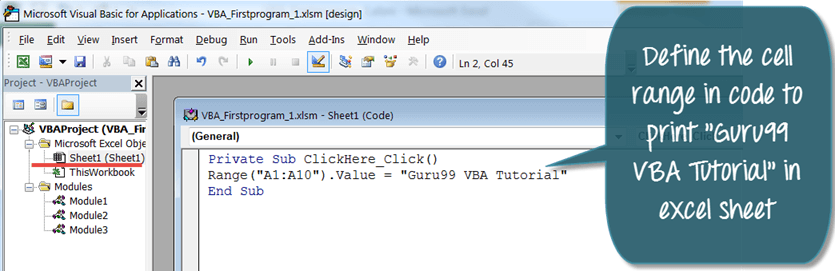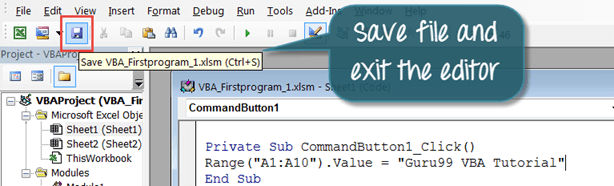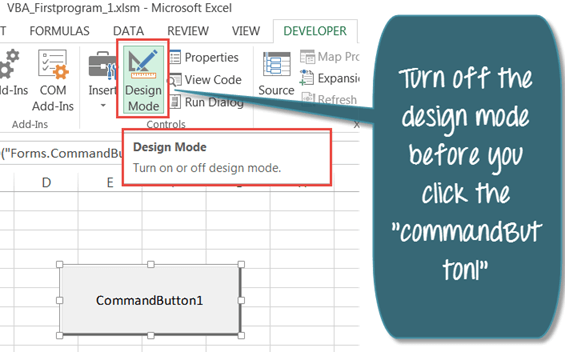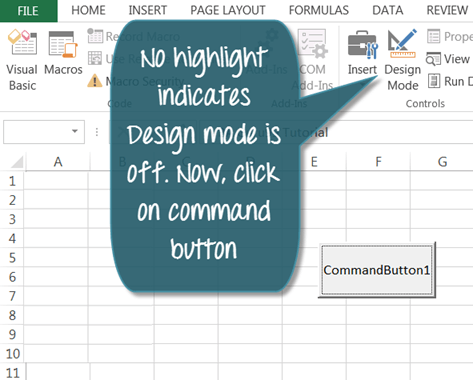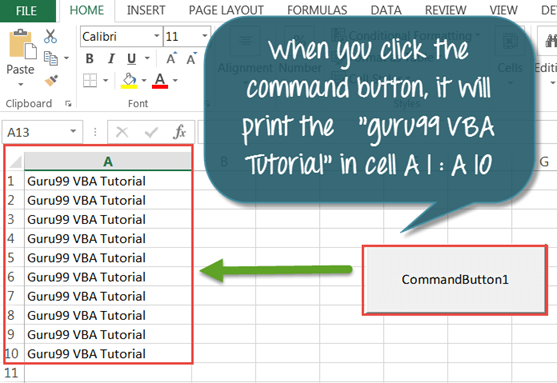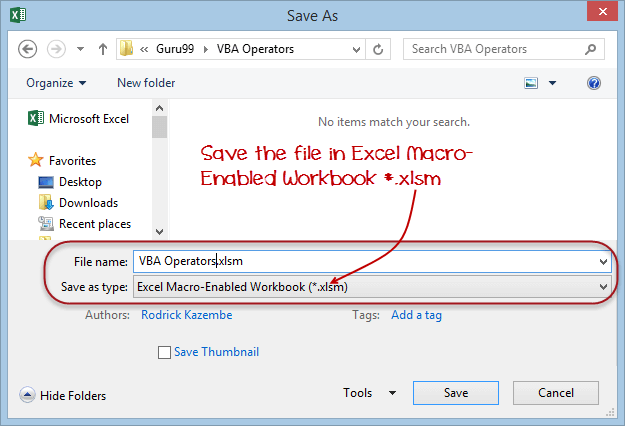Создание VBA Form / GUI элементов управления в Excel
GUI является аббревиатурой от графического интерфейса пользователя. GUI — это часть программы, с которой взаимодействует пользователь. GUI состоит из элементов управления. Эти элементы управления могут быть использованы в форме. В следующей таблице приведены некоторые наиболее часто используемые элементы управления графическим интерфейсом в VBA.
| S / N | контроль | Описание |
| 1 | команда | Используется для выполнения кода |
| 2 | Поле со списком | Используется для представления выпадающего списка пользователям |
| 3 | CheckBox | Используется для истинных или ложных значений. Несколько флажков могут иметь истинное значение одновременно. |
| 4 | Список | Используется для представления простого списка пользователям |
| 5 | Текстовое окно | Используется для принятия ввода пользователя |
| 6 | Полоса прокрутки | Используется для предоставления полосы прокрутки для целей навигации. |
| 7 | Spin Button | Используется для увеличения или уменьшения числовых значений путем нажатия на стрелки вверх или вниз, которые появляются в кнопке вращения |
| 8 | Кнопка выбора | Используется для истинных или ложных значений. Только одна кнопка выбора может иметь истинное значение за раз. |
| 9 | метка | Используется для отображения статического текста пользователю |
| 10 | Образ | Используется для отображения изображений |
| 11 | Кнопка-переключатель | Кнопка, которая нажала и не нажата. |
В элементе управления GUI,
- Нажмите на вкладку разработчика
- Нажмите на кнопку Вставить выпадающий
Вы получите следующую выпадающую панель
Если навести указатель мыши на элемент управления, имя элемента управления будет отображаться, как показано ниже.
Добавление элементов управления GUI в электронную таблицу
Теперь мы добавим командную кнопку в нашу книгу, для этого мы должны
- Нажмите на Вставить выпадающий
- Нажмите на командную кнопку (элемент управления ActiveX), как показано на рисунке выше
- Перетащите кнопку на лист
Настройка свойств элемента управления GUI
Теперь мы установим заголовок кнопки на что-то более наглядное
- Щелкните правой кнопкой мыши на равной кнопке, которую мы только что создали
- Выберите меню свойств
- Вы получите следующее окно свойств
- Установите для свойства name значение btnButton. Свойство name используется для идентификации элемента управления в окне кода. btn — это префикс для кнопки.
- Установите для свойства Caption значение Click Me. Текст в свойстве заголовка — это то, что пользователи увидят на кнопке.
Закройте окно, когда вы закончите.
Вы получите следующие результаты.
Как использовать элемент управления ActiveX в VBA
В этом разделе мы увидим, как встроить кнопку «commandclick» в VBA и выполнить программу с помощью кнопки.
Шаг 1) На этом шаге выберите параметр «Вставить кнопку» в Active X Control. Затем выберите вариант командной кнопки от него.
Шаг 2) Чтобы вставить «clickcommandbutton1», перетащите курсор мыши на лист Excel.
Шаг 3) Затем щелкните правой кнопкой мыши по командной кнопке и выберите опцию «Просмотр кода».
Шаг 4) Проверьте, что вы находитесь на правильном листе. Откроется редактор кода. Введите ваш код.
- В коде мы определили диапазон от А1 до А10.
- Этот диапазон определяет номер ячейки в листе Excel от «A1 до A10».
- Далее мы определяем строку «Guru99 VBA Tutorial» в коде
- Итак, при нажатии на «командную кнопку» в Excel. Должно быть напечатано «Guru99 VBA Tutorial» в диапазоне ячеек от «A1 до A10».
Шаг 5) На следующем шаге сохраните файл кода и затем выйдите из редактора. Чтобы вернуться в файл Excel, щелкните значок листа Excel 
Шаг 6) На листе Excel вы увидите вкладку «Режим дизайна». Убедитесь, что он выключен, иначе ваш код не будет работать.
Шаг 7) Когда режим проектирования выключен, на нем не будет зеленой подсветки. Теперь вы можете нажать на кнопку команды.
Шаг 8) Нажмите «CommandButton1». Будет напечатано «Guru99 VBA Tutorial» в диапазоне ячеек от «A1 до A10».
Загрузите приведенный выше код Excel
необходимое условие
Настроить Microsoft Excel
Как мы видим из предыдущего урока, убедитесь, что на вашей ленте будет значок «Разработчик», как показано здесь.
Теперь переименуйте sheet1 в «VBA Operator», как показано на снимке экрана ниже. Сохраните рабочую книгу в расширении файла рабочей книги Excel с поддержкой макросов (* .xlsm). (см. изображение ниже).
После этого нажмите кнопку Сохранить.