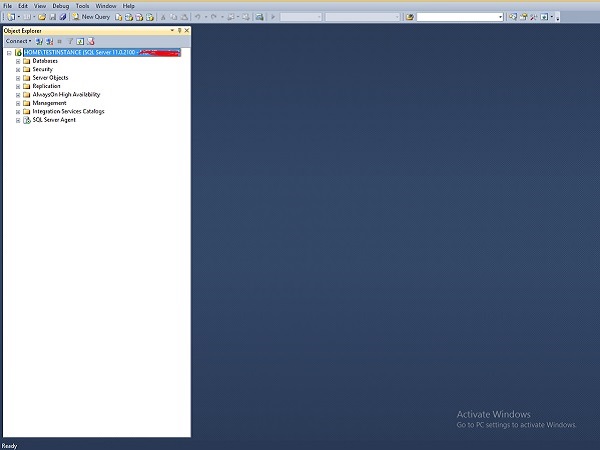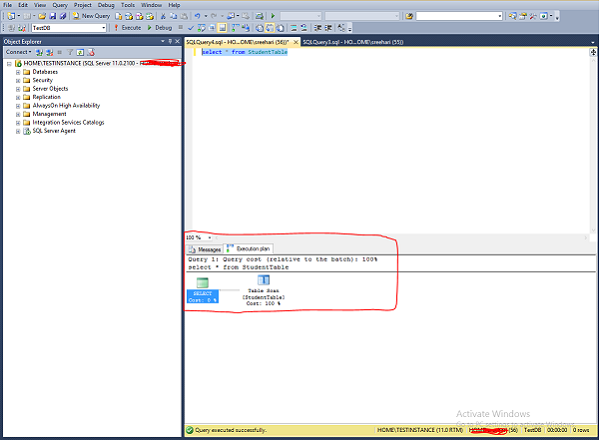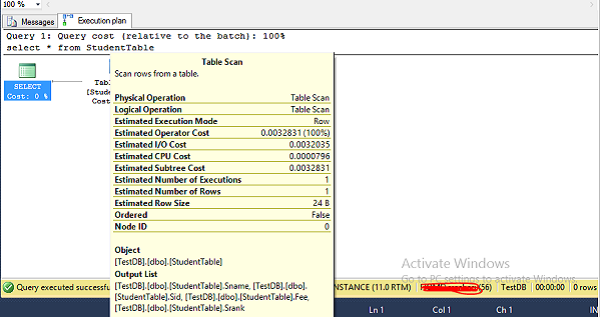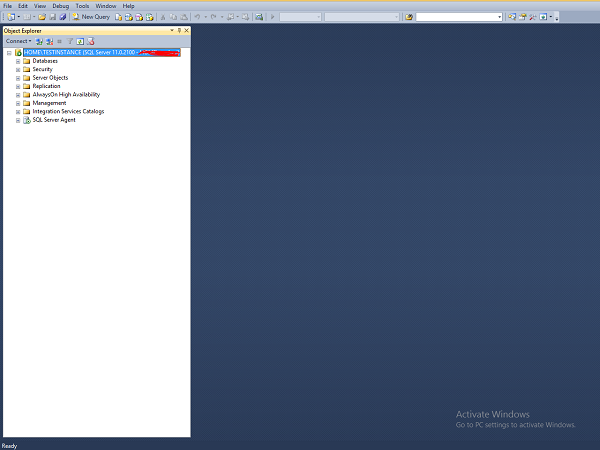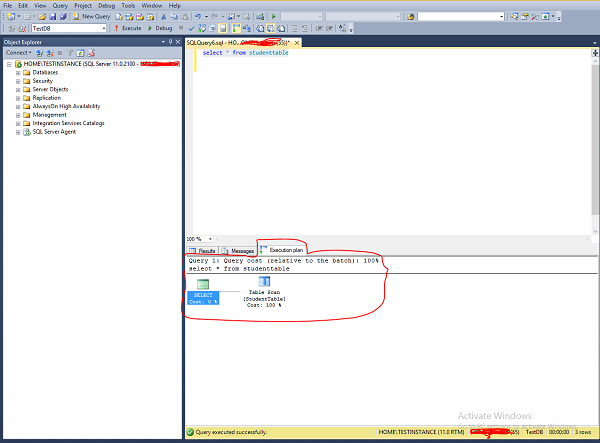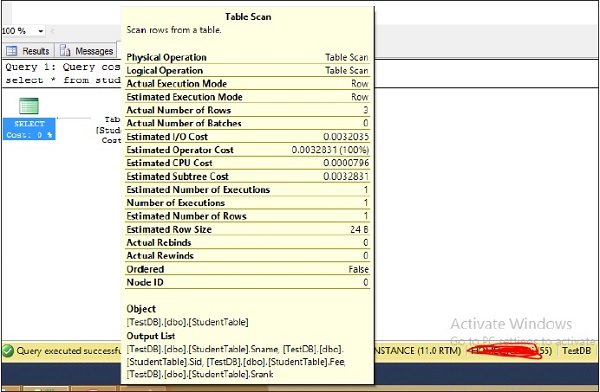План выполнения будет сгенерирован оптимизатором запросов с помощью статистики и дерева алгебры \ процессора. Это результат работы оптимизатора запросов и рассказывает, как выполнить \ выполнить вашу работу \ требование.
Есть два разных плана выполнения — Оценочный и Фактический.
Предполагаемый план выполнения указывает на представление оптимизатора.
Фактический план выполнения указывает, что выполнило запрос и как оно было выполнено.
Планы выполнения хранятся в памяти, называемой кешем планов, поэтому их можно использовать повторно. Каждый план сохраняется один раз, если оптимизатор не решит параллелизм выполнения запроса.
В SQL Server доступны три различных формата планов выполнения: графические планы, текстовые планы и планы XML.
SHOWPLAN — это разрешение, которое требуется для пользователя, который хочет увидеть план выполнения.
Пример 1
Ниже приведена процедура просмотра предполагаемого плана выполнения.
Шаг 1 — Подключитесь к экземпляру SQL Server. В этом случае «TESTINSTANCE» — это имя экземпляра, как показано в следующем снимке.
Шаг 2 — Нажмите на опцию New Query на приведенном выше экране и напишите следующий запрос. Перед написанием запроса выберите имя базы данных. В этом случае «TestDB» — это имя базы данных.
Select * from StudentTable
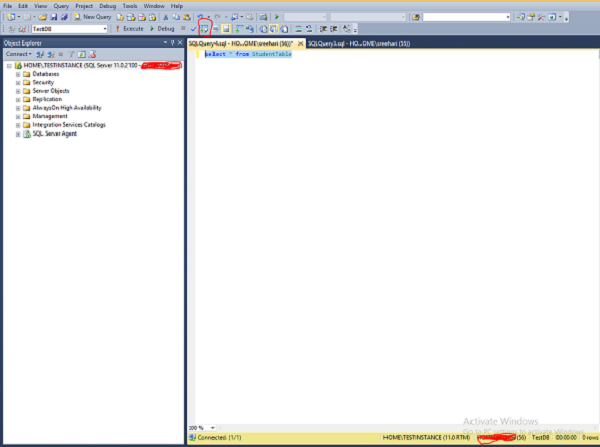
Шаг 3 — Щелкните символ, который выделен красным полем на приведенном выше экране, чтобы отобразить примерный план выполнения, как показано на следующем снимке экрана.
Шаг 4 — Наведите указатель мыши на табличное сканирование, которое является вторым символом над полем красного цвета на приведенном выше экране, чтобы подробно отобразить примерный план выполнения. Появится следующий скриншот.
Пример 2
Ниже приведена процедура для просмотра фактического плана выполнения.
Шаг 1 Подключитесь к экземпляру SQL Server. В этом случае «TESTINSTANCE» является именем экземпляра.
Шаг 2 — Выберите опцию New Query, показанную на экране выше, и напишите следующий запрос. Перед написанием запроса выберите имя базы данных. В этом случае «TestDB» — это имя базы данных.
Select * from StudentTable
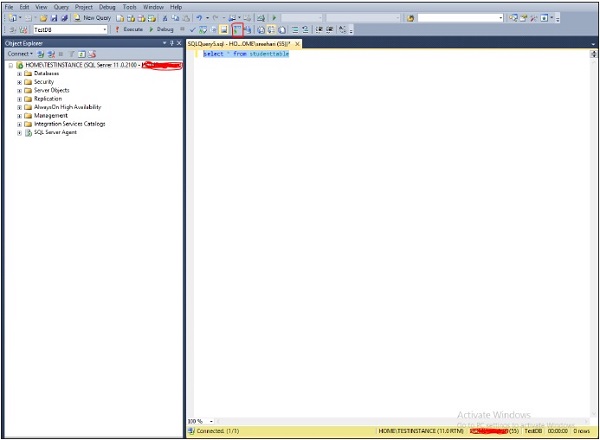
Шаг 3 — Щелкните символ, который выделен красным полем на приведенном выше экране, а затем выполните запрос, чтобы отобразить фактический план выполнения вместе с результатом запроса, как показано на следующем снимке экрана.
Шаг 4 — Наведите указатель мыши на таблицу, которая является вторым символом над красной рамкой на экране, чтобы детально отобразить фактический план выполнения. Появится следующий скриншот.
Шаг 5 — Нажмите Результаты, который находится в левом верхнем углу на приведенном выше экране, чтобы открыть следующий экран.