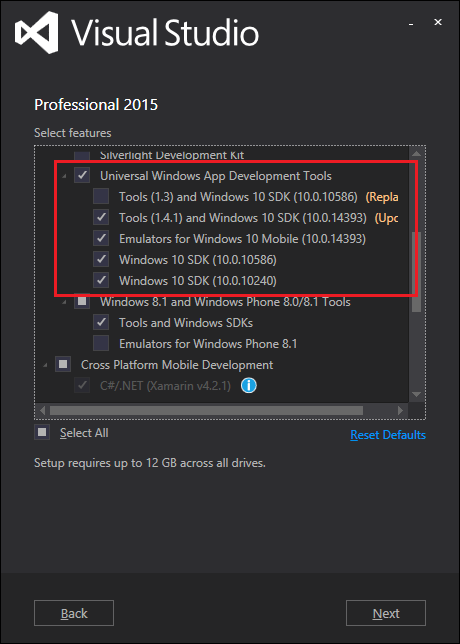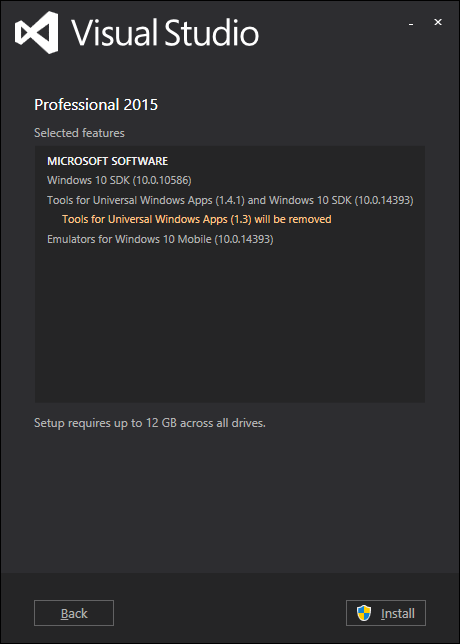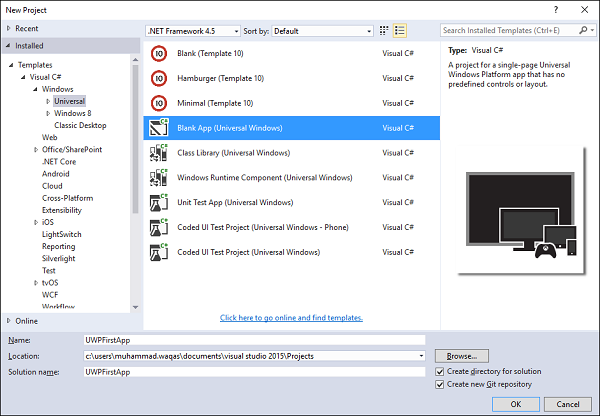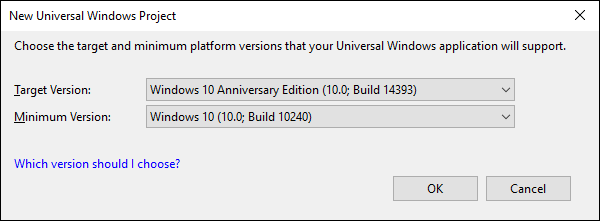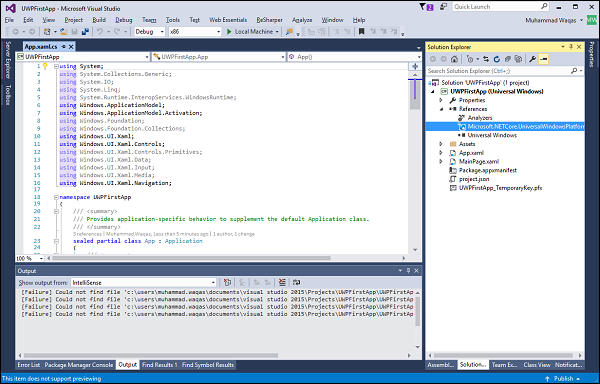В этой главе мы обсудим, как создать приложение UWP с использованием .NET Core. UWP также известен как приложение Windows 10 UWP. Это приложение не работает в предыдущих версиях Windows, но будет работать только в будущих версиях Windows.
Ниже приведены несколько исключений, при которых UWP будет работать без сбоев.
-
Если вы хотите запустить его локально, у вас должна быть Windows 10, вы также можете разрабатывать на Windows 8, а затем вам нужно будет запустить его на эмуляторе, но рекомендуется использовать Windows 10.
-
Для приложения UWP вам также понадобится Windows 10 SDK. Давайте откроем установку Visual Studio 2015, а затем изменим Visual Studio.
-
На странице выбора функций прокрутите вниз, и вы увидите Универсальные инструменты разработки приложений для Windows, отметьте эту опцию, как показано ниже.
Если вы хотите запустить его локально, у вас должна быть Windows 10, вы также можете разрабатывать на Windows 8, а затем вам нужно будет запустить его на эмуляторе, но рекомендуется использовать Windows 10.
Для приложения UWP вам также понадобится Windows 10 SDK. Давайте откроем установку Visual Studio 2015, а затем изменим Visual Studio.
На странице выбора функций прокрутите вниз, и вы увидите Универсальные инструменты разработки приложений для Windows, отметьте эту опцию, как показано ниже.
Здесь вы можете увидеть различные версии SDK и последние обновления инструментов, нажмите кнопку Далее.
Теперь нажмите кнопку Установить .
После завершения установки вам нужно будет перезагрузить систему.
Теперь давайте реализуем UWP, выполнив следующие действия.
-
Сначала запустите Visual Studio 2015.
-
Нажмите на меню Файл и выберите Создать → Проект; Откроется диалоговое окно «Новый проект». Вы можете увидеть различные типы шаблонов на левой панели диалогового окна.
Сначала запустите Visual Studio 2015.
Нажмите на меню Файл и выберите Создать → Проект; Откроется диалоговое окно «Новый проект». Вы можете увидеть различные типы шаблонов на левой панели диалогового окна.
-
На левой панели вы можете увидеть древовидное представление, теперь выберите Универсальный шаблон из Шаблонов → Visual C # → Windows.
-
На центральной панели выберите шаблон «Пустое приложение (универсальная Windows)».
-
Присвойте имя проекту, введя UWPFirstApp в поле «Имя» и нажмите «ОК».
На левой панели вы можете увидеть древовидное представление, теперь выберите Универсальный шаблон из Шаблонов → Visual C # → Windows.
На центральной панели выберите шаблон «Пустое приложение (универсальная Windows)».
Присвойте имя проекту, введя UWPFirstApp в поле «Имя» и нажмите «ОК».
-
Откроется диалоговое окно целевой версии / минимальной версии. Настройки по умолчанию подходят для этого урока, поэтому выберите OK, чтобы создать проект.
Откроется диалоговое окно целевой версии / минимальной версии. Настройки по умолчанию подходят для этого урока, поэтому выберите OK, чтобы создать проект.
-
Здесь у нас есть один проект, который может быть нацелен на все устройства Windows 10, и вы заметите, что и .NET Core, и UWP упрощают многоцелевой таргетинг.
-
Когда открывается новый проект, его файлы отображаются в правой части панели Solution Explorer. Возможно, вам придется выбрать вкладку Solution Explorer вместо вкладки Properties, чтобы увидеть ваши файлы.
-
Хотя приложение Blank (универсальное окно) является минимальным шаблоном, оно по-прежнему содержит много файлов. Эти файлы необходимы для всех приложений UWP, использующих C #. Каждый проект, который вы создаете в Visual Studio, содержит файлы.
-
Чтобы увидеть работающий пример, давайте откроем MainPage.XAML и добавим следующий код.
Здесь у нас есть один проект, который может быть нацелен на все устройства Windows 10, и вы заметите, что и .NET Core, и UWP упрощают многоцелевой таргетинг.
Когда открывается новый проект, его файлы отображаются в правой части панели Solution Explorer. Возможно, вам придется выбрать вкладку Solution Explorer вместо вкладки Properties, чтобы увидеть ваши файлы.
Хотя приложение Blank (универсальное окно) является минимальным шаблоном, оно по-прежнему содержит много файлов. Эти файлы необходимы для всех приложений UWP, использующих C #. Каждый проект, который вы создаете в Visual Studio, содержит файлы.
Чтобы увидеть работающий пример, давайте откроем MainPage.XAML и добавим следующий код.
<Page x:Class = "UWPFirstApp.MainPage" xmlns = "http://schemas.microsoft.com/winfx/2006/xaml/presentation" xmlns:x = "http://schemas.microsoft.com/winfx/2006/xaml" xmlns:local = "using:UWPFirstApp" xmlns:d = "http://schemas.microsoft.com/expression/blend/2008" xmlns:mc = "http://schemas.openxmlformats.org/markup-compatibility/2006" mc:Ignorable = "d"> <Grid Background = "{ThemeResource ApplicationPageBackgroundThemeBrush}"> <StackPanel HorizontalAlignment = "Center"> <TextBlock Text = "Hello, world!" Margin = "20" Width = "200" HorizontalAlignment = "Left"/> <TextBlock Text = "Write your name." Margin = "20" Width = "200" HorizontalAlignment = "Left"/> <TextBox x:Name = "txtbox" Width = "280" Margin = "20" HorizontalAlignment = "Left"/> <Button x:Name = "button" Content = "Click Me" Margin = "20" Click = "button_Click"/> <TextBlock x:Name = "txtblock" HorizontalAlignment = "Left" Margin = "20"/> </StackPanel> </Grid> </Page>
Ниже приведено событие нажатия кнопки в C #.
using System; using System.Collections.Generic; using System.IO; using System.Linq; using System.Runtime.InteropServices.WindowsRuntime; using Windows.Foundation; using Windows.Foundation.Collections; using Windows.UI.Xaml; using Windows.UI.Xaml.Controls; using Windows.UI.Xaml.Controls.Primitives; using Windows.UI.Xaml.Data; using Windows.UI.Xaml.Input; using Windows.UI.Xaml.Media; using Windows.UI.Xaml.Navigation; // The Blank Page item template is documented at // http://go.microsoft.com/fwlink/?LinkId=402352&clcid=0x409 namespace UWPHellowWorld { /// <summary> /// An empty page that can be used on its own or navigated to within a Frame. /// </summary> public sealed partial class MainPage : Page { public MainPage() { this.InitializeComponent(); } private void button_Click(object sender, RoutedEventArgs e) { if (txtbox.Text != "") txtblock.Text = "Hello: " + txtbox.Text; else txtblock.Text = "You have not write your name"; } } }
Давайте теперь запустим приведенный выше код на локальном компьютере, и вы увидите следующее окно. Теперь введите любое имя в текстовое поле и нажмите кнопку « Нажмите меня» .