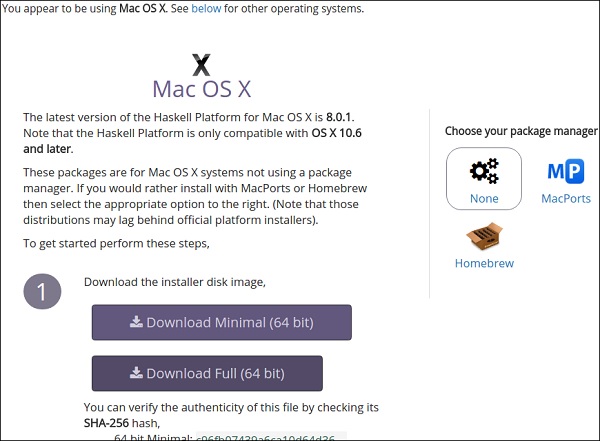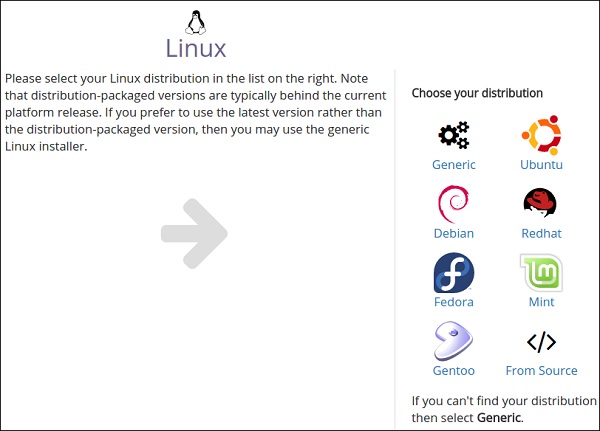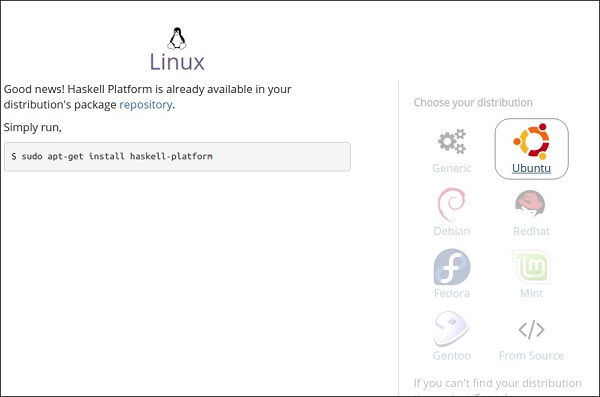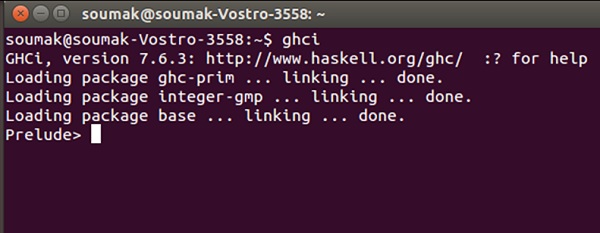Мы настроили среду программирования на Haskell по адресу: https://www.tutorialspoint.com/compile_haskell_online.php
В этом онлайн-редакторе есть много вариантов, чтобы попрактиковаться в программировании на Haskell. Перейдите в раздел терминала на странице и введите «ghci» . Эта команда автоматически загружает компилятор Haskell и запускает Haskell онлайн. Вы получите следующий вывод после использования команды ghci .
sh-4.3$ ghci GHCi,version7.8.4:http://www.haskell.org/ghc/:?forhelp Loading package ghc-prim...linking...done. Loading packageinteger gmp...linking... done. Loading package base...linking...done. Prelude>
Если вы по-прежнему хотите использовать Haskell в автономном режиме в локальной системе, вам необходимо загрузить доступную настройку Haskell с его официальной веб-страницы — https://www.haskell.org/downloads.
На рынке доступны три типа инсталляторов:
-
Минимальный установщик — предоставляет GHC (компилятор Glasgow Haskell), CABAL (общая архитектура для создания приложений и библиотек) и инструменты стека.
-
Установщик стека. В этом установщике GHC можно загрузить в кроссплатформенной цепочке управляемых сборов. Он установит ваше приложение глобально, так что он может обновлять свои инструменты API при необходимости. Он автоматически разрешает все зависимости, ориентированные на Haskell.
-
Платформа Haskell — это лучший способ установить Haskell, потому что он установит всю платформу на ваш компьютер и в одну конкретную папку. Этот установщик не является дистрибутивом, как два вышеупомянутых установщика.
Минимальный установщик — предоставляет GHC (компилятор Glasgow Haskell), CABAL (общая архитектура для создания приложений и библиотек) и инструменты стека.
Установщик стека. В этом установщике GHC можно загрузить в кроссплатформенной цепочке управляемых сборов. Он установит ваше приложение глобально, так что он может обновлять свои инструменты API при необходимости. Он автоматически разрешает все зависимости, ориентированные на Haskell.
Платформа Haskell — это лучший способ установить Haskell, потому что он установит всю платформу на ваш компьютер и в одну конкретную папку. Этот установщик не является дистрибутивом, как два вышеупомянутых установщика.
Мы видели различные типы инсталляторов, доступных на рынке, теперь давайте посмотрим, как использовать эти инсталляторы на нашей машине. В этом руководстве мы собираемся использовать установщик платформы Haskell для установки компилятора Haskell в нашей системе.
Настройка среды в Windows
Чтобы настроить среду Haskell на своем компьютере с Windows, перейдите на их официальный веб-сайт https://www.haskell.org/platform/windows.html и загрузите установщик в соответствии с вашей настраиваемой архитектурой.
Проверьте архитектуру вашей системы, загрузите соответствующий установочный файл и запустите его. Он будет установлен как любое другое приложение Windows. Возможно, вам придется обновить конфигурацию CABAL вашей системы.
Настройка среды в MAC
Чтобы настроить среду Haskell в своей системе MAC, перейдите на их официальный веб-сайт https://www.haskell.org/platform/mac.html и загрузите установщик Mac.
Настройка среды в Linux
Установка Haskell в системе на основе Linux требует запуска некоторой команды, которая не так проста, как MAC и Windows. Да, это утомительно, но это надежно.
Вы можете следовать инструкциям ниже, чтобы установить Haskell в вашей системе Linux —
Шаг 1 — Чтобы настроить среду Haskell в вашей системе Linux, перейдите на официальный сайт https://www.haskell.org/platform/linux.html и выберите свой дистрибутив. Вы найдете следующий экран в вашем браузере.
Шаг 2 — Выберите ваш дистрибутив. В нашем случае мы используем Ubuntu. Выбрав эту опцию, вы получите следующую страницу на вашем экране с командой для установки Haskell в нашей локальной системе.
Шаг 3 — Откройте терминал, нажав Ctrl + Alt + T. Запустите команду «$ sudo apt-get install haskell-platform» и нажмите Enter. Он автоматически начнет загрузку Haskell в вашей системе после аутентификации с помощью пароля root. После установки вы получите подтверждающее сообщение.
Шаг 4 — Снова зайдите в свой терминал и выполните команду GHCI. Как только вы получите приглашение Prelude, вы готовы использовать Haskell в вашей локальной системе.
Чтобы выйти из пролога GHCI, вы можете использовать команду «: quit exit».