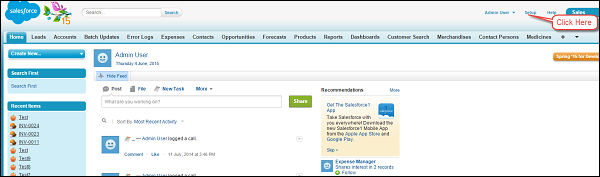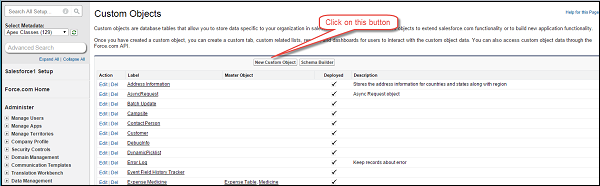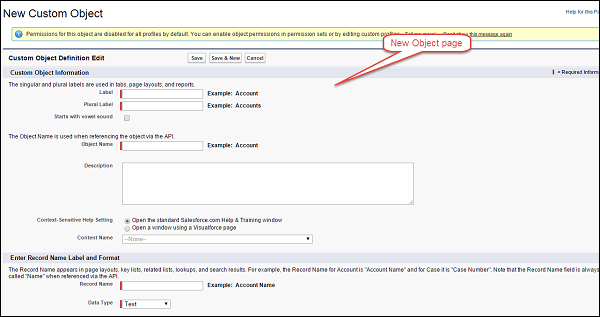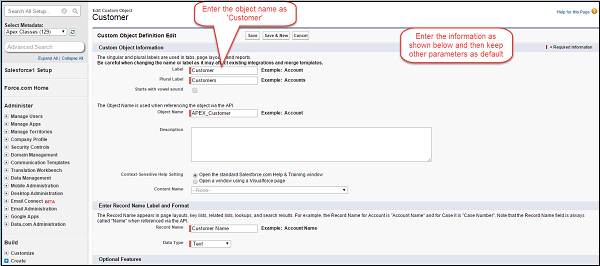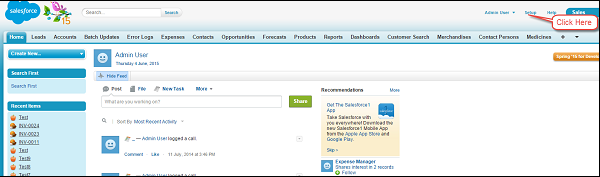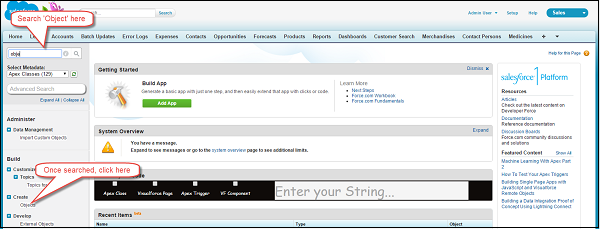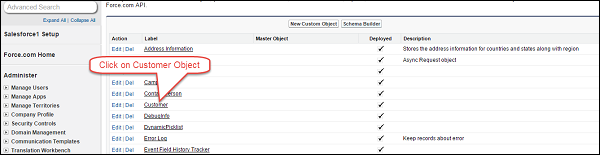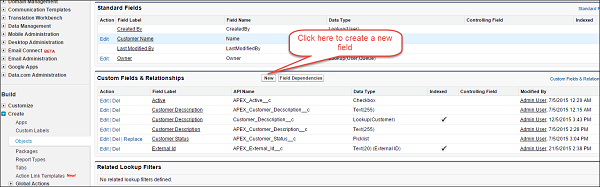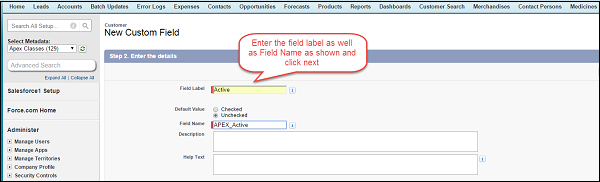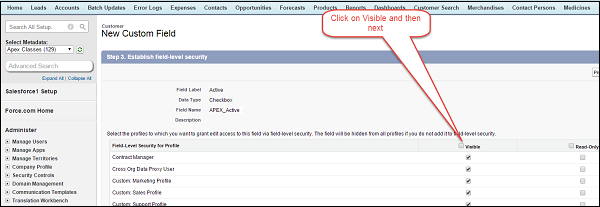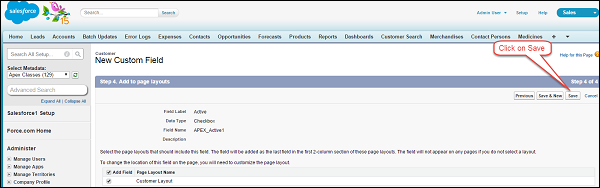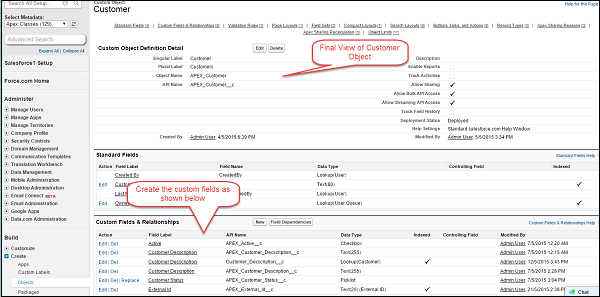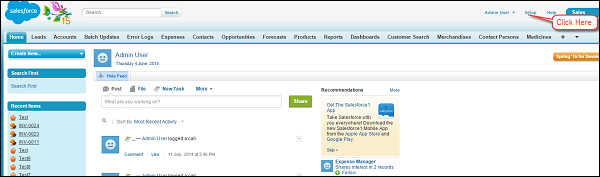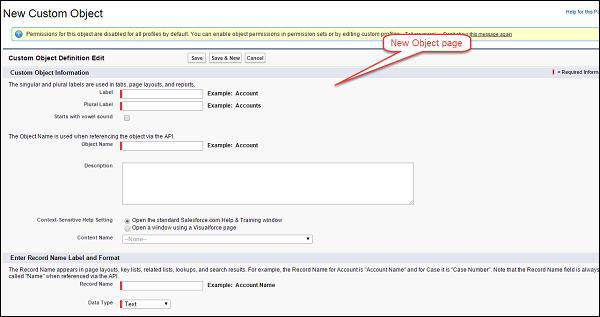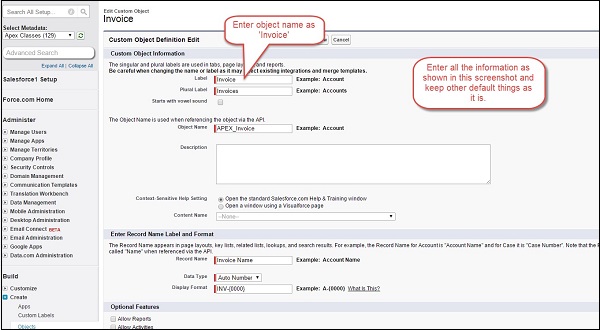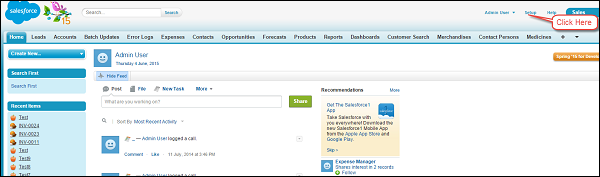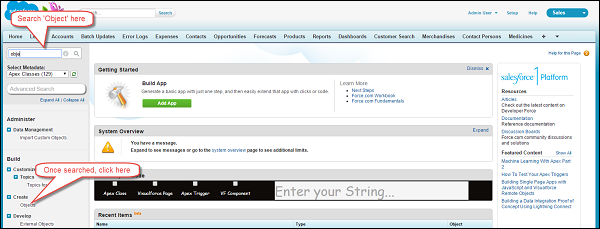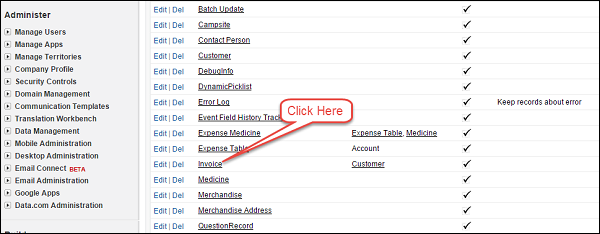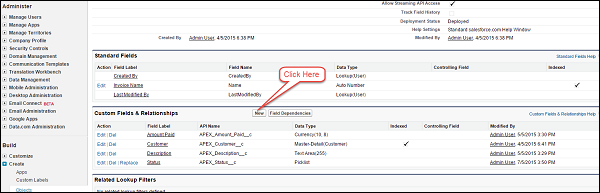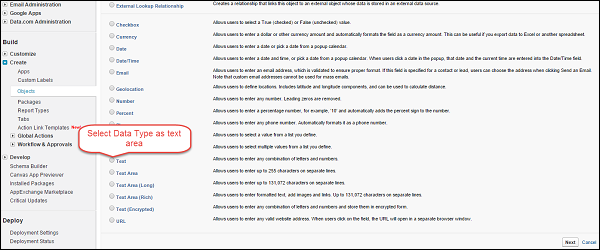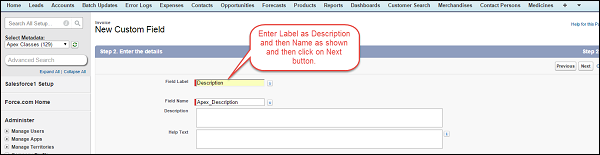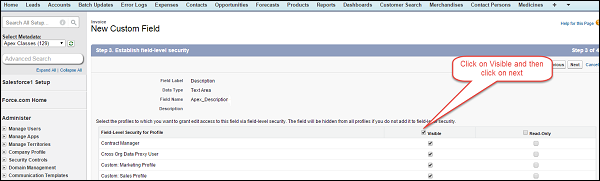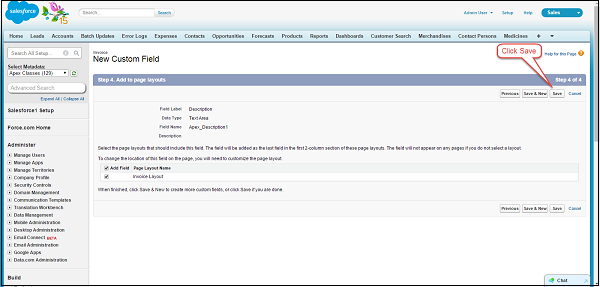В нашем руководстве мы будем внедрять приложение CRM для компании, занимающейся химическим оборудованием и переработкой. Эта компания занимается поставщиками и предоставляет услуги. Мы разработаем небольшие фрагменты кода, связанные с этим примером, в нашем учебном пособии, чтобы понять каждую концепцию в деталях.
Для выполнения кода в этом руководстве вам нужно создать два объекта: объекты Customer и Invoice. Если вы уже знаете, как создавать эти объекты в Salesforce, вы можете пропустить шаги, указанные ниже. Иначе, вы можете следовать пошаговой инструкции ниже.
Создание объекта клиента
Сначала мы настроим объект Customer.
Шаг 1 — Перейдите в Setup и затем найдите «Object», как показано ниже. Затем нажмите на ссылку «Объекты», как показано ниже.
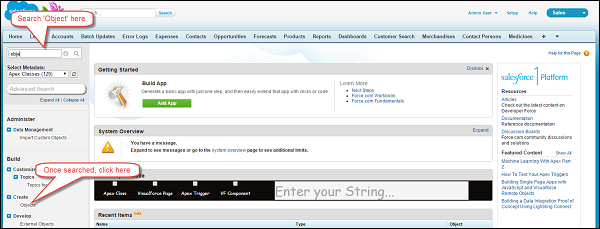
Шаг 2 — Как только страница объекта открыта, нажмите кнопку « Создать новый объект », как показано ниже.
Шаг 3 — После нажатия на кнопку появится страница создания нового объекта, а затем введите все детали объекта, как указано ниже. Имя объекта должно быть Заказчиком. Вам просто нужно ввести информацию в поле, как показано на скриншоте ниже, и оставить все остальное по умолчанию.
Введите информацию и нажмите кнопку «Сохранить» —
Выполнив вышеуказанные шаги, мы успешно создали объект Customer.
Создание пользовательских полей для объекта Customer
Теперь, когда у нас настроен объект Customer, мы создадим поле «Active», а затем вы сможете создать другие поля, выполнив аналогичные шаги. Имя и имя API поля будут приведены на скриншоте.
Шаг 1 — Мы будем создавать поле с именем «Active» типа данных как Checkbox. Зайдите в настройки и нажмите на него.
Шаг 2 — Найдите «Объект», как показано ниже, и нажмите на него.
Шаг 3 — Нажмите на объект «Клиент».
Шаг 4 — После того, как вы нажали на ссылку объекта Customer и появится страница с подробным описанием объекта, нажмите кнопку New.
Шаг 5 — Теперь выберите тип данных как флажок и нажмите Далее.
Шаг 6 — Введите имя поля и метку, как показано ниже.
Шаг 7 — Нажмите Visible, а затем нажмите Next.
Шаг 8 — Теперь нажмите «Сохранить».
Следуя вышеуказанным шагам, создается наше настраиваемое поле «Active». Вы должны выполнить все вышеописанные шаги по созданию пользовательских полей для остальных полей. Это окончательный вид объекта клиента после того, как все поля созданы —
Создание объекта счета
Шаг 1 — Зайдите в Setup и найдите «Object», а затем нажмите на ссылку «Objects», как показано ниже.
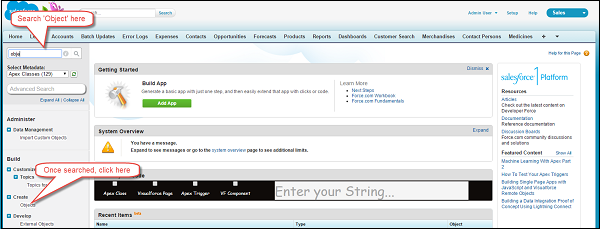
Шаг 2 — Как только страница объекта открыта, нажмите кнопку «Создать новый объект», как показано ниже.
Шаг 3 — После нажатия на кнопку появится новая страница создания объекта, как показано на скриншоте ниже. Вам необходимо ввести детали здесь. Имя объекта должно быть Invoice. Это похоже на то, как мы создали объект Customer ранее в этом уроке.
Шаг 4 — Введите информацию, как показано ниже, а затем нажмите кнопку «Сохранить».
Следуя этим шагам, ваш объект Invoice будет создан.
Создание пользовательских полей для объекта Invoice
Мы создадим поле Description для объекта Invoice, как показано ниже —
Шаг 1 — Зайдите в Setup и нажмите на него.
Шаг 2 — Найдите «Объект», как показано ниже, и нажмите на него.
Шаг 3 — Нажмите на объект «Счет».
А затем нажмите «Новый».
Шаг 4 — Выберите тип данных как текстовую область и нажмите кнопку «Далее».
Шаг 5 — Введите информацию, как указано ниже.
Шаг 6 — Нажмите Видимый, а затем Далее.
Шаг 7 — Нажмите на Сохранить.
Точно так же вы можете создать другие поля в объекте Invoice.
Таким образом, мы создали объекты, необходимые для этого урока. Мы будем изучать различные примеры в последующих главах на основе этих объектов.