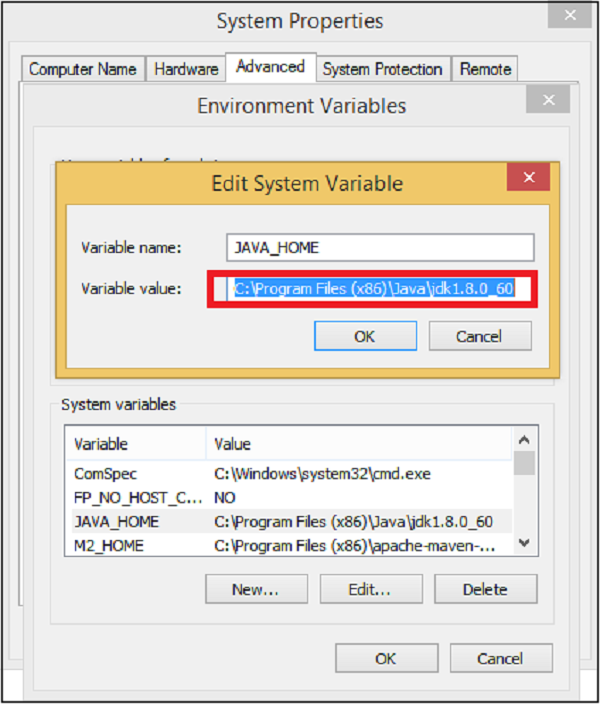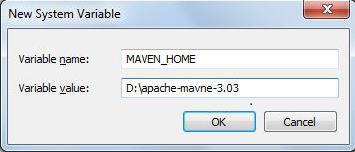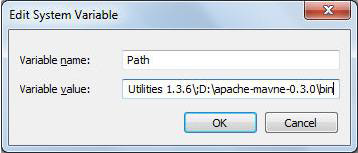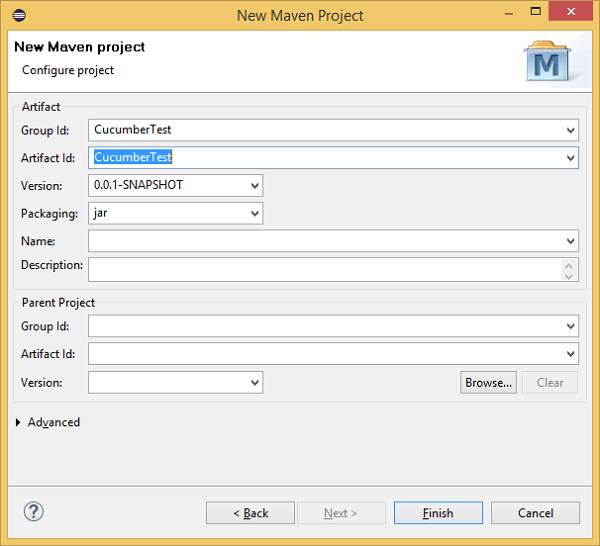В этой главе мы увидим настройку среды для Cucumber с Selenium WebDriver и Java на Windows Machine.
Предварительные условия для настройки среды
Ниже приведены предварительные условия, необходимые для настройки —
Джава
Зачем нам нужно — Java — это надежный язык программирования. Cucumber поддерживает платформу Java для выполнения.
Как установить —
Шаг 1 — Загрузите jdk и jre по следующей ссылке http://www.oracle.com/technetwork/java/javase/downloads/index.html
Шаг 2 — Примите лицензионное соглашение.
Шаг 3 — Установите JDK и JRE.
Шаг 4 — Установите переменную среды, как показано на следующих скриншотах.
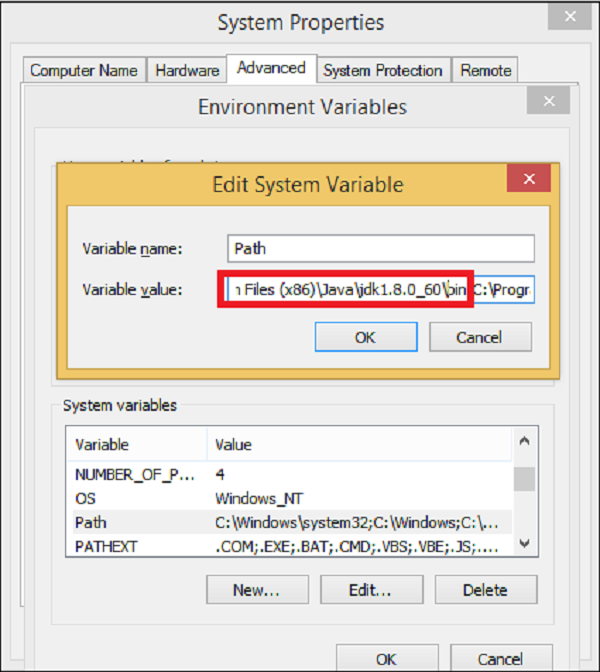
Затмение
Зачем нам это нужно — Eclipse — интегрированная среда разработки (IDE). Он содержит базовое рабочее пространство и расширяемую систему плагинов для настройки среды.
Как установить —
Шаг 1 — Убедитесь, что на вашем компьютере установлена JAVA.
Шаг 2 — Загрузите Eclipse с https://eclipse.org/downloads/
Шаг 3 — Распакуйте и Eclipse установлен.
специалист
Зачем нам это нужно — Maven — это инструмент автоматизации сборки, используемый в основном для проектов Java. Он предоставляет общую платформу для выполнения таких действий, как генерация исходного кода, компиляция кода, упаковка кода в jar и т. Д. Позже, если какая-либо из версий программного обеспечения изменяется, Maven предоставляет простой способ соответствующим образом изменить тестовый проект.
Как установить —
Шаг 1 — Загрузите Maven по следующей ссылке — https://maven.apache.org/download.cgi
Шаг 2 — Распакуйте файл и запомните местоположение.
Шаг 3 — Создайте переменную окружения MAVEN_HOME, как показано на следующем снимке экрана.
Шаг 4 — Редактируйте переменную Path и включите Maven, как показано на следующем снимке экрана.
Шаг 5 — Загрузите плагин MAVEN из Eclipse.
Шаг 6 — Откройте Eclipse.
Шаг 7 — Перейдите в Справка → Торговая площадка Eclipse → Поиск Maven → Интеграция Maven для Eclipse → INSTALL.
Настройте огурец с Maven
Шаг 1 — Создайте проект Maven.
-
Перейдите в Файл → Создать → Другие → Maven → Проект Maven → Далее.
-
Укажите идентификатор группы (идентификатор группы будет идентифицировать ваш проект однозначно во всех проектах).
-
Укажите идентификатор артефакта (идентификатор артефакта — это имя банки без версии. Вы можете выбрать любое имя, которое находится в нижнем регистре). Нажмите на Готово.
Перейдите в Файл → Создать → Другие → Maven → Проект Maven → Далее.
Укажите идентификатор группы (идентификатор группы будет идентифицировать ваш проект однозначно во всех проектах).
Укажите идентификатор артефакта (идентификатор артефакта — это имя банки без версии. Вы можете выбрать любое имя, которое находится в нижнем регистре). Нажмите на Готово.
Шаг 2 — Откройте pom.xml.
-
Перейдите к исследователю пакетов в левой части Eclipse.
-
Разверните проект CucumberTest .
-
Найдите файл pom.xml .
-
Щелкните правой кнопкой мыши и выберите опцию, откройте «Текстовый редактор».
Перейдите к исследователю пакетов в левой части Eclipse.
Разверните проект CucumberTest .
Найдите файл pom.xml .
Щелкните правой кнопкой мыши и выберите опцию, откройте «Текстовый редактор».
Шаг 3 — Добавить зависимость для селена: это будет указывать Maven, какие файлы Selenium JAR должны быть загружены из центрального хранилища в локальное хранилище.
-
Откройте pom.xml в режиме редактирования, создайте тег зависимостей (<dependencies> </ dependencies>) внутри тега проекта.
-
Внутри тега зависимости создайте тег зависимости (<зависимость> </ зависимость>).
-
Укажите следующую информацию в теге зависимости.
Откройте pom.xml в режиме редактирования, создайте тег зависимостей (<dependencies> </ dependencies>) внутри тега проекта.
Внутри тега зависимости создайте тег зависимости (<зависимость> </ зависимость>).
Укажите следующую информацию в теге зависимости.
<dependency> <groupId>org.seleniumhq.selenium</groupId> <artifactId>selenium-java</artifactId> <version>2.47.1</version> </dependency>
Шаг 4. Добавление зависимости для Cucumber-Java: это будет указывать Maven, какие файлы Cucumber должны быть загружены из центрального репозитория в локальный репозиторий.
-
Создайте еще один тег зависимости.
-
Укажите следующую информацию в теге зависимости
Создайте еще один тег зависимости.
Укажите следующую информацию в теге зависимости
<dependency> <groupId>info.cukes</groupId> <artifactId>cucumber-java</artifactId> <version>1.0.2</version> <scope>test</scope> </dependency>
Шаг 5. Добавление зависимости для Cucumber-JUnit: это будет указывать Maven, какие файлы Cucumber JUnit следует загружать из центрального репозитория в локальный репозиторий.
-
Создайте еще один тег зависимости.
-
Укажите следующую информацию в теге зависимости
Создайте еще один тег зависимости.
Укажите следующую информацию в теге зависимости
<dependency> <groupId>info.cukes</groupId> <artifactId>cucumber-junit</artifactId> <version>1.0.2</version> <scope>test</scope> </dependency>
Шаг 6 — Добавьте зависимость для JUnit: это будет указывать Maven, какие файлы JUnit должны быть загружены из центрального репозитория в локальный репозиторий.
-
Создайте еще один тег зависимости.
-
Укажите следующую информацию в теге зависимости.
Создайте еще один тег зависимости.
Укажите следующую информацию в теге зависимости.
<dependency> <groupId>junit</groupId> <artifactId>junit</artifactId> <version>4.10</version> <scope>test</scope> </dependency>
Шаг 7 — Проверьте двоичные файлы.
-
После успешного редактирования pom.xml сохраните его.
-
Перейдите в Проект → Очистить — это займет несколько минут.
После успешного редактирования pom.xml сохраните его.
Перейдите в Проект → Очистить — это займет несколько минут.
Вы сможете увидеть репозиторий Maven, как показано на следующем скриншоте.
Создайте файл объектов (будет рассмотрен позже).
Создайте файл определения шага (будет рассмотрен позже).
Создайте JUnit Runner для запуска теста (будет рассмотрено позже).