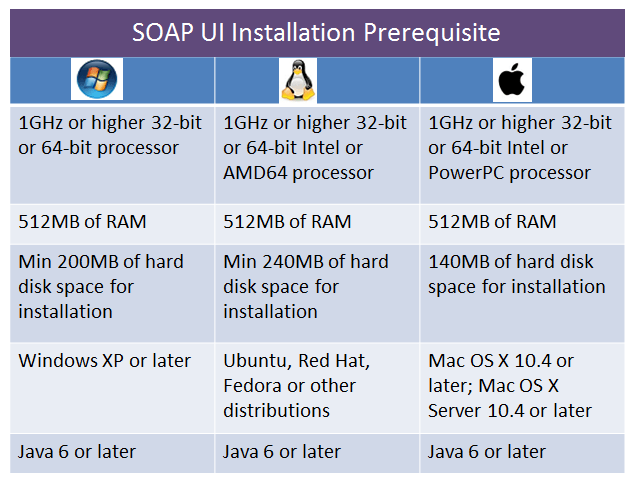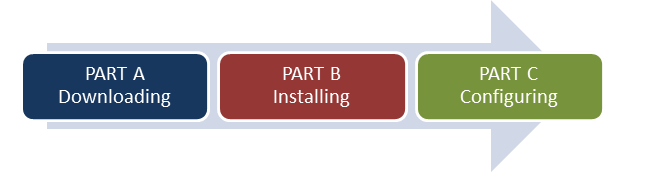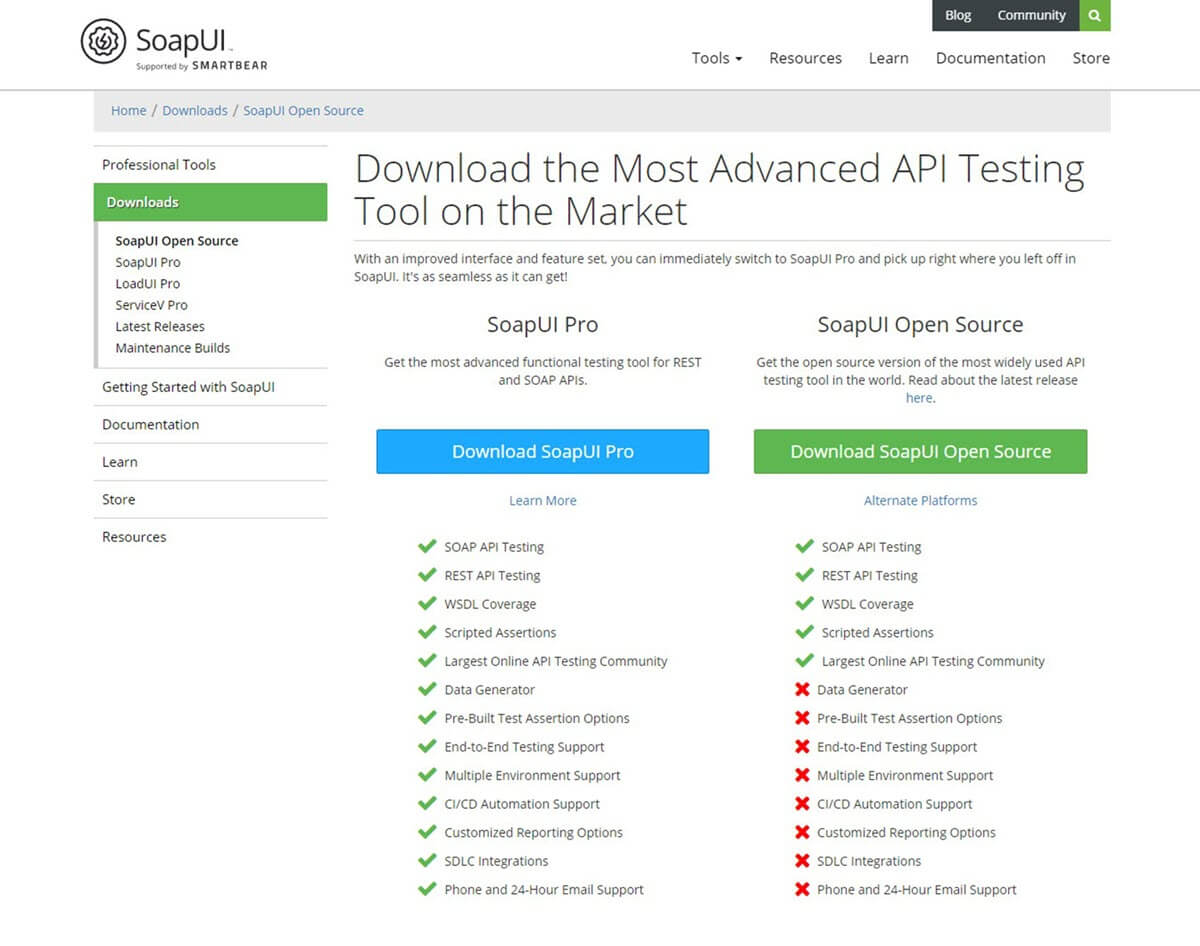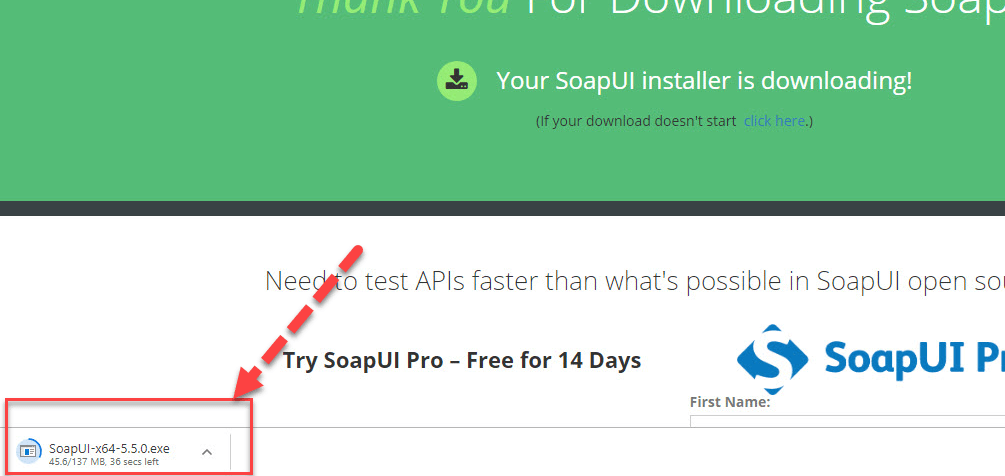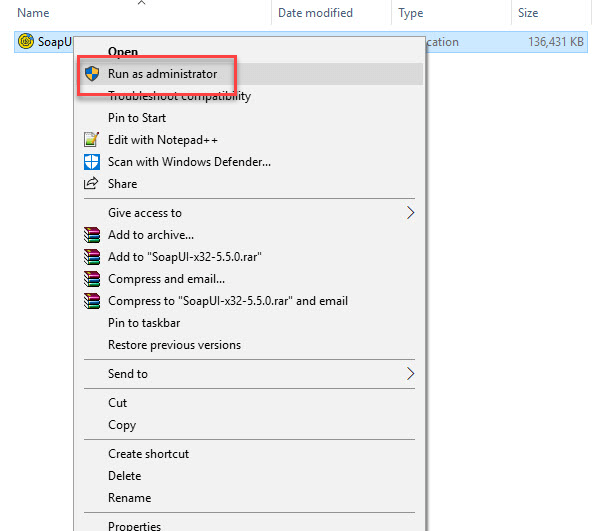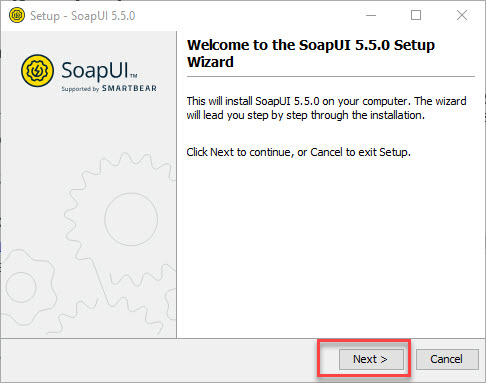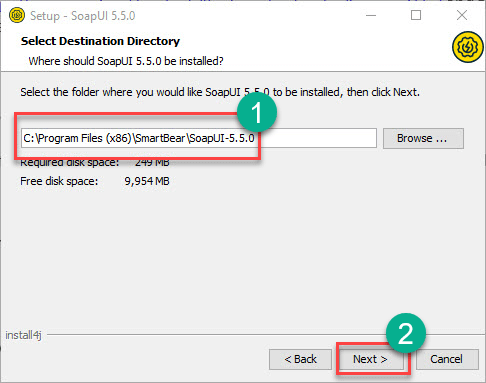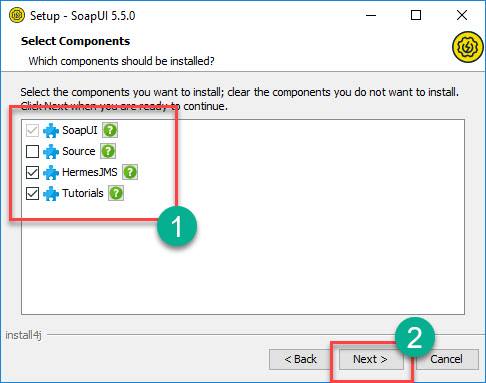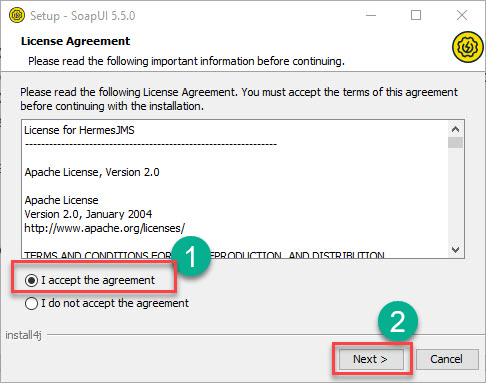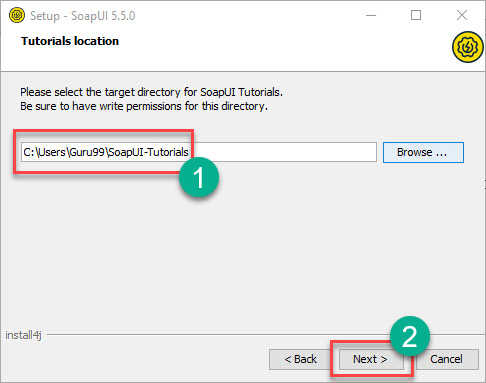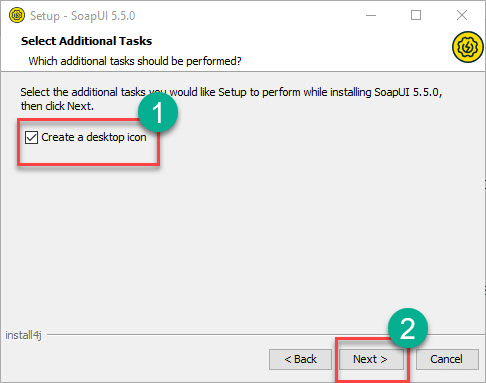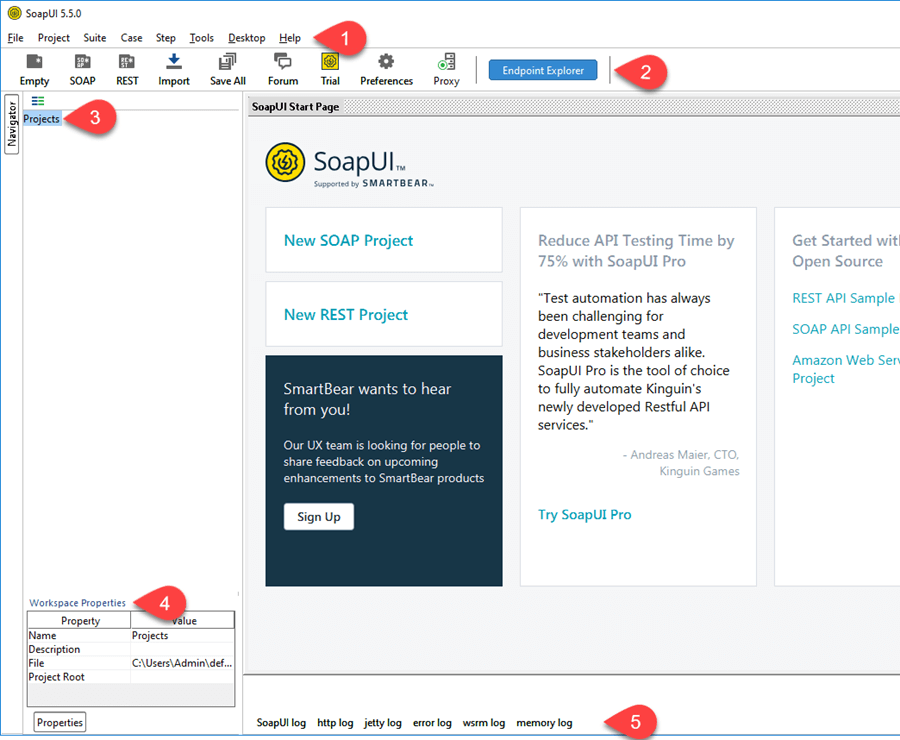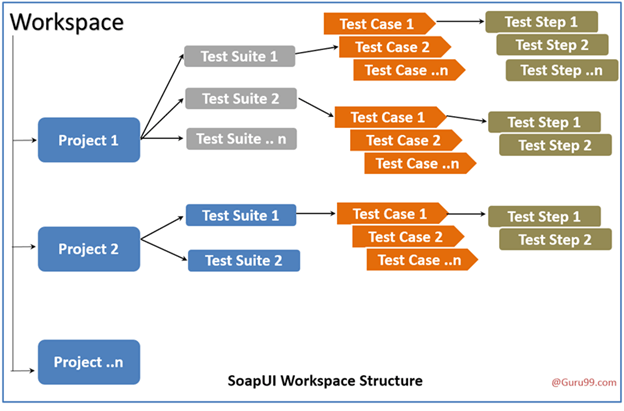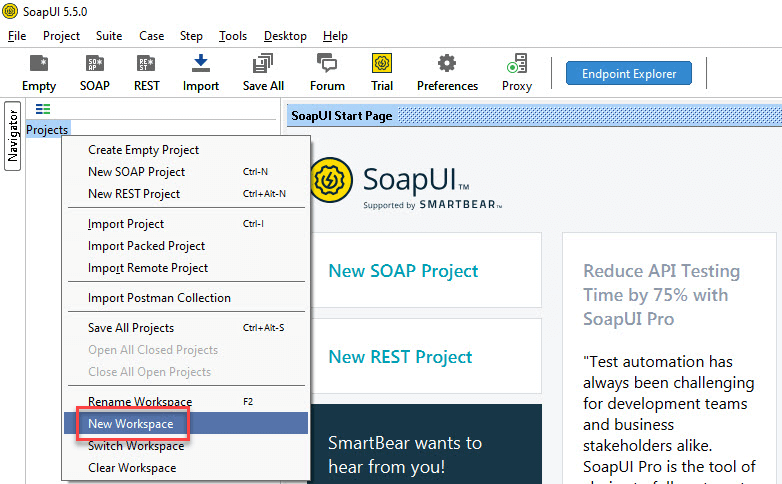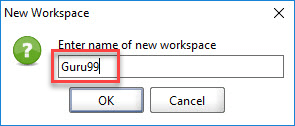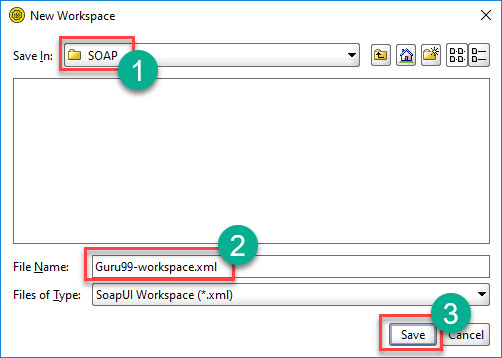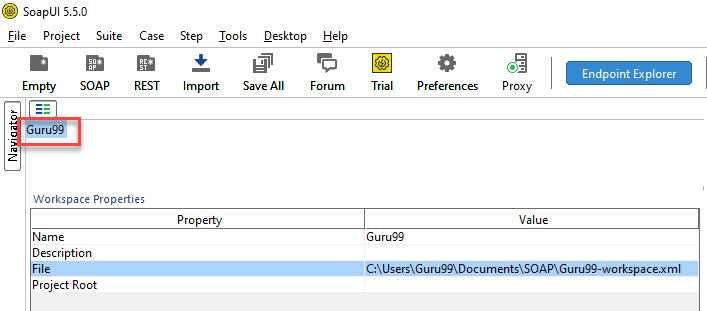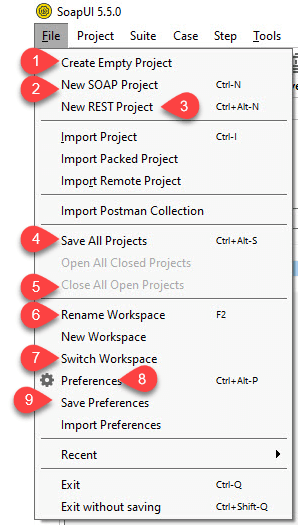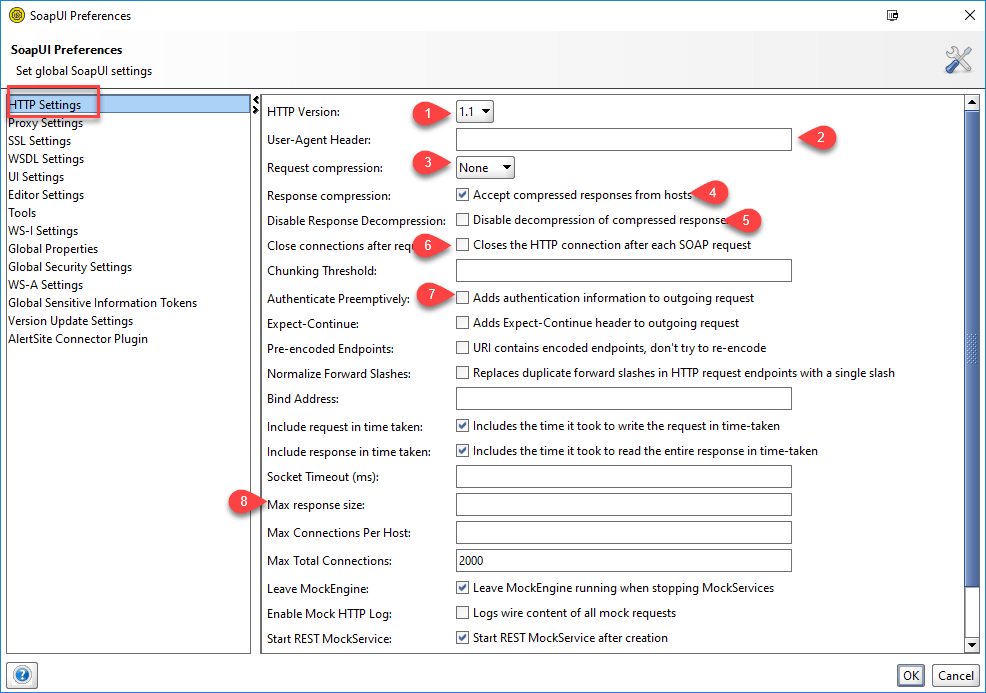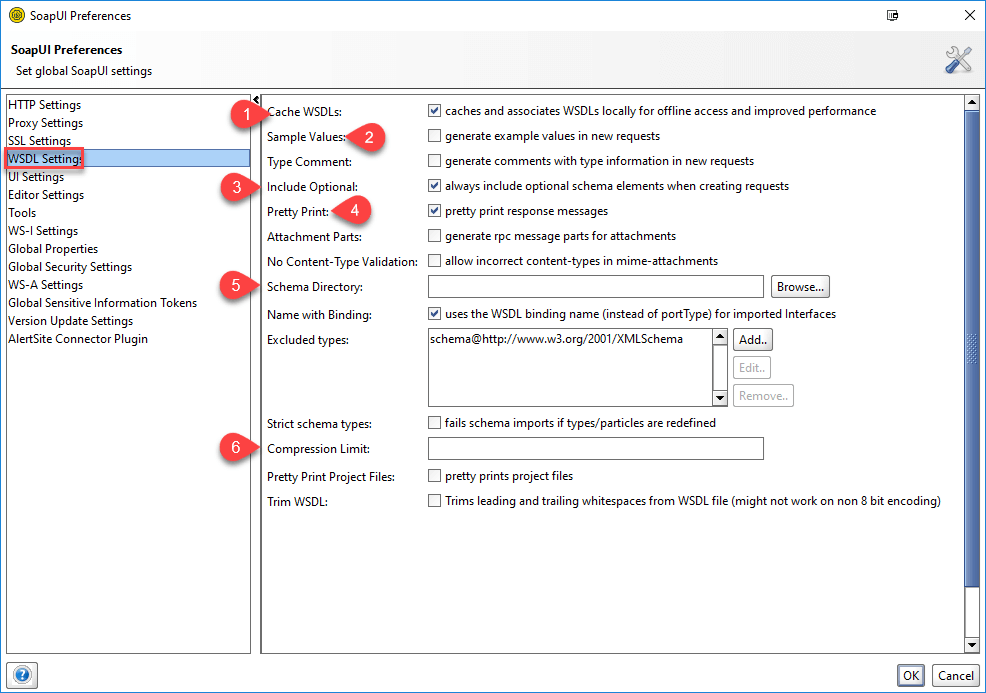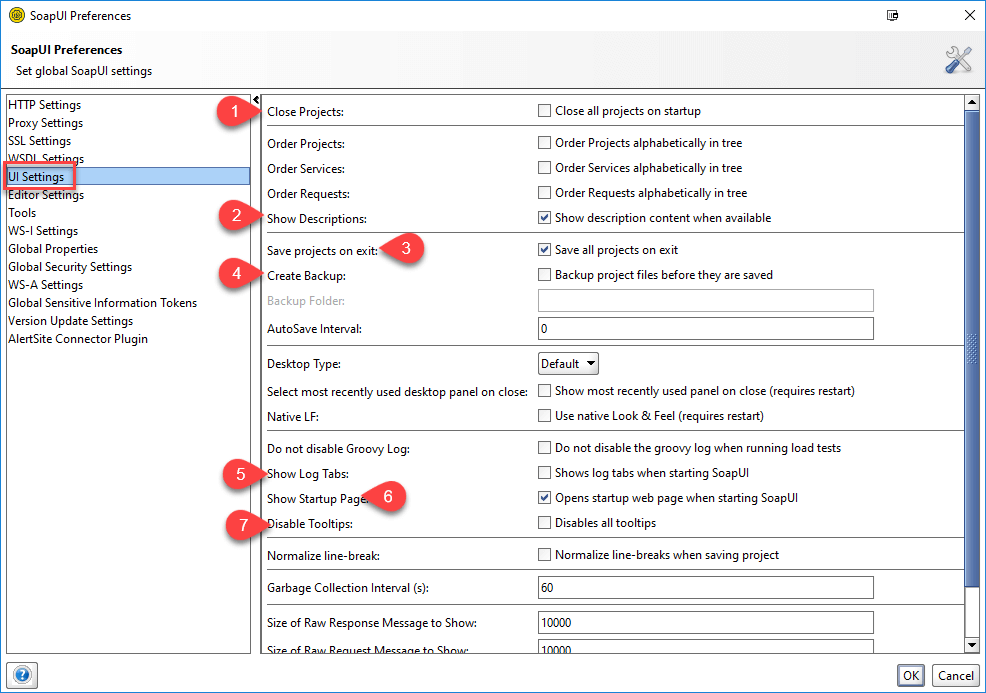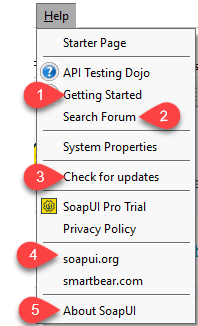В этом руководстве мы продемонстрируем шаги по загрузке, установке и настройке SOAP UI (версия с открытым исходным кодом).
Ниже приведены требования к программному и аппаратному обеспечению для различных платформ.
В этом руководстве установка выполняется в среде Windows. Процесс остается таким же для других ОС.
Вот дорожная карта для процесса установки
Часть A: Загрузка
- Перейдите на https://www.soapui.org/downloads/latest-release.html.
- Прокрутите вниз и выберите загрузчик в зависимости от вашей операционной системы. В этом руководстве мы установим пользовательский интерфейс SOAP в 64-разрядной операционной системе Microsoft Windows.
- После нажатия кнопки загрузки пользователь автоматически перенаправляется на https://www.soapui.org/downloads/thank-you-for-downloading-soapui.html, и загрузка установщика начинается автоматически.
Часть Б: Установка
Шаг 1: После загрузки запустите файл как «Администратор», как показано ниже
Шаг 2: В мастере установки нажмите «Далее», чтобы продолжить.
Шаг 3: Выберите каталог установки или оставьте каталог установки по умолчанию как есть.
Шаг 4: Выберите компоненты, которые вы хотите установить.
- SOAP UI установлен по умолчанию и НЕ настраивается пользователем.
- Source — Включите, если вы хотите получить доступ к исходному коду SOAP-UI. Мы не выбрали его.
- Hermes JS — включите, если приложение требует тестирования JMS.
- Учебник — включите, если вы хотите получить доступ к учебникам по SOAP-UI После установки.
Шаг 5: Примите лицензионное соглашение и нажмите «Далее», чтобы продолжить.
Шаг 6: Выберите расположение папки для учебников или оставьте расположение по умолчанию как есть и нажмите «Далее».
Шаг 7: Выберите расположение папки меню «Пуск» или оставьте расположение по умолчанию как есть и нажмите «Далее».
Шаг 8. Установите флажок «создать значок на рабочем столе» и нажмите «Далее».
Шаг 9: Установка начинается, и после ее завершения мастер показывает следующий статус. Нажмите «Готово».
Шаг 10: После нажатия кнопки «Готово» запускается интерфейс SOAP.
- Строка меню
- Панель быстрого доступа
- Область навигации проекта
- Свойства рабочей области
- Лог зона
Часть C: Настройка
Давайте сначала разберемся со структурой проекта в интерфейсе SOAP.
- Первым шагом в интерфейсе SOAP является создание рабочей области. С рабочим пространством может быть связано несколько проектов. Пользователи могут создавать более одного рабочего пространства. В версии SOAP UI Pro мы можем беспрепятственно переключать среды, чтобы сопоставить их с различными конечными точками.
- Для каждого проекта мы можем создать несколько наборов тестов.
- К каждому тестовому набору может быть прикреплено несколько тестовых случаев.
- Для каждого теста может быть несколько шагов теста, связанных с ним.
Ниже приведено графическое представление структуры рабочего пространства в SOAP-UI.
Шаг 1: Первый шаг — создать рабочее пространство. Создайте рабочее пространство, как показано ниже. Все артефакты, которые мы собираемся создать с этого момента, будут находиться в этом рабочем пространстве.
Шаг 2. Введите имя для рабочей области и нажмите «ОК».
Шаг 3: Теперь пользователь должен выбрать путь для сохранения этого рабочего пространства.
- Выберите путь, по которому должно быть сохранено рабочее пространство
- Имя XML рабочей области, которое должно быть расположено, когда пользователь хочет открыть рабочую область в будущем.
- Нажмите «Сохранить».
Шаг 4: Рабочая область создается, как показано ниже. Мы также можем получить доступ к свойствам рабочего пространства на вкладке «Свойства рабочего пространства».
Теперь мы успешно настроили SOAP-UI после загрузки и установки, так что мы можем продолжать выполнять тестирование.
Базовая навигация по GUI
ФАЙЛ МЕНЮ:
- Понимание наиболее часто используемых переходов в SOAP-UI очень важно для плавной навигации при работе над проектами в реальном времени. Давайте сначала посмотрим на меню файлов.
- «Новый проект SOAP» позволяет пользователю создать проект путем импорта запроса SOAP.
- «Новый проект REST» позволяет пользователю создать проект путем импорта запроса REST.
- «Импорт проекта» позволяет пользователю импортировать весь проект, найдя соответствующий XML.
- «Сохранить все проекты» позволяет пользователю сохранить все открытые проекты в один клик.
- «Закрыть все открытые проекты» закрывает все проекты, открытые в этой рабочей области.
- «Переименовать рабочее пространство» позволяет пользователю переименовывать ранее созданное рабочее пространство.
- «Switch Workspace» позволяет пользователю переключаться между рабочими пространствами.
- «Предпочтения» позволяет пользователю настроить интерфейс SOAP. Мы разберемся с этим в следующем разделе.
- «Сохранить настройки» позволяет пользователю сохранять свои настройки. Когда пользовательский интерфейс SOAP открывается в следующий раз, он использует сохраненные пользователем настройки.
ФАЙЛ >> ПРЕДПОЧТЕНИЯ >> НАСТРОЙКИ HTTP:
- Теперь давайте поймем «Настройки» из меню «Файл». После нажатия «Предпочтения» в меню «Файл» открывается диалоговое окно ниже.
- Мы подробно рассмотрим наиболее часто используемые «настройки HTTP».
- Обозначает версию HTTP, которая будет использоваться для запроса и ответа.
- «Заголовок User-Agent» позволяет предопределить пользователя с помощью этой опции. Если он не определен, он использует заголовок http клиента по умолчанию.
- Позволяет пользователю указать метод сжатия. Это может быть либо gzip, либо deflate, либо None.
- «Если отмечено», разрешает сжатый ответ от хостов.
- «If Checked» отключает распаковку сжатых ответов.
- «If Checked» закрывает HTTP-соединение для каждого запроса SOAP.
- «Если отмечено», позволяет пользователю указать информацию аутентификации для исходящих запросов.
- Позволяет пользователю ограничить максимальное количество байтов, которые будут прочитаны из ответа. Ноль соответствует неограниченному размеру.
ФАЙЛ >> ПРЕДПОЧТЕНИЯ >> НАСТРОЙКИ WSDL:
- Теперь мы подробно рассмотрим наиболее часто используемые «Настройки WSDL».
- Кэширование WSDL Включает и выключает кэширование WSDL.
- Создает пример значений в запросах
- Позволяет пользователям всегда включать дополнительные элементы в сгенерированные запросы
- Ответные сообщения печатаются в редакторе ответов.
- Позволяет пользователю указать каталог, содержащий файлы схемы (.xsd), при проверке запросов WSDL. При изменении содержимого этого каталога SOAP UI требует перезагрузки.
- В целях экономии места минимальный размер сообщения, подлежащего сжатию в файле проекта SoapUI.
ФАЙЛ >> ПРЕДПОЧТЕНИЯ >> НАСТРОЙКИ UI:
- Теперь подробно рассмотрим наиболее часто используемые «настройки пользовательского интерфейса».
- Закрывает все проекты при запуске SOAP UI для лучшего времени запуска и потребляет меньше памяти.
- Отображает описание всякий раз, когда доступно.
- Автоматически сохраняет все проекты при выходе из SOAP UI.
- Перед сохранением пользовательский интерфейс SOAP создает резервную копию проекта. Если включено, резервная папка должна быть упомянута.
- Отображает и раскрывает вкладки журнала при запуске SOAP UI.
- Отображает диалоговое окно «Начальная страница» при запуске SOAP UI.
- После отключения всплывающей подсказки отключается всплывающая подсказка, когда пользователь наводит указатель мыши на опции / кнопки во время навигации.
ПОМОГИТЕ:
- Давайте посмотрим на важные пункты меню справки.
- Показывает домашнюю страницу онлайн-справки, доступную на www.soapui.org
- Позволяет зарегистрированным пользователям оставлять вопросы на форуме и получать помощь от сообщества.
- Проверяет наличие последних обновлений и устанавливает, если они там есть.
- Позволяет пользователю перейти на домашнюю страницу www.soapui.org
- Отображает информацию о сборке и версии пользовательского интерфейса SOAP.
Предстоящие учебные пособия не только помогут вам понять, как создать набор тестов, тестовый набор и шаги тестирования, но также позволят вам тестировать запросы SOAP и как их проверять.