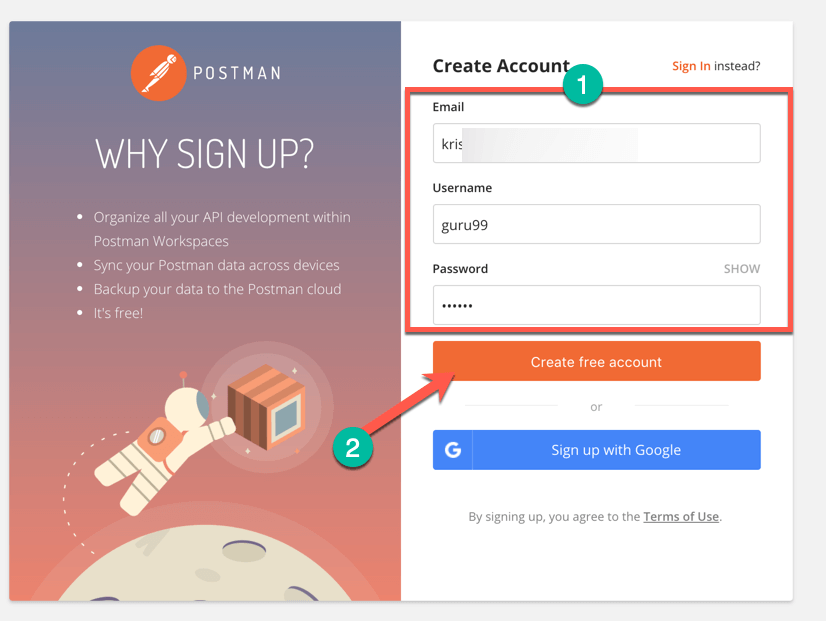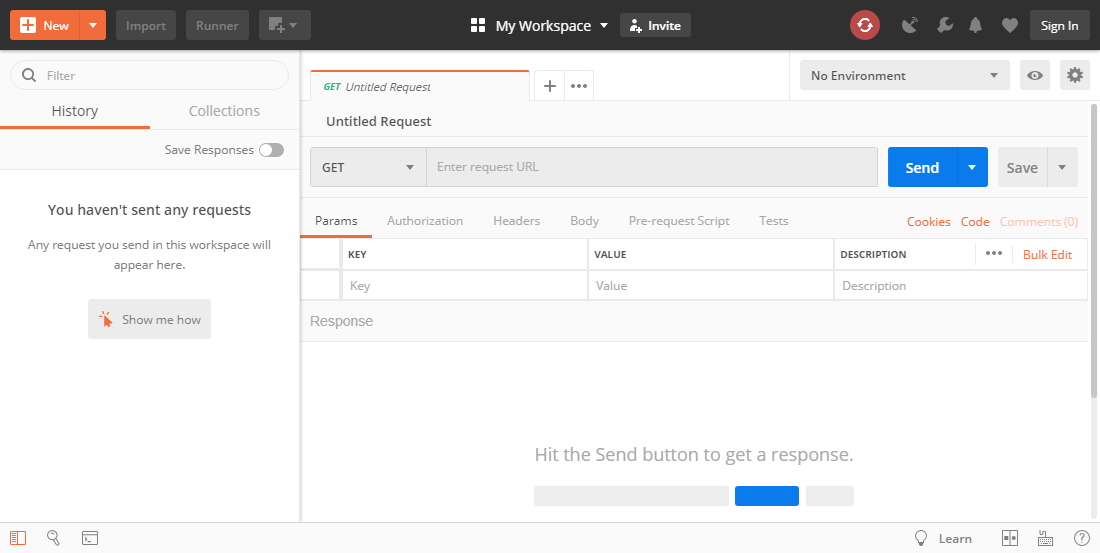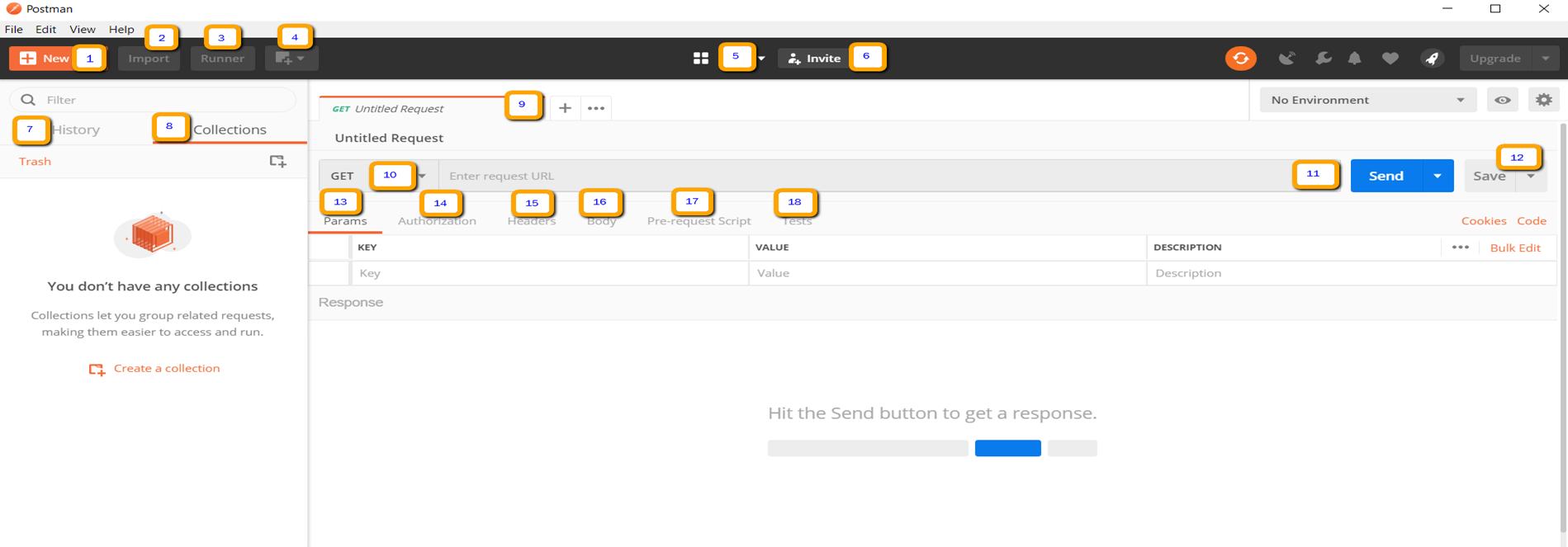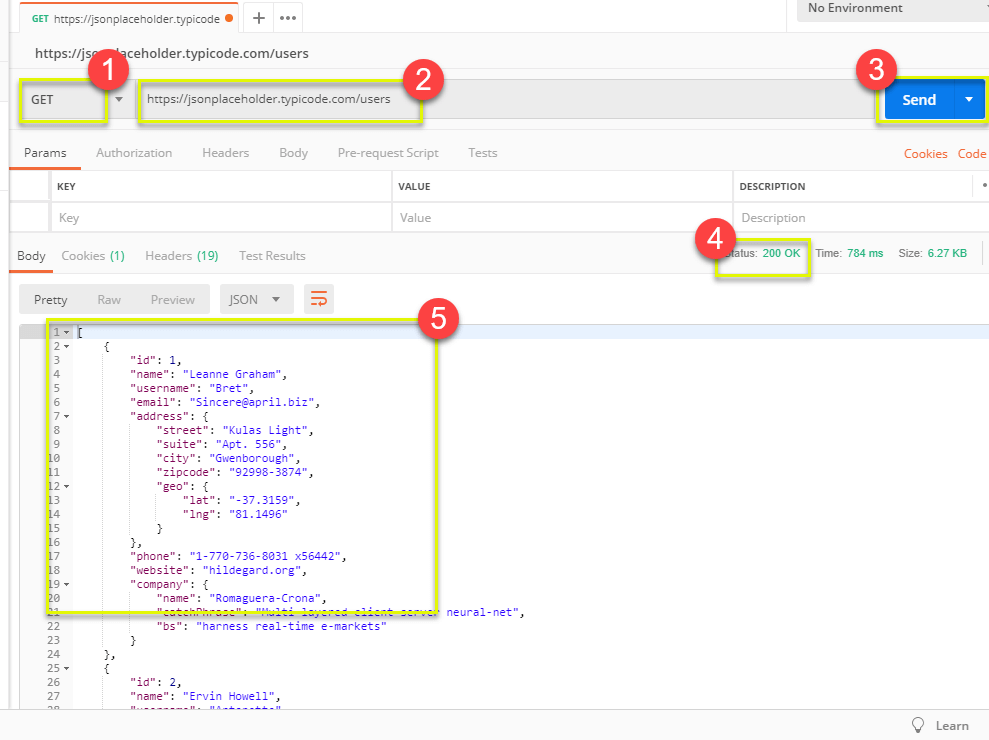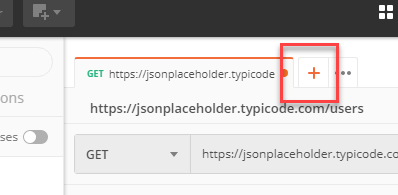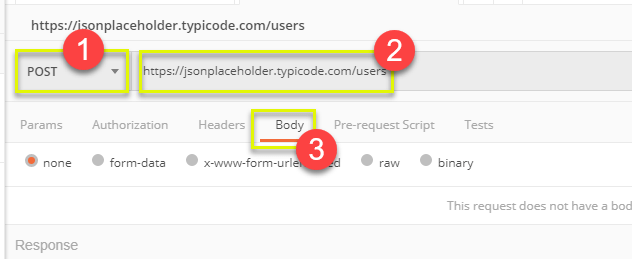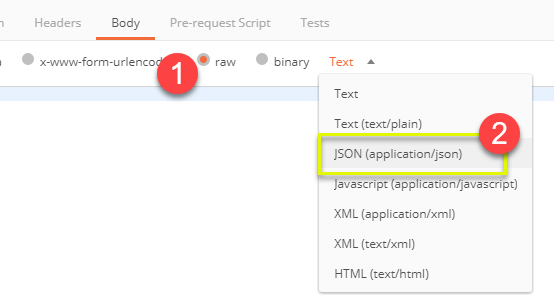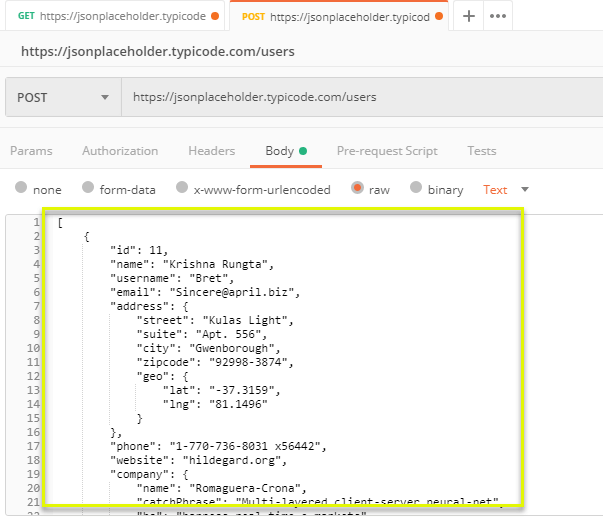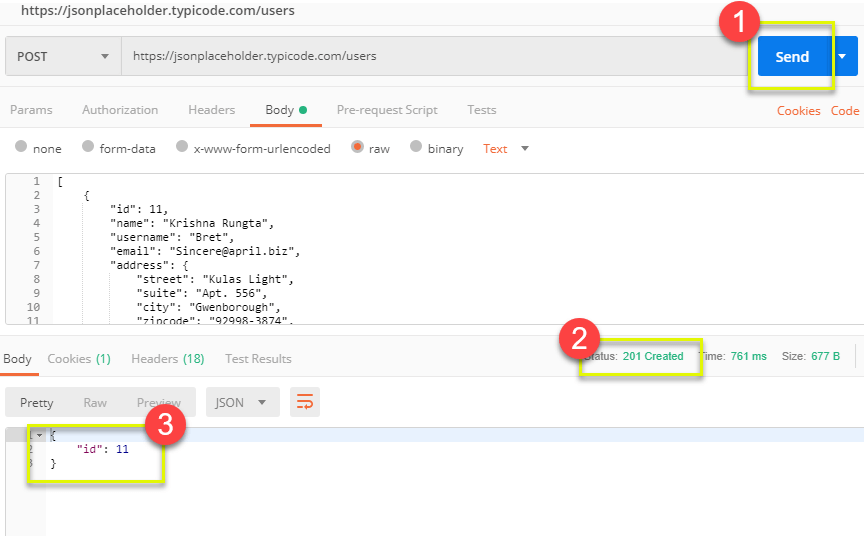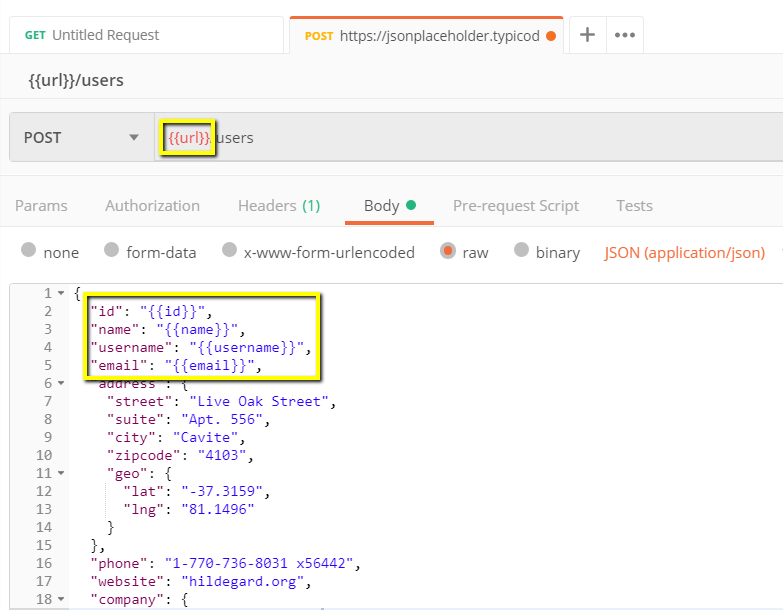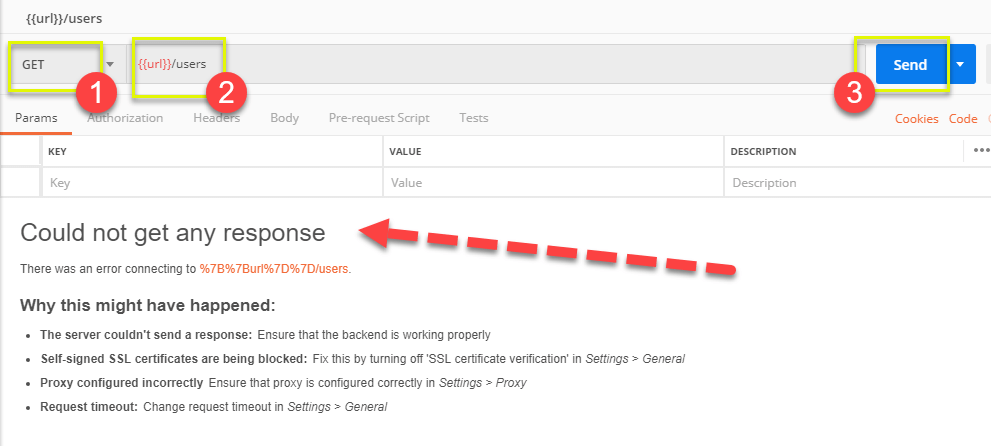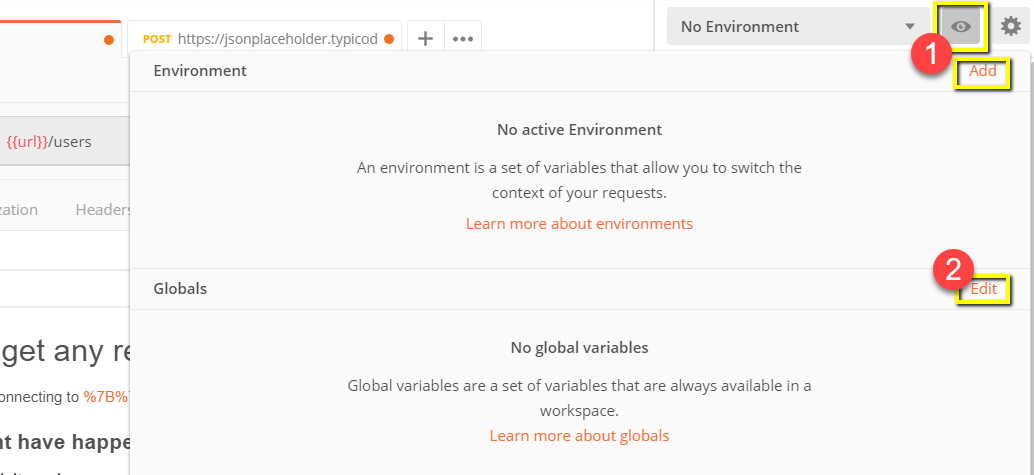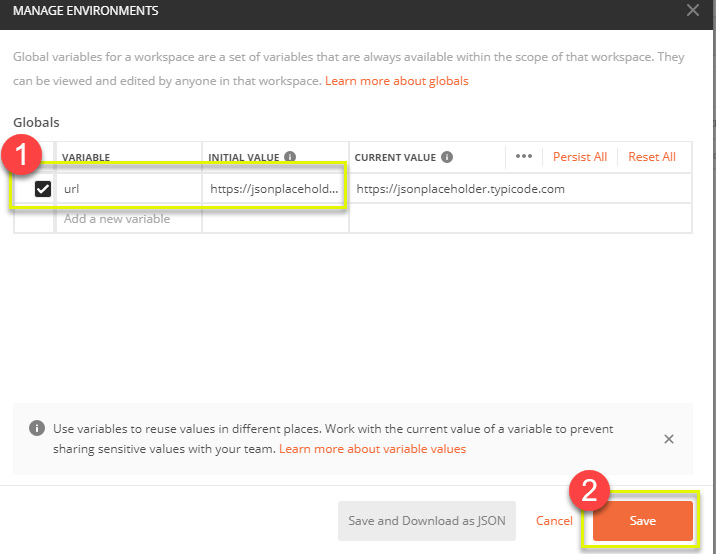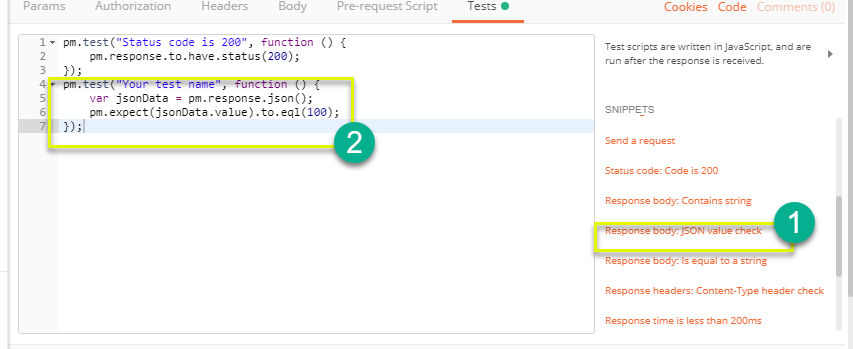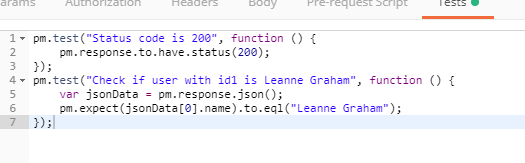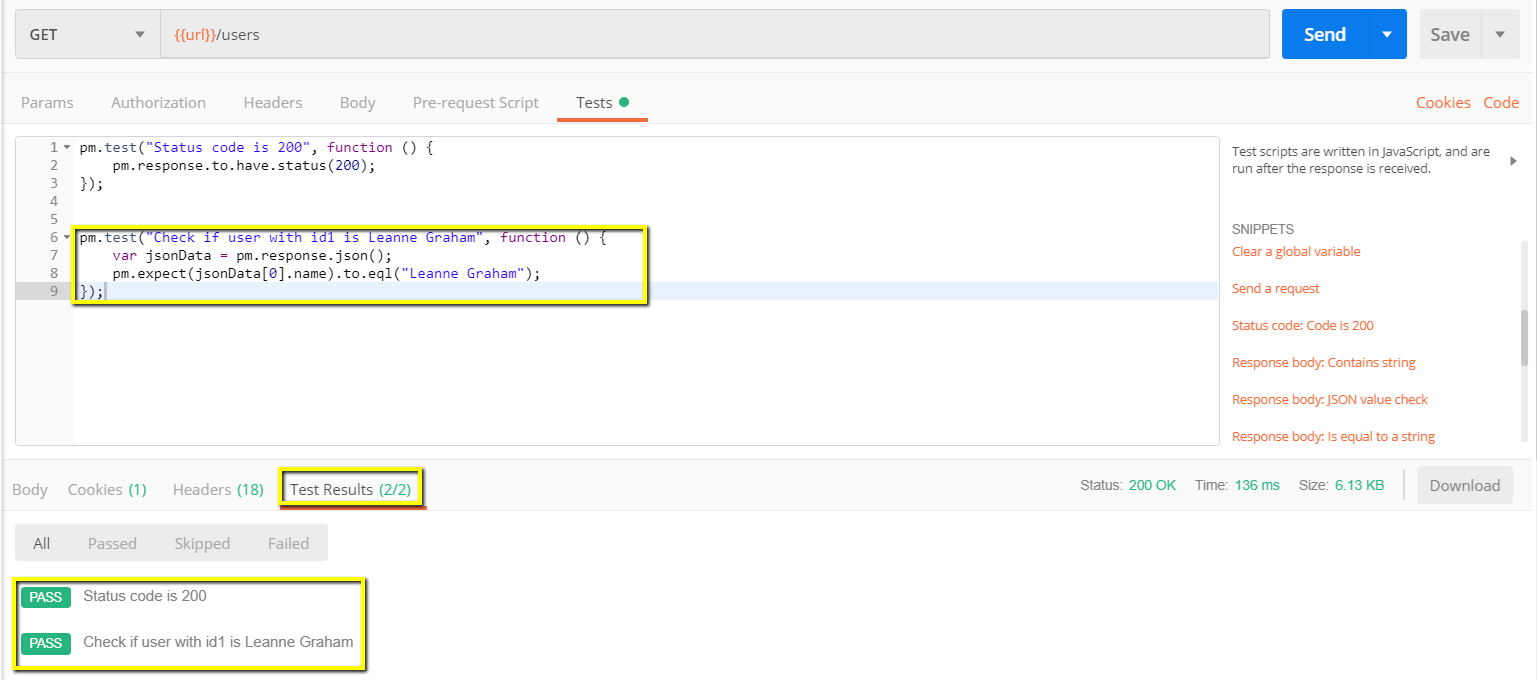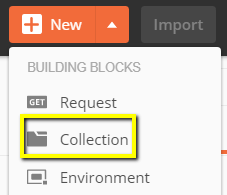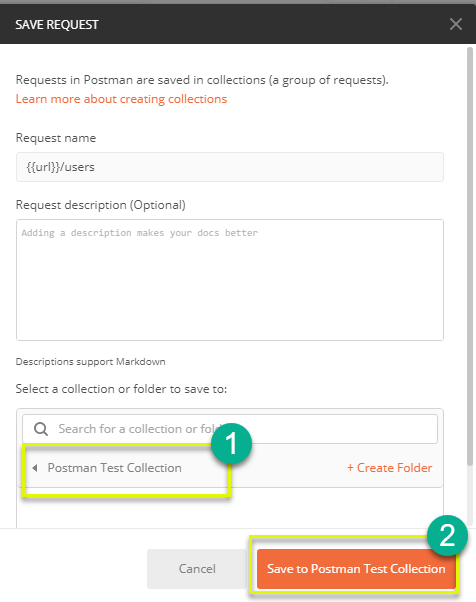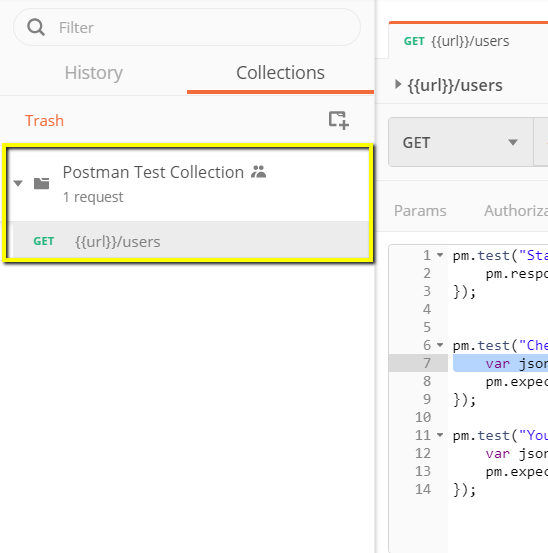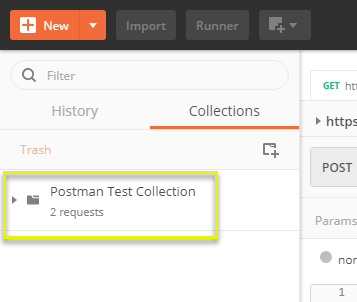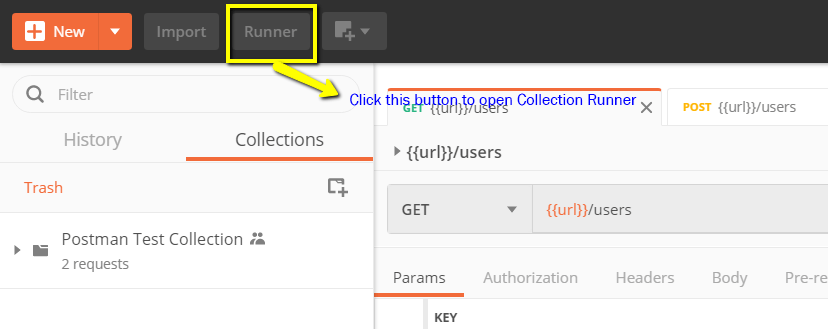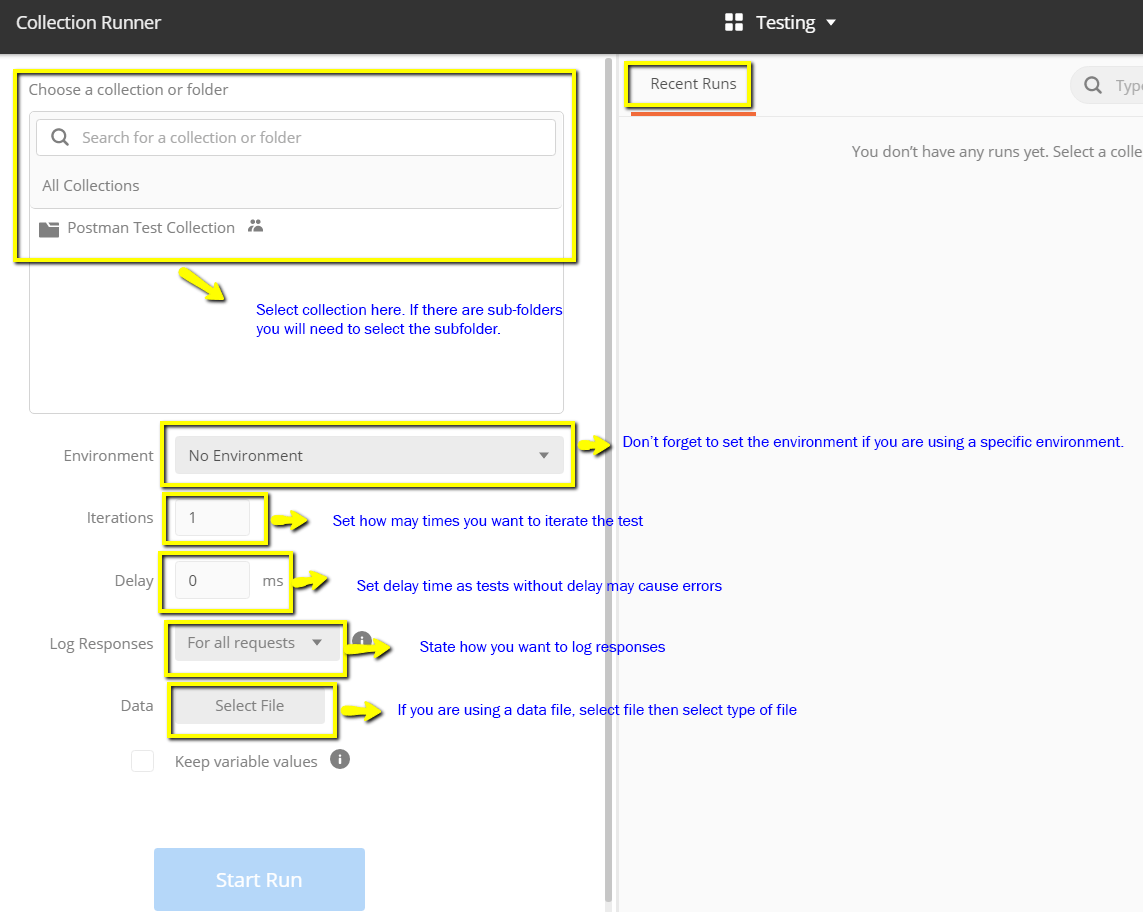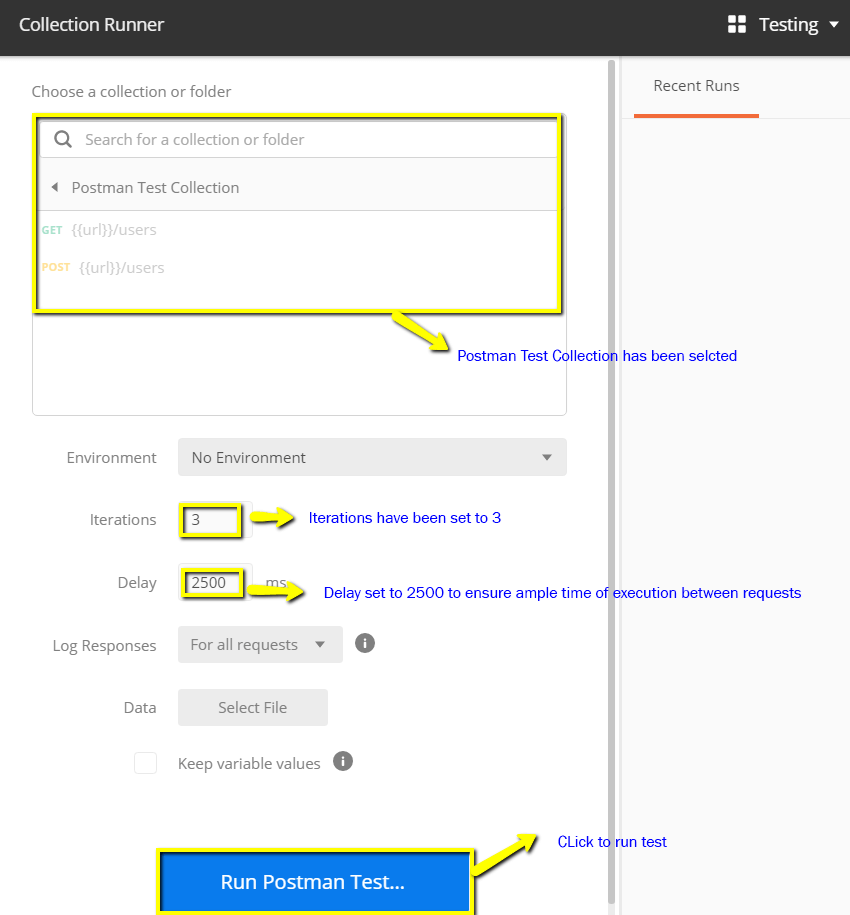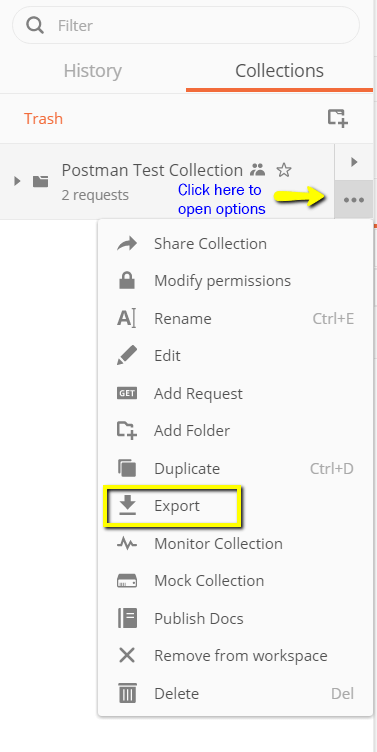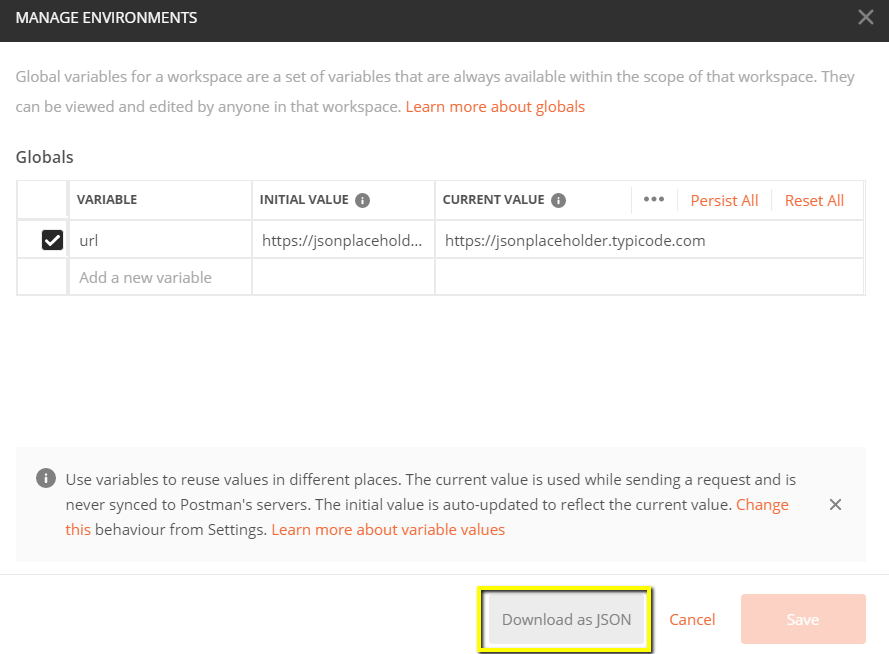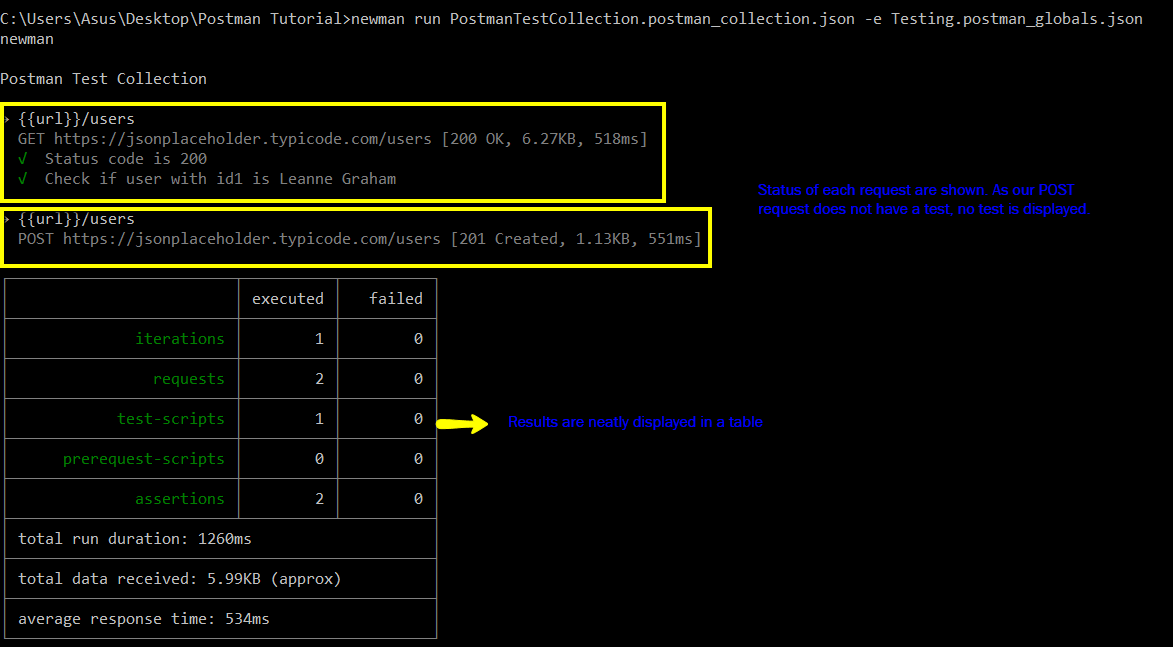What is Postman?
Postman is a scalable API testing tool that quickly integrates into CI/CD pipeline. It started in 2012 as a side project by Abhinav Asthana to simplify API workflow in testing and development. API stands for Application Programming Interface which allows software applications to communicate with each other via API calls.
In this training course, you will learn:
- Why Use Postman?
- How to use Postman
- Working with GET Requests
- Working with POST Requests
- How to Parameterize Requests
- How to Create Postman Tests
- How to Create Collections
- How to Run Collections using Collection Runner
- How to Run Collections using Newman
Why Use Postman?
With over 4 million users nowadays, Postman has become a tool of choice for the following reasons:
- Accessibility — To use Postman, one would just need to log-in to their own accounts making it easy to access files anytime, anywhere as long as a Postman application is installed on the computer.
- Use of Collections — Postman lets users create collections for their API calls. Each collection can create subfolders and multiple requests. This helps in organizing your test suites.
- Collaboration — Collections and environments can be imported or exported making it easy to share files. A direct link can also be used to share collections.
- Creating Environments — Having multiple environments aids in less repetition of tests as one can use the same collection but for a different environment. This is where parameterization will take place which we will discuss in further lessons.
- Создание тестов. К каждому вызову API можно добавлять контрольные точки, такие как проверка на успешное состояние ответа HTTP, что помогает обеспечить покрытие тестами.
- Автоматическое тестирование — с помощью Collection Runner или Newman тесты можно запускать в несколько итераций, экономя время для повторяющихся тестов.
- Отладка — консоль Postman помогает проверить, какие данные были получены, что облегчает отладку тестов.
- Непрерывная интеграция — благодаря своей способности поддерживать непрерывную интеграцию поддерживается практика разработки.
Как скачать и установить POSTMAN
Postman — инструмент с открытым исходным кодом, который можно легко загрузить. Вот шаги для установки:
Шаг 1) Перейдите на https://www.postman.com/downloads/ и выберите нужную платформу среди Mac, Windows или Linux. Нажмите Скачать.
Шаг 2) Ваша загрузка идет, сообщение должно теперь отображаться на странице приложений. После завершения загрузки нажмите «Выполнить».
Шаг 3) Установка начинается
Шаг 4) В следующем окне зарегистрируйтесь для учетной записи почтальона
ПРИМЕЧАНИЕ. Существует два способа регистрации учетной записи Почтальона. Одним из них является создание собственной учетной записи Postman, а другой — использование учетной записи Google. Несмотря на то, что Postman позволяет пользователям использовать инструмент без входа в систему, регистрация гарантирует, что ваша коллекция будет сохранена и доступна для последующего использования.
Шаг 5) Выберите необходимые инструменты рабочей области и нажмите «Сохранить мои настройки».
Шаг 6) Вы увидите стартовый экран
Как пользоваться почтальоном
Ниже находится рабочее место почтальона. Давайте рассмотрим различные возможности инструмента!
- Новый — здесь вы создадите новый запрос, коллекцию или среду.
- Импорт — используется для импорта коллекции или среды. Есть такие опции, как импорт из файла, папки, ссылки или вставка необработанного текста.
- Runner — Автоматизированные тесты могут быть выполнены через Collection Runner. Это будет обсуждаться далее на следующем уроке.
- Открыть новое — нажмите эту кнопку, чтобы открыть новую вкладку, окно почтальона или окно бегуна.
- Моя рабочая область — вы можете создать новую рабочую область индивидуально или в команде.
- Пригласить — Сотрудничайте в рабочей области, приглашая членов команды.
- История — прошлые запросы, которые вы отправили, будут отображаться в истории. Это позволяет легко отслеживать действия, которые вы сделали.
- Коллекции — организуйте свой набор тестов, создав коллекции. Каждая коллекция может иметь подпапки и несколько запросов. Запрос или папка также могут быть продублированы.
- Вкладка «Запрос» — отображает заголовок запроса, над которым вы работаете. По умолчанию «Untitled Request» будет отображаться для запросов без заголовков.
- HTTP-запрос — при нажатии на него отобразится раскрывающийся список различных запросов, таких как GET, POST, COPY, DELETE и т. Д. В тестировании наиболее часто используемые запросы — это GET и POST.
- URL-адрес запроса — также известный как конечная точка, здесь вы можете указать ссылку, с которой будет взаимодействовать API.
- Сохранить — если в запросе есть изменения, необходимо нажать «Сохранить», чтобы новые изменения не были потеряны или перезаписаны.
- Params — Здесь вы будете записывать параметры, необходимые для запроса, такие как значения ключей.
- Авторизация — для доступа к API необходима надлежащая авторизация. Он может быть в форме имени пользователя и пароля, токена на предъявителя и т. Д.
- Заголовки — Вы можете установить заголовки, такие как тип содержимого JSON, в зависимости от потребностей организации.
- Тело. Здесь можно настроить детали в запросе, обычно используемом в запросе POST.
- Сценарий предварительного запроса — это сценарии, которые будут выполнены перед запросом. Обычно сценарии предварительного запроса для среды настройки используются, чтобы гарантировать, что тесты будут выполняться в правильной среде.
- Тесты — это скрипты, выполняемые во время запроса. Важно иметь тесты, так как он устанавливает контрольные точки, чтобы проверить, в порядке ли статус ответа, полученные данные соответствуют ожидаемым, и другие тесты.
Работа с GET-запросами
Запросы на получение используются для получения информации с данного URL. В конечную точку не будет внесено никаких изменений.
Мы будем использовать следующий URL для всех примеров в этом руководстве
https://jsonplaceholder.typicode.com/users
В рабочем пространстве
- Установите ваш HTTP-запрос на GET.
- В поле URL запроса введите ссылку
- Нажмите Отправить
- Вы увидите 200 ОК Сообщение
- В теле должно быть 10 пользовательских результатов, что указывает на успешное выполнение теста.
* Примечание. В некоторых случаях запрос Get может быть неудачным. Это может быть связано с неправильным URL-адресом запроса или необходима аутентификация.
Работа с POST-запросами
Запросы на отправку отличаются от запроса на получение, поскольку пользователь обрабатывает данные, добавляя данные в конечную точку. Используя те же данные из предыдущего урока в запросе Get, давайте теперь добавим нашего собственного пользователя.
Шаг 1) Нажмите на новую вкладку, чтобы создать новый запрос.
Шаг 2) В новой вкладке
- Установите ваш HTTP-запрос на POST.
- Введите ту же ссылку в URL запроса: https://jsonplaceholder.typicode.com/users
- переключиться на вкладку Body
Шаг 3) В теле,
- Нажмите сырье
- Выберите JSON
Шаг 4) Скопируйте и вставьте только один пользовательский результат из предыдущего запроса get, как показано ниже. Убедитесь, что код был правильно скопирован с помощью парных фигурных скобок и скобок. Измените id на 11 и имя на любое желаемое имя. Вы также можете изменить другие детали, такие как адрес.
[
{
"id": 11,
"name": "Krishna Rungta",
"username": "Bret",
"email": "Sincere@april.biz",
"address": {
"street": "Kulas Light",
"suite": "Apt. 556",
"city": "Gwenborough",
"zipcode": "92998-3874",
"geo": {
"lat": "-37.3159",
"lng": "81.1496"
}
},
"phone": "1-770-736-8031 x56442",
"website": "hildegard.org",
"company": {
"name": "Romaguera-Crona",
"catchPhrase": "Multi-layered client-server neural-net",
"bs": "harness real-time e-markets"
}
}
]
* Примечание: пост-запрос должен иметь правильный формат, чтобы гарантировать, что запрашиваемые данные будут созданы. Рекомендуется использовать Get first для проверки формата запроса в формате JSON. Вы можете использовать такие инструменты, как https://jsonformatter.curiousconcept.com/
Шаг 5) Далее
- Нажмите Отправить.
- Статус: 201 Создан должен отображаться
- Опубликованные данные отображаются в теле.
Как параметризовать запросы
Параметризация данных - одна из самых полезных функций Почтальона. Вместо того, чтобы создавать одинаковые запросы с разными данными, вы можете использовать переменные с параметрами. Эти данные могут быть из файла данных или переменной среды. Параметризация помогает избежать повторения одних и тех же тестов, и итерации можно использовать для автоматизации тестирования.
Параметры создаются с помощью двойных фигурных скобок: {{sample}}. Давайте посмотрим на пример использования параметров в нашем предыдущем запросе:
Теперь давайте создадим запрос на получение параметров.
Шаг 1)
- Установите ваш HTTP-запрос на GET
- Введите эту ссылку: https://jsonplaceholder.typicode.com/users . Замените первую часть ссылки параметром, например {{url}}. URL запроса теперь должен быть {{url}} / users.
- Нажмите отправить.
Не должно быть никакого ответа, так как мы не установили источник нашего параметра.
Шаг 2) Для использования параметра необходимо установить среду
- Нажмите значок глаза
- Нажмите edit, чтобы установить переменную в глобальную среду, которая может использоваться во всех коллекциях.
Шаг 3) В переменной,
- установите имя для URL, который является https://jsonplaceholder.typicode.com
- нажмите Сохранить.
Шаг 4) Нажмите закрыть, если вы видите следующий экран
Шаг 5) Вернитесь к вашему запросу на получение и нажмите «Отправить». Теперь должны быть результаты для вашего запроса.
* Примечание: всегда гарантируйте, что ваши параметры имеют источник, такой как переменная среды или файл данных, чтобы избежать ошибок.
Как создавать тесты почтальона
Тесты Почтальона - это коды JavaScript, добавленные к запросам, которые помогают вам проверить результаты, такие как успешный или неудачный статус, сравнение ожидаемых результатов и т. Д. Обычно начинается с pm.test. Это можно сравнить с утверждениями, проверить команды, доступные в других инструментах.
Давайте создадим несколько базовых тестов для наших параметризованных запросов из предыдущего урока.
Шаг 1) Перейдите к вашему запросу пользователя GET из предыдущего урока.
- Перейдите на вкладку «Тесты». На правой стороне находятся фрагменты кода.
- В разделе фрагментов нажмите «Код состояния: Код - 200».
Панель автоматически заполняется
Шаг 2) Теперь нажмите «Отправить». Результат теста должен теперь отображаться.
Шаг 3) Вернитесь на вкладку «Тест» и давайте добавим еще один тест. На этот раз мы сравним ожидаемый результат с фактическим результатом.
В разделе фрагментов нажмите «Тело ответа: проверка значения JSON». Мы будем проверять, есть ли у Линн Грэм идентификатор пользователя 1.
Шаг 4)
- Замените «Ваше имя теста» из кода на «Проверьте, является ли пользователь с id1 Линн Грэм», чтобы имя теста точно указывало, что мы хотим проверить.
- Замените jsonData.value на jsonData [0] .name. Чтобы получить путь, проверьте тело в разделе Получить результат ранее. Поскольку Линн Грэм является идентификатором пользователя 1, jsonData находится в первом результате, который должен начинаться с 0. Если вы хотите получить второй результат, используйте jsonData [1] и т. Д. Для последующих результатов.
- В eql, введите "Leanne Graham"
pm.test("Check if user with id1 is Leanne Graham", function () {
var jsonData = pm.response.json();
pm.expect(jsonData[0].name).to.eql("Leanne Graham");
});
Шаг 5) Нажмите отправить. Теперь должно быть два пройденных теста по вашему запросу.
* Примечание: в Postman можно создавать различные виды тестов. Попробуйте изучить инструмент и посмотреть, какие тесты будут соответствовать вашим потребностям.
Как создавать коллекции
Коллекции играют важную роль в организации тестовых наборов. Его можно импортировать и экспортировать, что облегчает обмен коллекциями среди команды. В этом уроке мы узнаем, как создать и выполнить коллекцию.
Давайте начнем с создания коллекции:
Шаг 1) Нажмите на кнопку «Новый» в верхнем левом углу страницы.
Шаг 2) Выберите Коллекция. Окно создания коллекции должно появиться.
Шаг 3) Введите название и описание нужной коллекции, затем нажмите «Создать». Коллекция должна быть создана.
Шаг 4) Вернитесь к предыдущему запросу Get. Нажмите Сохранить
Шаг 5)
- Выберите Тестовая коллекция почтальона.
- Нажмите Сохранить в тестовой коллекции почтальона
Шаг 6) Теперь тестовая коллекция почтальона должна содержать один запрос.
Шаг 7) Повторите шаги 4-5 для предыдущего запроса Post, чтобы в коллекции теперь было два запроса.
Как запускать коллекции с помощью Collection Runner
Есть два способа запустить коллекцию, которая является Runner Collection и Newman. Давайте начнем с выполнения коллекции в Collection Runner.
Шаг 1) Нажмите кнопку Runner, расположенную в верхней части страницы рядом с кнопкой Import.
Шаг 2) Должна появиться страница Runner Collection, как показано ниже. Ниже приведено описание различных полей
Шаг 3) Запустите свою коллекцию тестов Почтальон, настроив следующее:
- Выберите набор тестов Почтальон - Установите итерации как 3
- Установите задержку 2500 мс
- Нажмите на кнопку Run Postman Test ...
Шаг 4) Страница «Результаты выполнения» должна отображаться после нажатия кнопки «Выполнить». В зависимости от задержки вы должны увидеть тесты по мере их выполнения.
- После завершения тестов вы можете увидеть статус теста, если он пройден или не пройден, и результаты за итерацию.
- Вы видите статус прохождения для получения запросов
- Поскольку у нас не было никаких тестов для Post, должно появиться сообщение о том, что в запросе не было никаких тестов.
Вы можете увидеть, насколько важно, чтобы в ваших запросах были тесты, чтобы вы могли проверить статус HTTP-запроса, если он успешен, а данные созданы или получены.
Как запускать коллекции с помощью Newman
Другой способ запустить коллекцию - через Ньюмена. Основные различия между Newman и Collection Runner заключаются в следующем:
- Ньюман это дополнение для Почтальона. Вам нужно будет установить его отдельно от родного приложения.
- Newman использует командную строку, в то время как Collection Runner имеет графический интерфейс.
- Ньюман может быть использован для непрерывной интеграции.
Чтобы установить Newman и запустить нашу коллекцию из него, сделайте следующее:
Шаг 1) Установите nodejs по этой ссылке: http://nodejs.org/download/
Шаг 2) Откройте командную строку и введите
npm install -g newman
Теперь Newman должен быть установлен на вашем компьютере.
Шаг 3) После того, как Newman будет установлен, давайте вернемся к нашему рабочему пространству Postman. В окне Коллекции нажмите на три точки. Опции должны появиться. Выберите Экспорт.
Шаг 4) Выберите Export Collection as Collection v2.1 (рекомендуется), затем нажмите Export.
Шаг 5) Выберите нужное место, затем нажмите «Сохранить». Желательно создать специальную папку для ваших тестов почтальона. Теперь коллекция должна быть экспортирована в выбранный вами локальный каталог.
Шаг 6) Нам также нужно будет экспортировать нашу среду. Нажмите значок глаза рядом с раскрывающимся списком «Глобальная среда» и выберите «Загрузить как файл JSON». Выберите нужное место, затем нажмите «Сохранить». Желательно, чтобы среда находилась в той же папке, что и ваша коллекция.
Шаг 7) Теперь окружение должно быть экспортировано в тот же локальный каталог, что и коллекция.
Шаг 8) Теперь вернитесь в командную строку и измените каталог, в который вы сохранили коллекцию и среду.
cd C:\Users\Asus\Desktop\Postman Tutorial
Шаг 9) Запустите вашу коллекцию с помощью этой команды:
newman run PostmanTestCollection.postman_collection.json -e Testing.postman_globals.json
Результаты запуска должны появиться, как показано ниже.
Для руководства приведена ссылка на некоторые основные коды Ньюмена для исполнения:
- Запустить только коллекцию. Это можно использовать, если нет среды или зависимости файла данных теста.
- Запустите коллекцию и среду. Индикатор -e предназначен для окружающей среды.
- Запустите коллекцию с желаемым номером. итераций.
- Запустить с файлом данных.
- Установите время задержки. Это важно, поскольку тесты могут не пройти, если они выполняются без задержки из-за того, что запросы запускаются без обработки предыдущего запроса на сервере конечной точки.
newman run <collection name>
newman run <collection name> -e <environment name>
newman run <collection name> -n <no.of iterations>
newman run <collection name> --data <file name> -n <no.of iterations> -e <environment name>
newman run <collection name> -d <delay time>
Резюме
- Почтальон в настоящее время является одним из самых популярных инструментов, используемых в тестировании API
- Доступность, использование коллекций, совместная работа, непрерывная интеграция - вот некоторые из ключевых функций, которые необходимо изучить в Postman.
- Рекомендуется создать учетную запись в Почтальоне, чтобы ваши коллекции были доступны в Интернете.
- Вы можете параметризировать запрос в Почтальоне
- Вы можете создать тесты для проверки запроса почтальона
- Коллекции можно запускать с помощью Newman или Collection Runner.