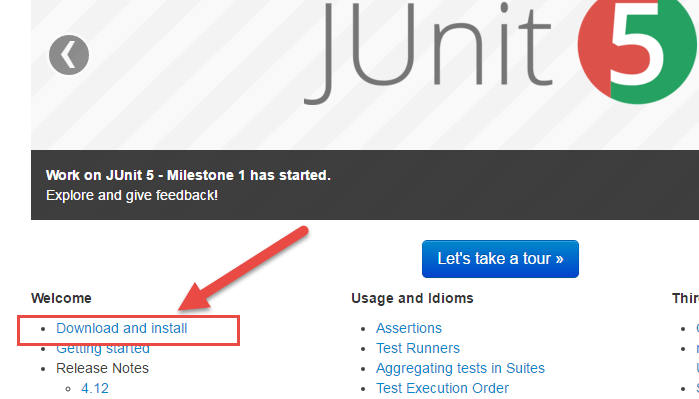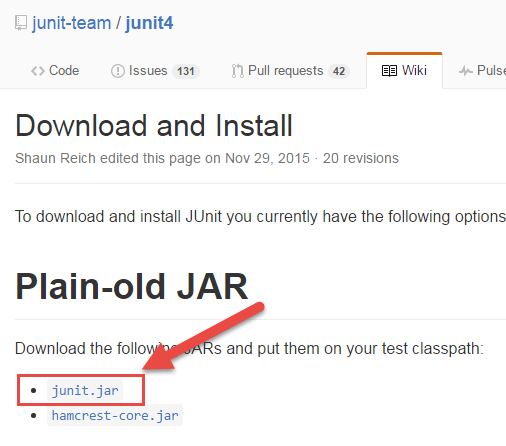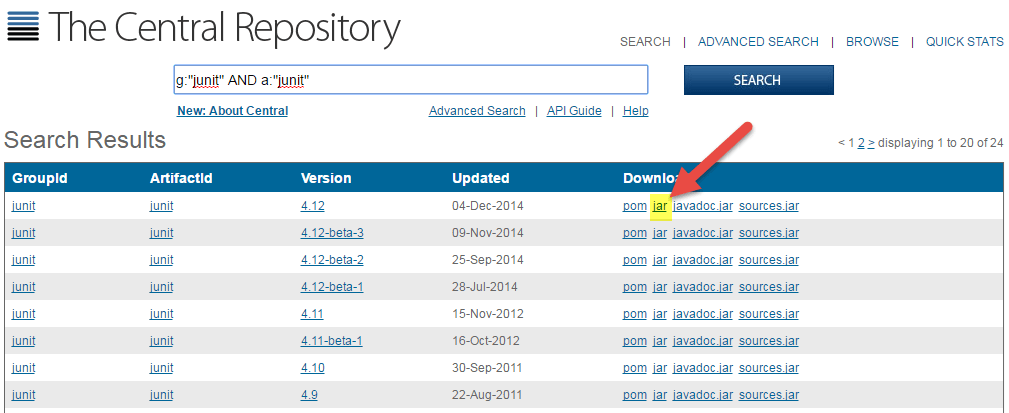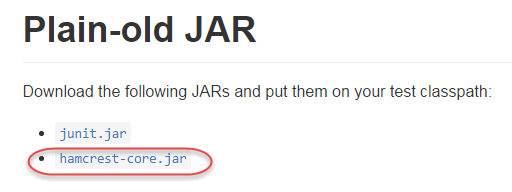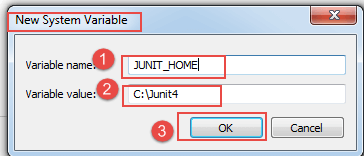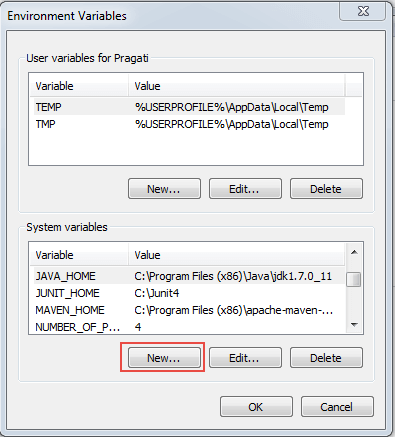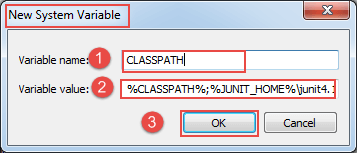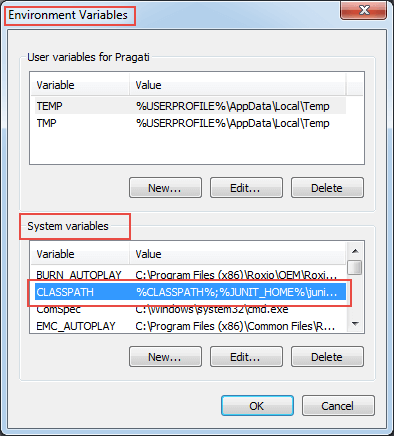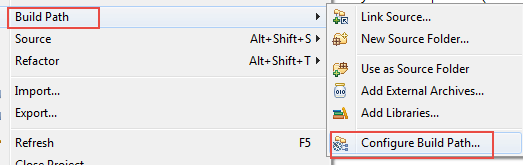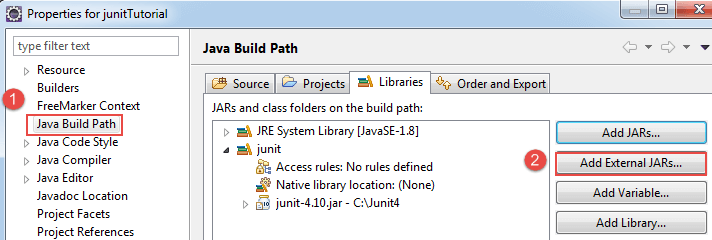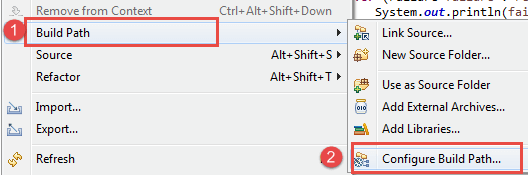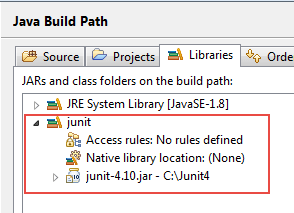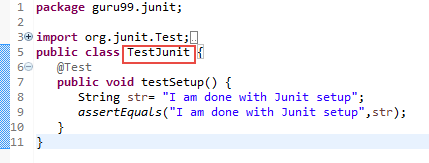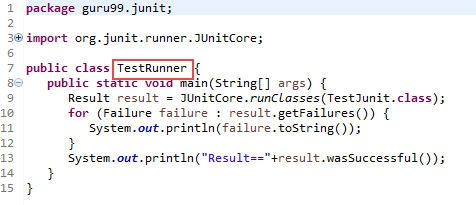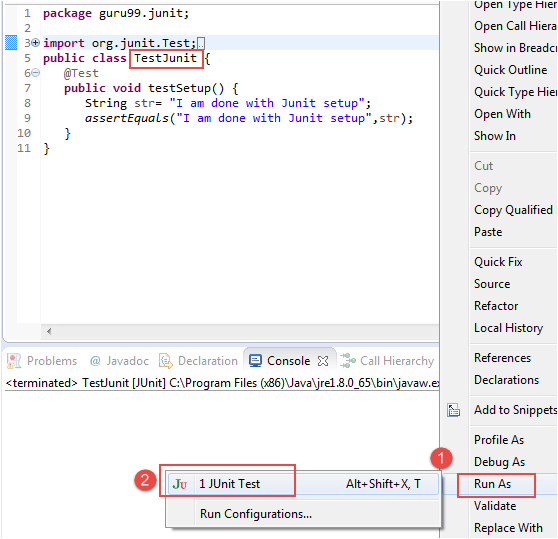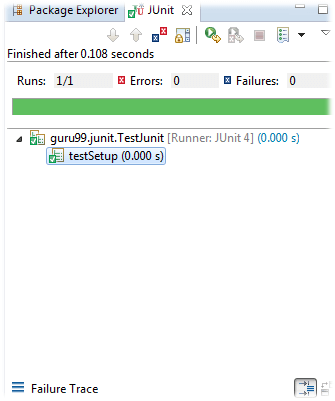Установка Junit состоит из 6 частей. Это объясняется подробно ниже
ЧАСТЬ 1) Установите Java
JUnit — это среда тестирования, используемая для тестирования приложений на основе Java . Поэтому перед установкой JUnit вам необходимо настроить или проверить комплект разработки java (JDK) на своем компьютере.
Нажмите на этот учебник, чтобы загрузить и установить Java
ЧАСТЬ 2) Скачать JUnit
Шаг 1) Посетите http://junit.org/junit4/ и нажмите Загрузить и установить
Шаг 2) Нажмите на junit.jar
Шаг 3) В центральном хранилище отображаются все версии Junit, которые можно загрузить. Обычно вы выбираете последнюю версию. Нажмите на ссылку jar, чтобы загрузить версию 4.12 Junit, как показано ниже
Шаг 4) Перейдите на страницу https://github.com/junit-team/junit4/wiki/Download-and-Install еще раз. Нажмите hamcrest-core.jar
Шаг 5) Загрузите банку
Для установки JUnit вам нужны JUnit jar, и вы можете скачать нужную версию файла JUnit jar с официального сайта JUnit http://www.junit.org
Вот список банок:
- junit.jar
- Hamcrest-core.jar
ЧАСТЬ 3) Настройка среды JUnit
Шаг 1) Вам нужно установить переменную окружения JUNIT_HOME, чтобы указать базовое местоположение, куда вы поместили JUnit Jars.
Например, если вы создали папку JUnit на диске c: и поместили туда jar-файлы, то для настроек среды вам нужно открыть панель управления -> расширенный -> переменная среды.
- Под окном среды нажимает «новая» кнопка.
Когда вы нажимаете на новую кнопку в переменных окружения, она открывает другое окно
Шаг 2) Откроется окно «Новая системная переменная»:
- Введите имя переменной как «JUNIT_HOME».
- Укажите значение JUnit в качестве пути JUnit, куда вы скопировали JAR-файлы JUnit.
- Нажмите на ОК.
Когда вы нажимаете кнопку ОК, он создает новую системную переменную с указанным именем и значением. Что вы можете проверить в окне переменных среды, как показано в шаге 1 изображения.
Шаг 3) После создания JUNIT_HOME создайте еще одну переменную с именем CLASSPATH. Снова перейдите в Переменные среды и выполните следующие шаги.
Шаг 4) На этом шаге укажите JUNIT_HOME на JUnit.jar, который находится в папке JUnit, как показано ниже:
- Имя переменной: CLASSPATH
- Значение переменной:% CLASSPATH%;% JUNIT_HOME% \ JUnit4.10.jar;.;
- Нажмите на кнопку ОК.
Шаг 5) После того, как вы нажмете кнопку «ОК», вы можете убедиться, что новая переменная среды с именем «CLASSPATH» видна в системной переменной. См. ниже
ЧАСТЬ 4) Установите JAR-файл JUnit в Eclipse
Шаг 1) Щелкните правой кнопкой мыши на проекте:
- Нажмите «Путь сборки», а затем
- Нажмите «Настроить путь сборки».
Шаг 2) На этом этапе
- Перейти к окну пути сборки Java, как показано на рисунке ниже
- Теперь нажмите кнопку «Добавить внешние JAR», чтобы добавить загруженный файл JUnit.jar с помощью eclipse.
После добавления файла JUnit.jar нажмите кнопку «ОК», чтобы закрыть окно пути сборки Java.
Часть 5) Проверка наличия необходимого файла JAR для JUnit в моем пути сборки
Чтобы проверить JAR-файл JUnit в eclipse, вам необходимо выполнить следующие шаги:
- Щелкните правой кнопкой мыши по проекту -> Build Path
- Нажмите «Настроить путь сборки».
Шаг 2) Появится окно пути сборки Java, как показано ниже.
В этом окне перейдите на вкладку Библиотеки, чтобы увидеть все файлы JAR. В представлении дерева файлов JAR вам нужно найти имя файла JAR, которое начинается с JUnit.
Развернув библиотеки JUnit, вы увидите библиотеки Java, как показано ниже:
Теперь вы готовы использовать JUnit с eclipse.
ЧАСТЬ 6) Проверьте настройку JUnit
Вы можете создать простой тест JUnit для проверки настроек JUnit. Смотрите ниже тестовый класс:
Шаг 1) Создайте класс Java с именем TestJUnit.java и предоставьте простое утверждение assert.
package guru99.junit;
import org.junit.Test;
import static org.junit.Assert.assertEquals;
public class TestJunit {
@Test
public void testSetup() {
String str= "I am done with Junit setup";
assertEquals("I am done with Junit setup",str);
}
}
Шаг 2) Создайте класс Test Runner для выполнения вышеуказанного теста.
package guru99.junit;
import org.junit.runner.JUnitCore;
import org.junit.runner.Result;
import org.junit.runner.notification.Failure;
public class TestRunner {
public static void main(String[] args) {
Result result = JUnitCore.runClasses(TestJunit.class);
for (Failure failure : result.getFailures()) {
System.out.println(failure.toString());
}
System.out.println("Result=="+result.wasSuccessful());
}
}
Шаг 3) Чтобы выполнить тест, выполните следующие шаги:
- Щелкните правой кнопкой мыши TestRunner.java и нажмите «Запустить как», как показано ниже
- Другое окно будет открыто после того, как вы нажмете «Run As», нажмите «1 JUnit Test», как показано ниже:
Шаг 4) Вот вывод или результат вашего теста. Если он успешно выполнен, перед ним будет отображаться зеленая галочка.
Нажмите, чтобы загрузить приведенный выше код для тестирования.