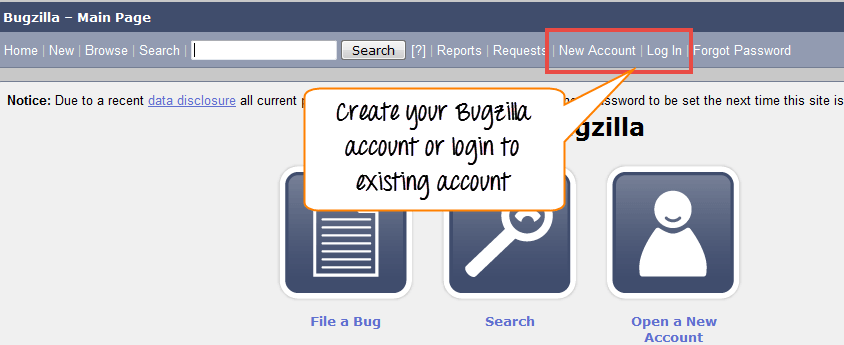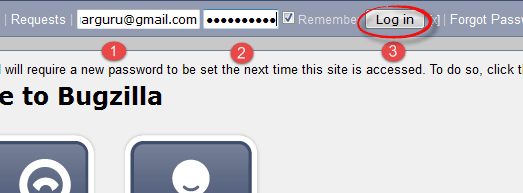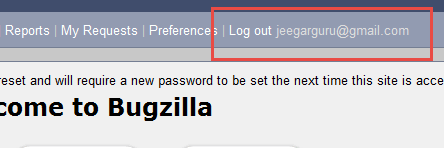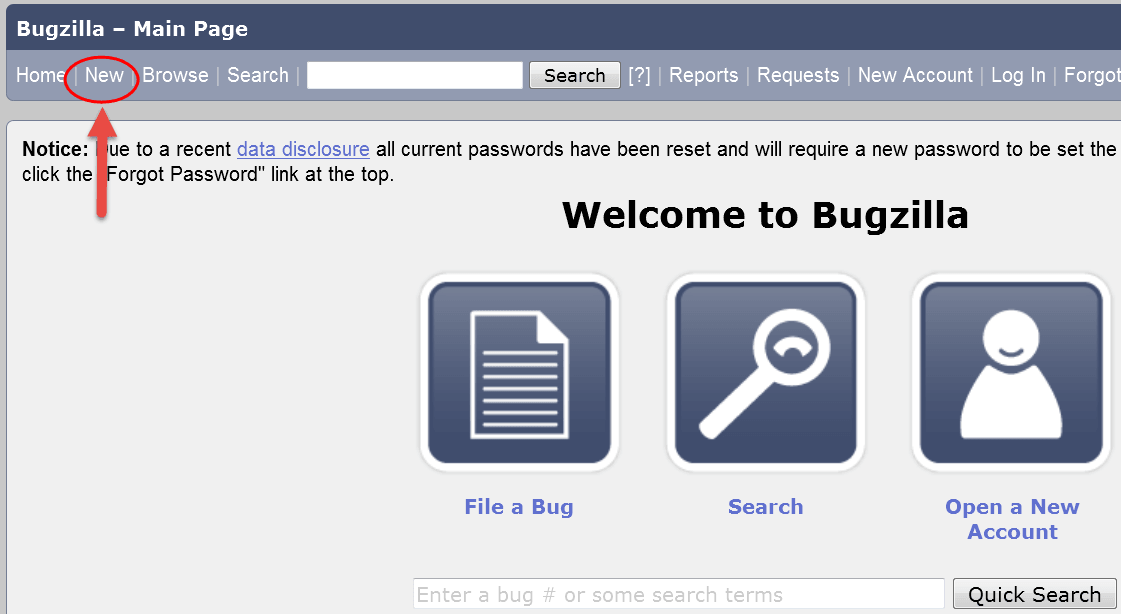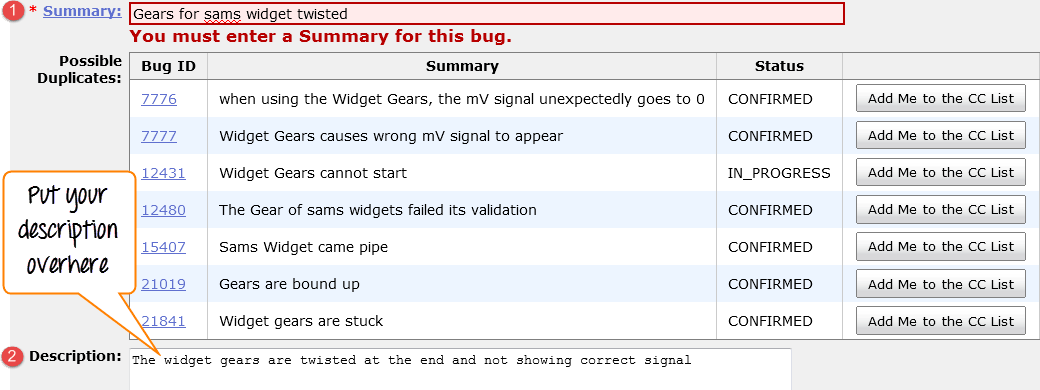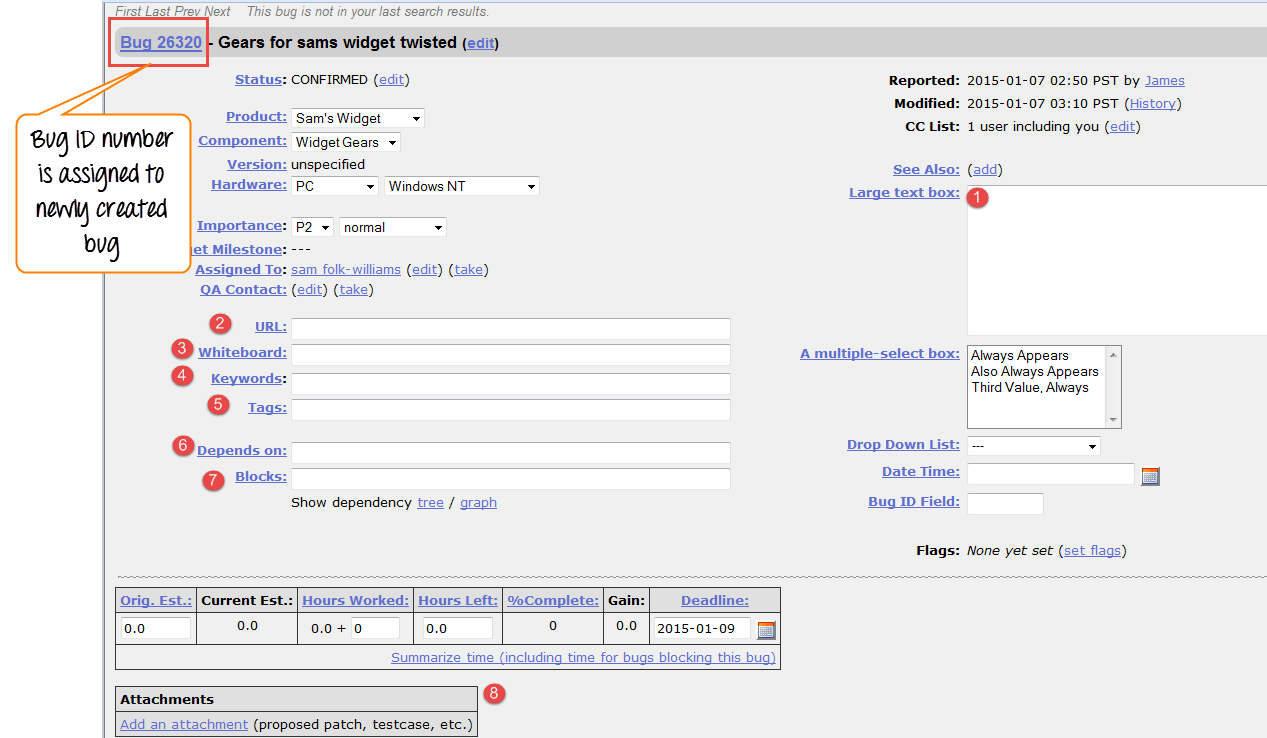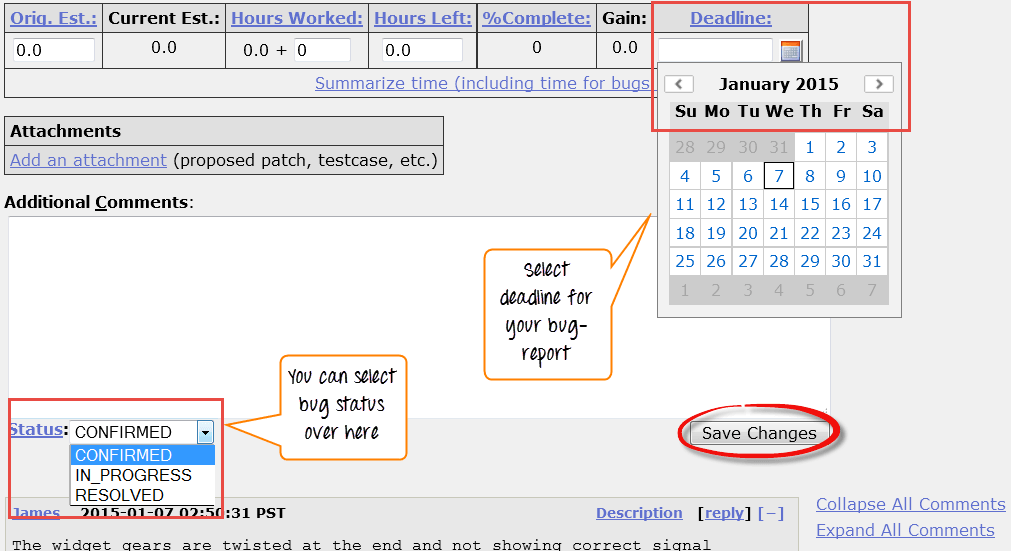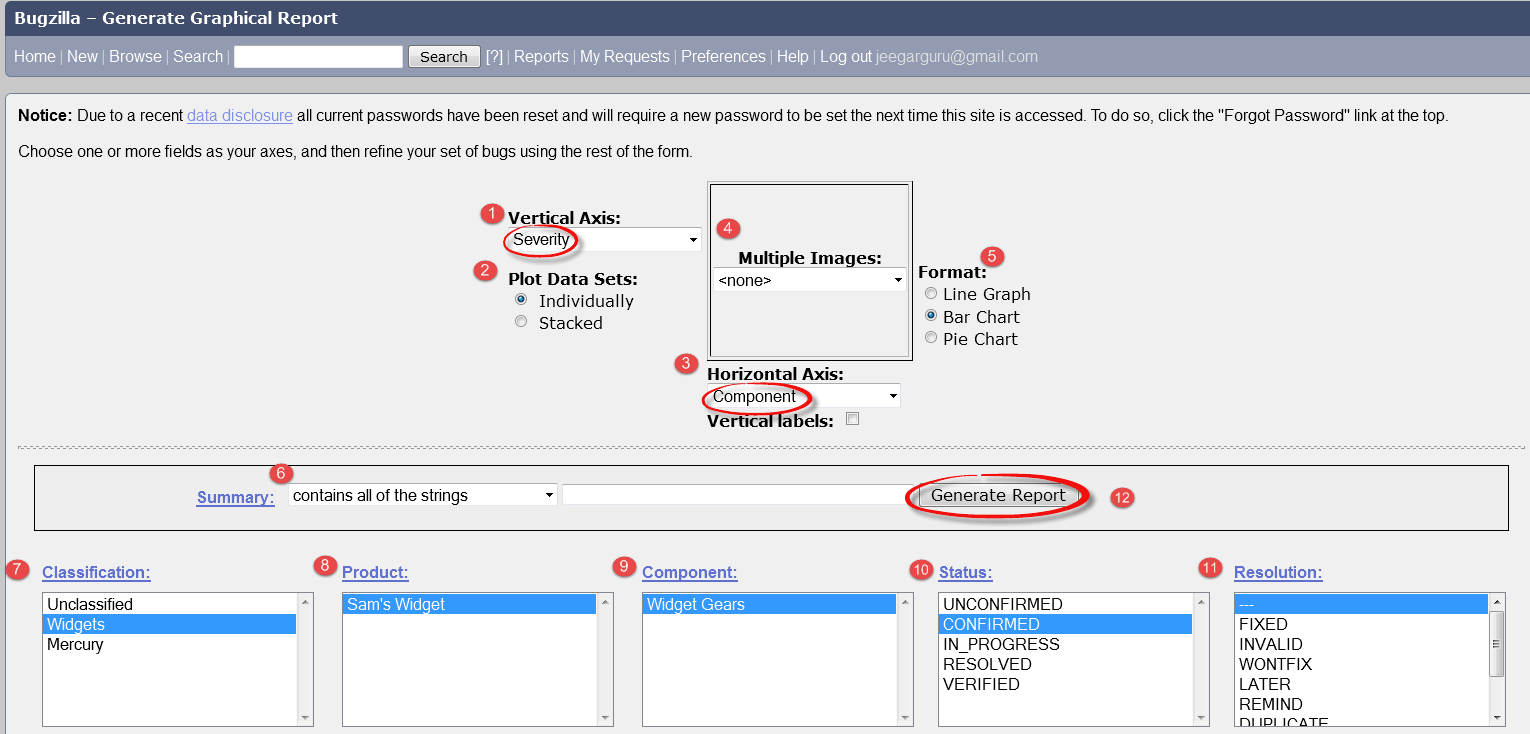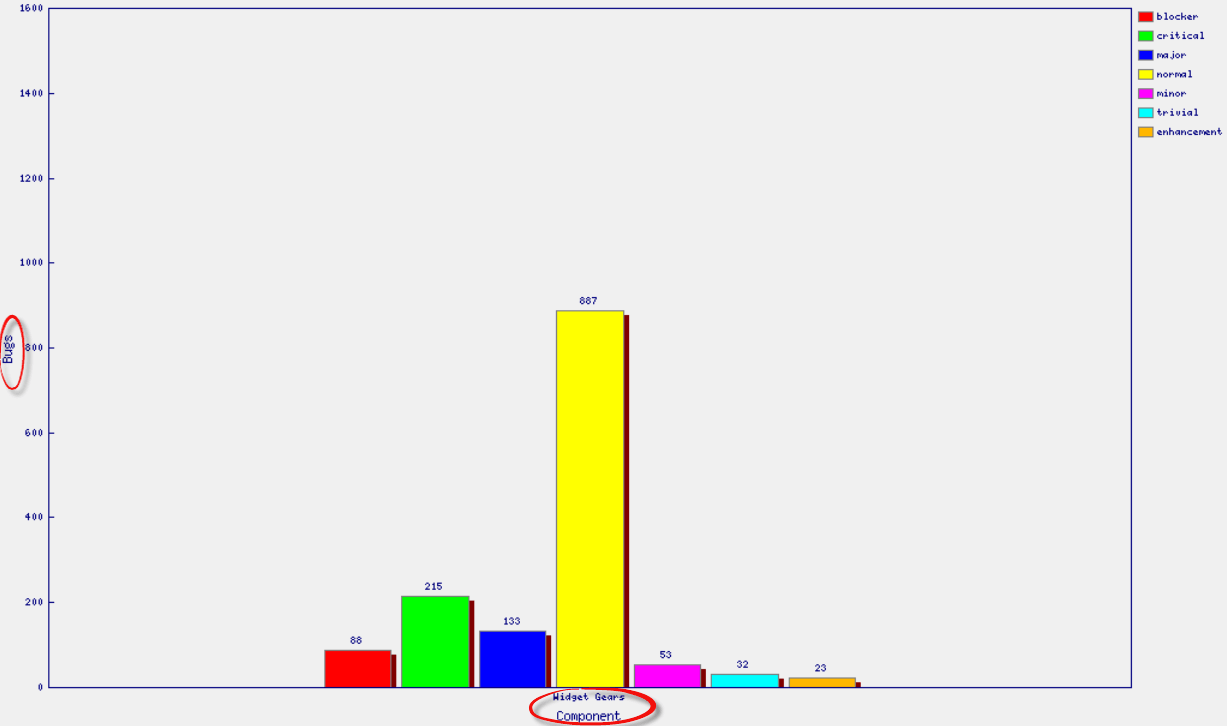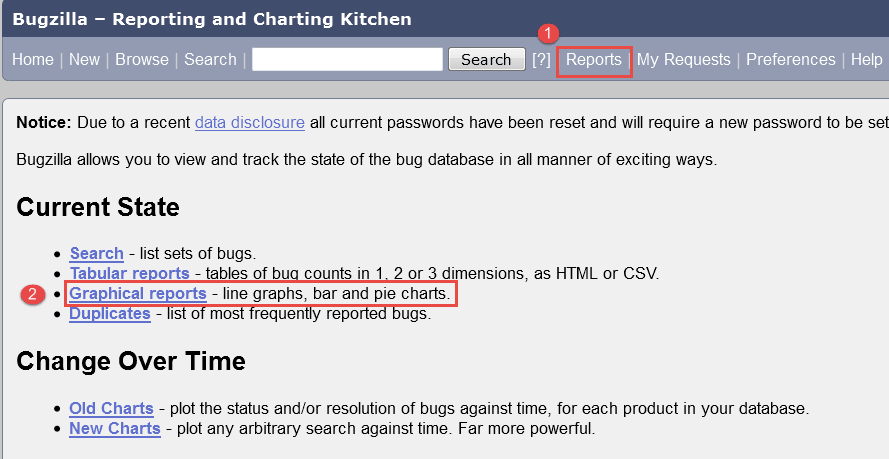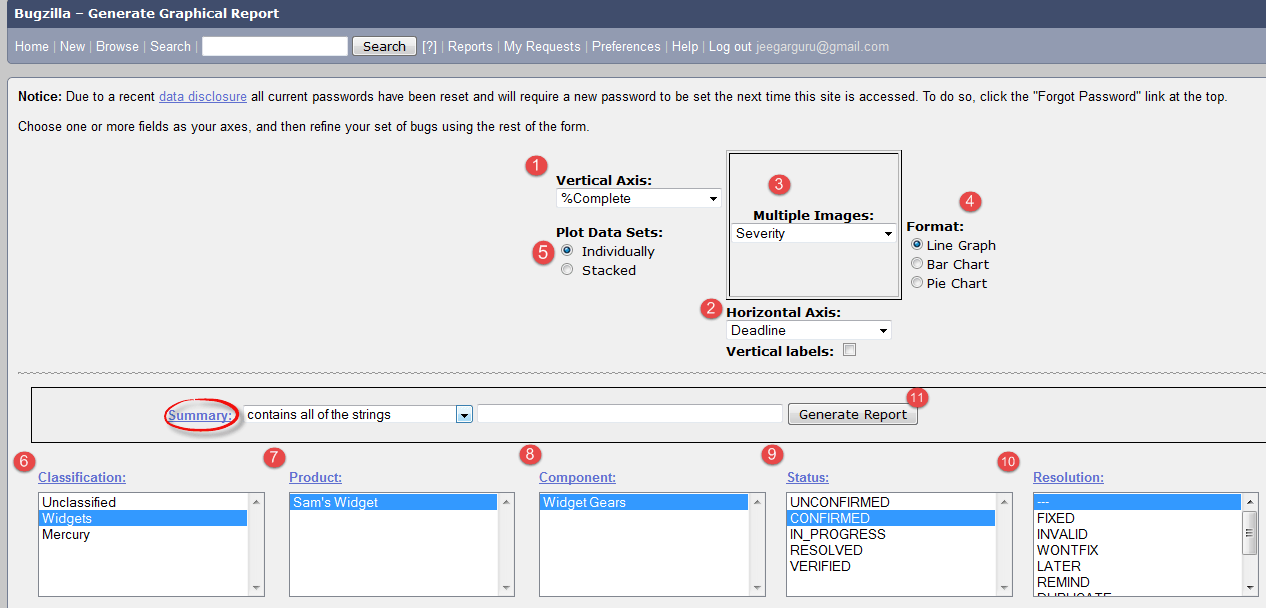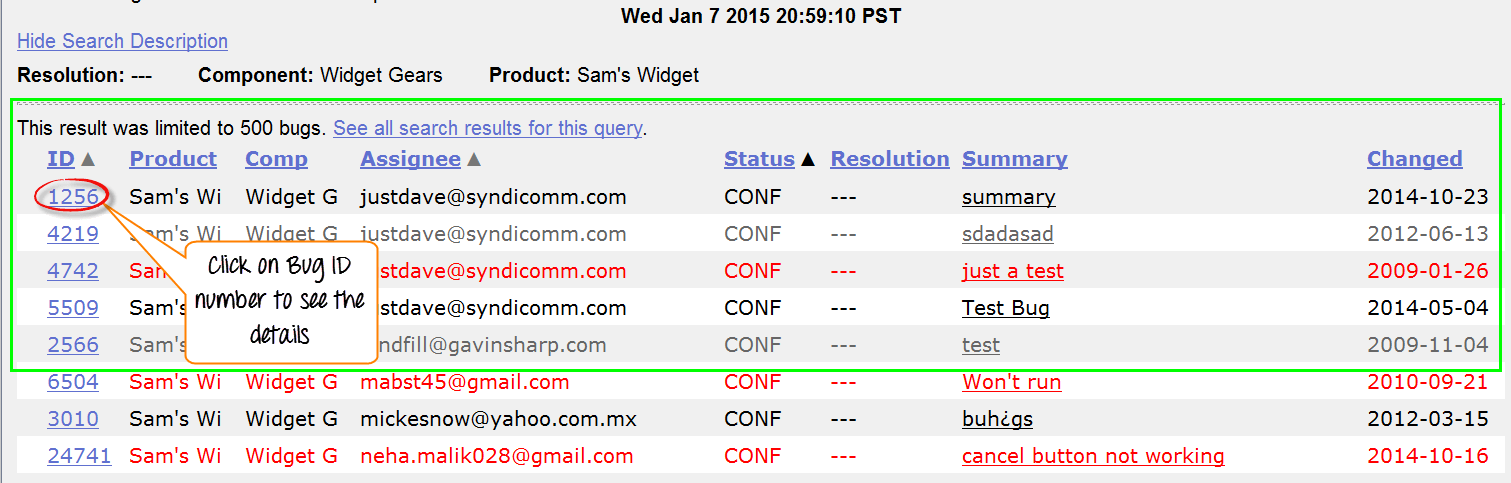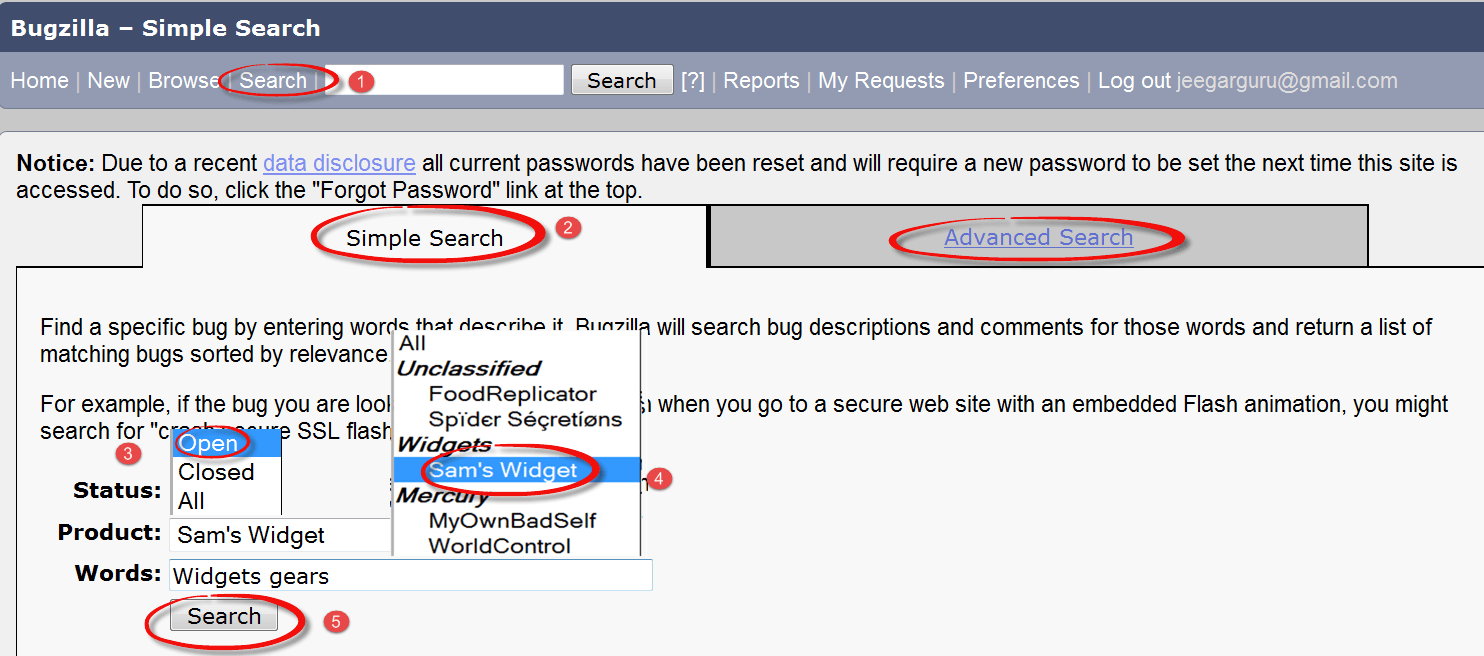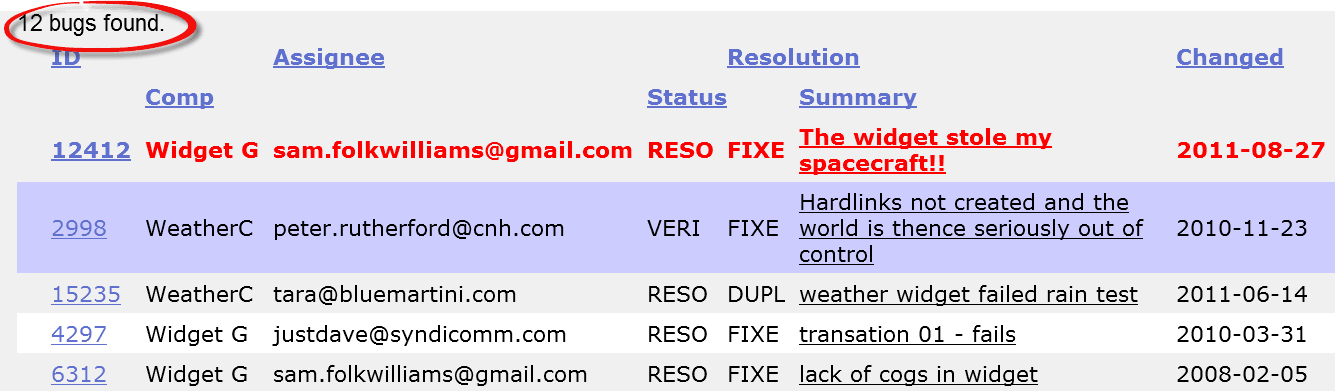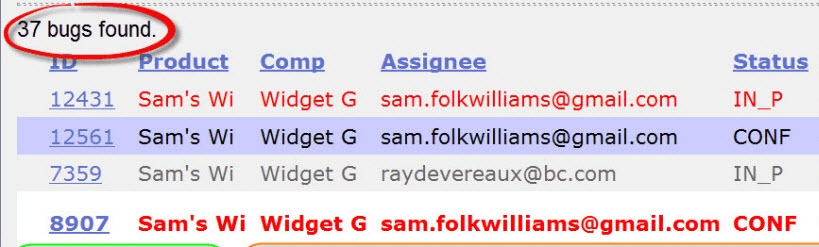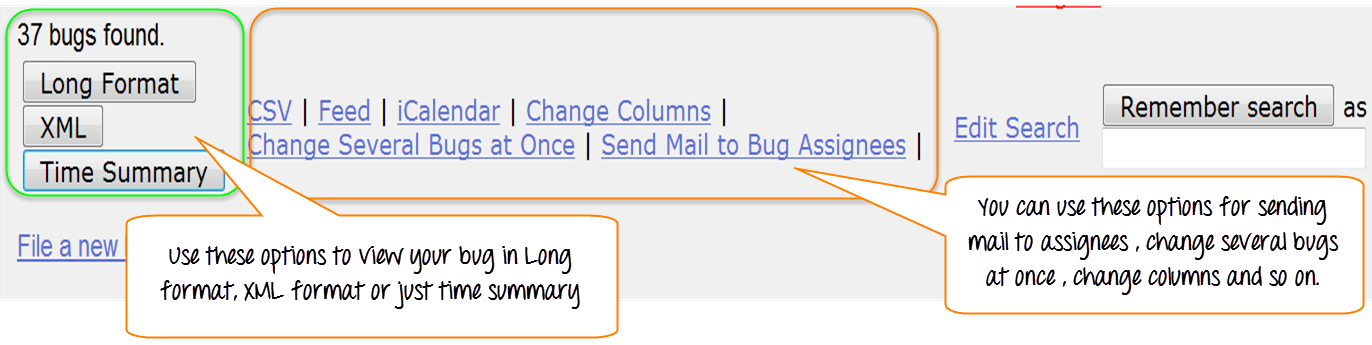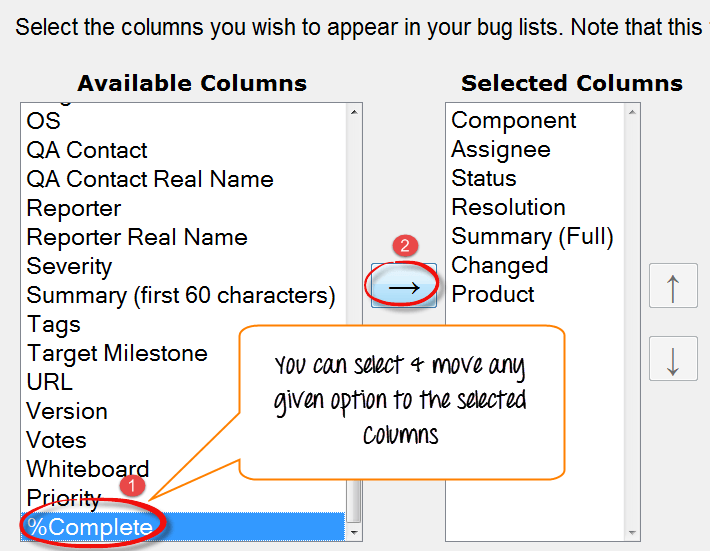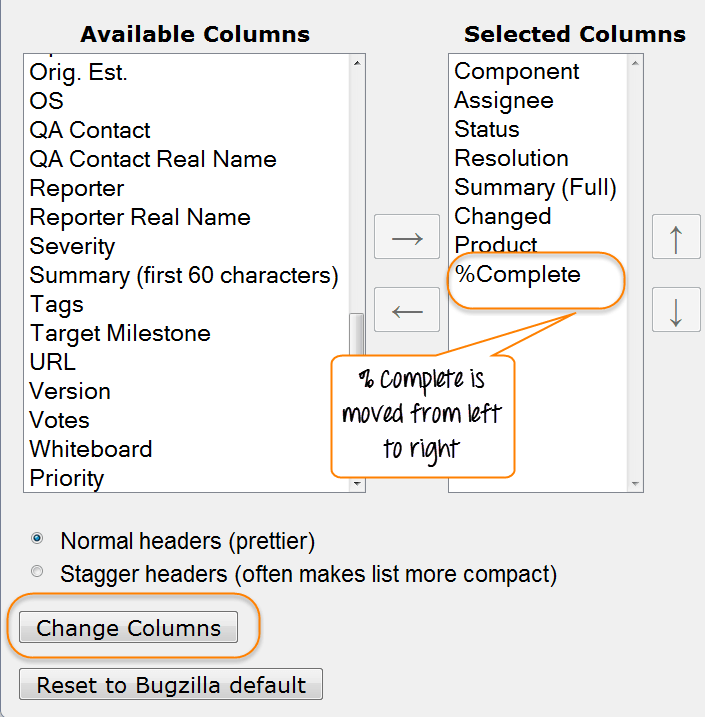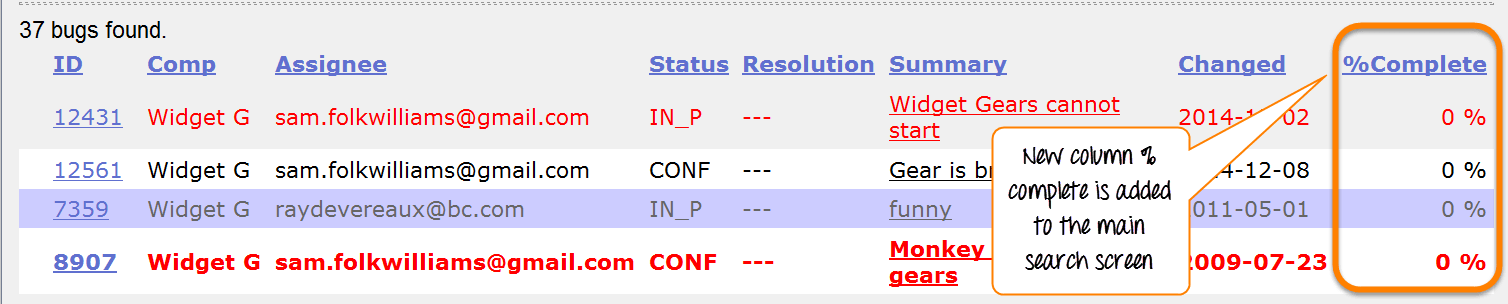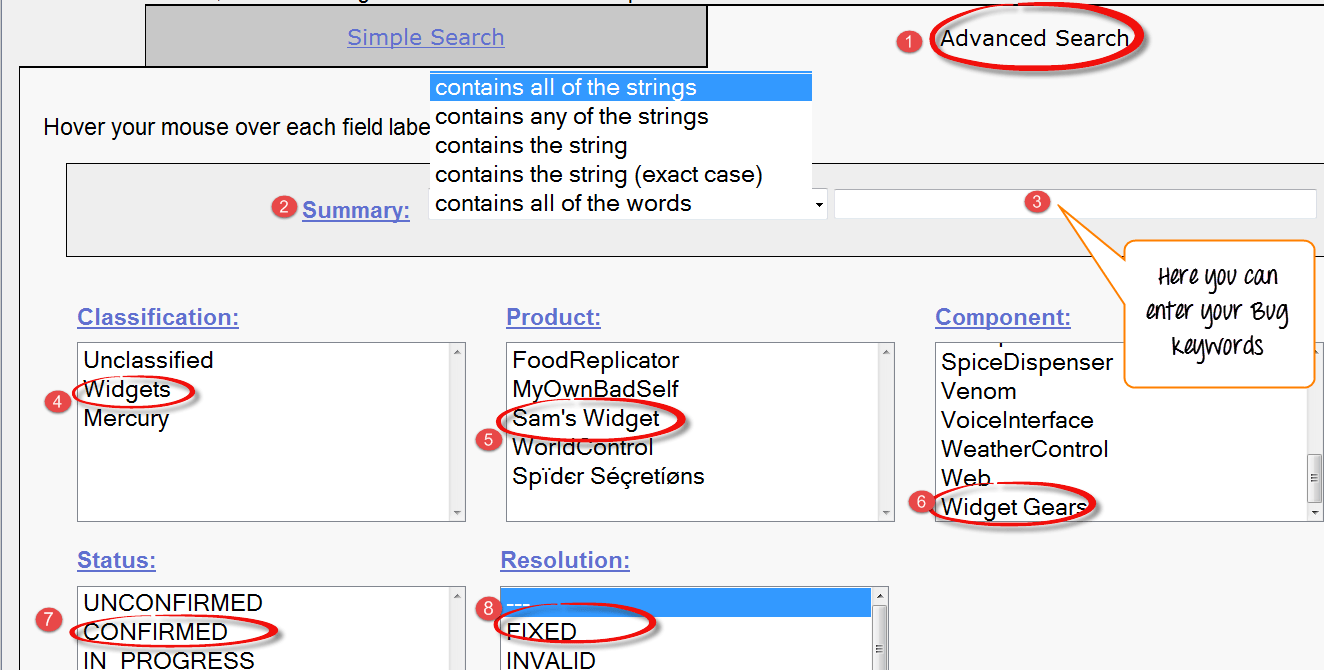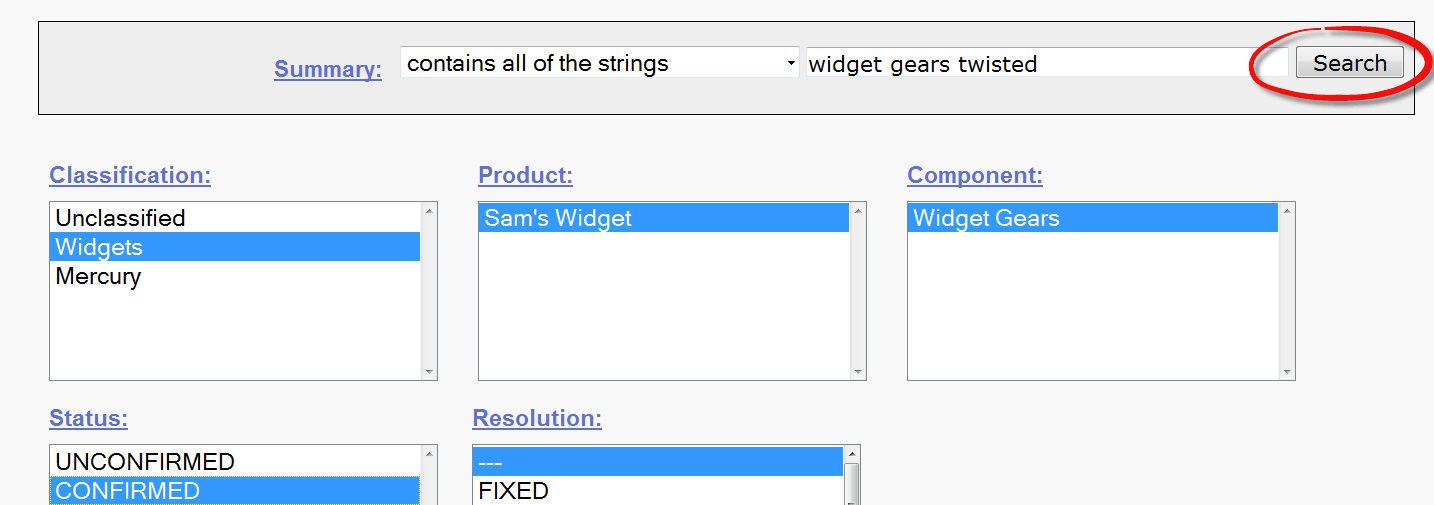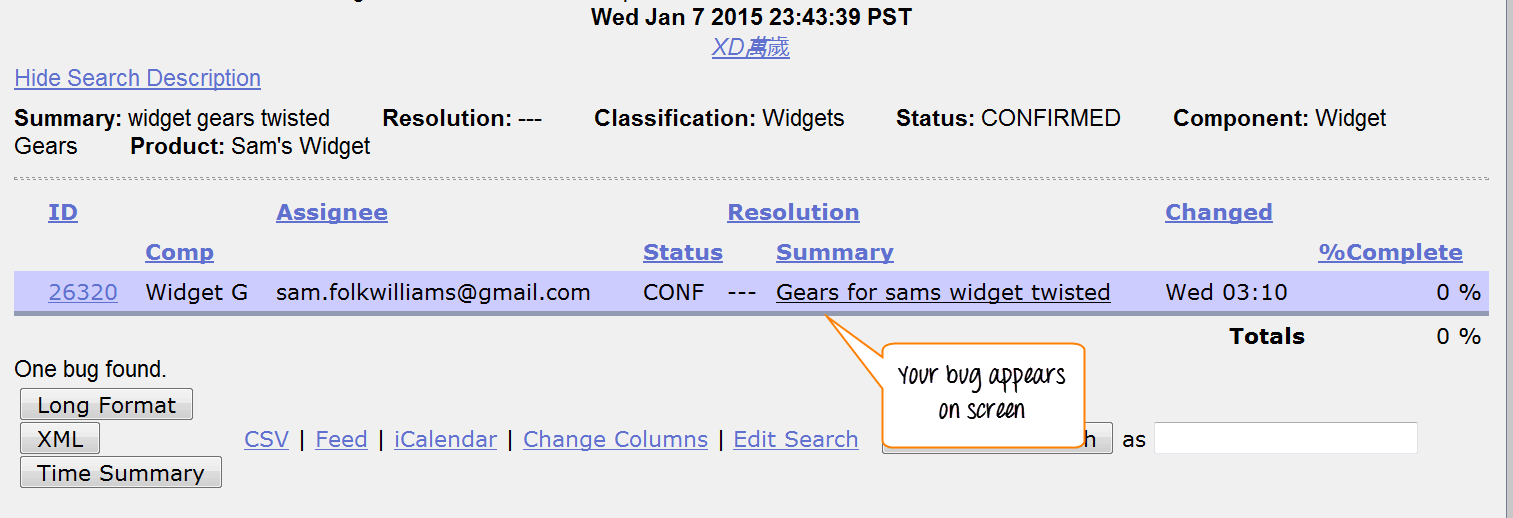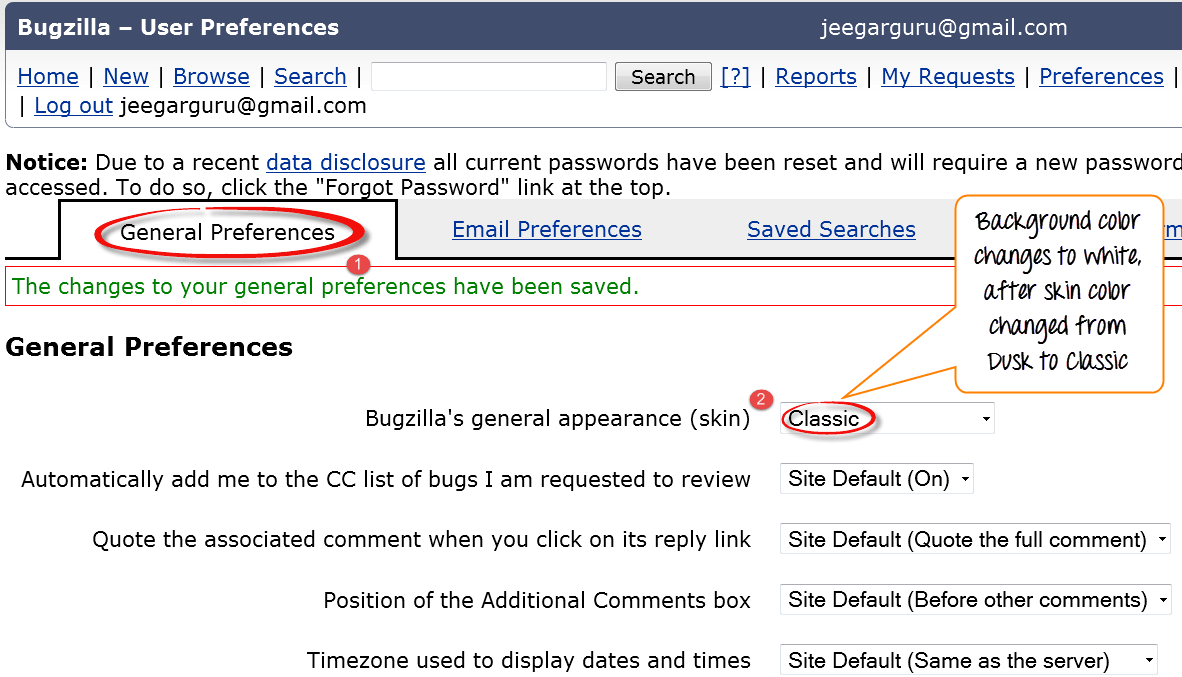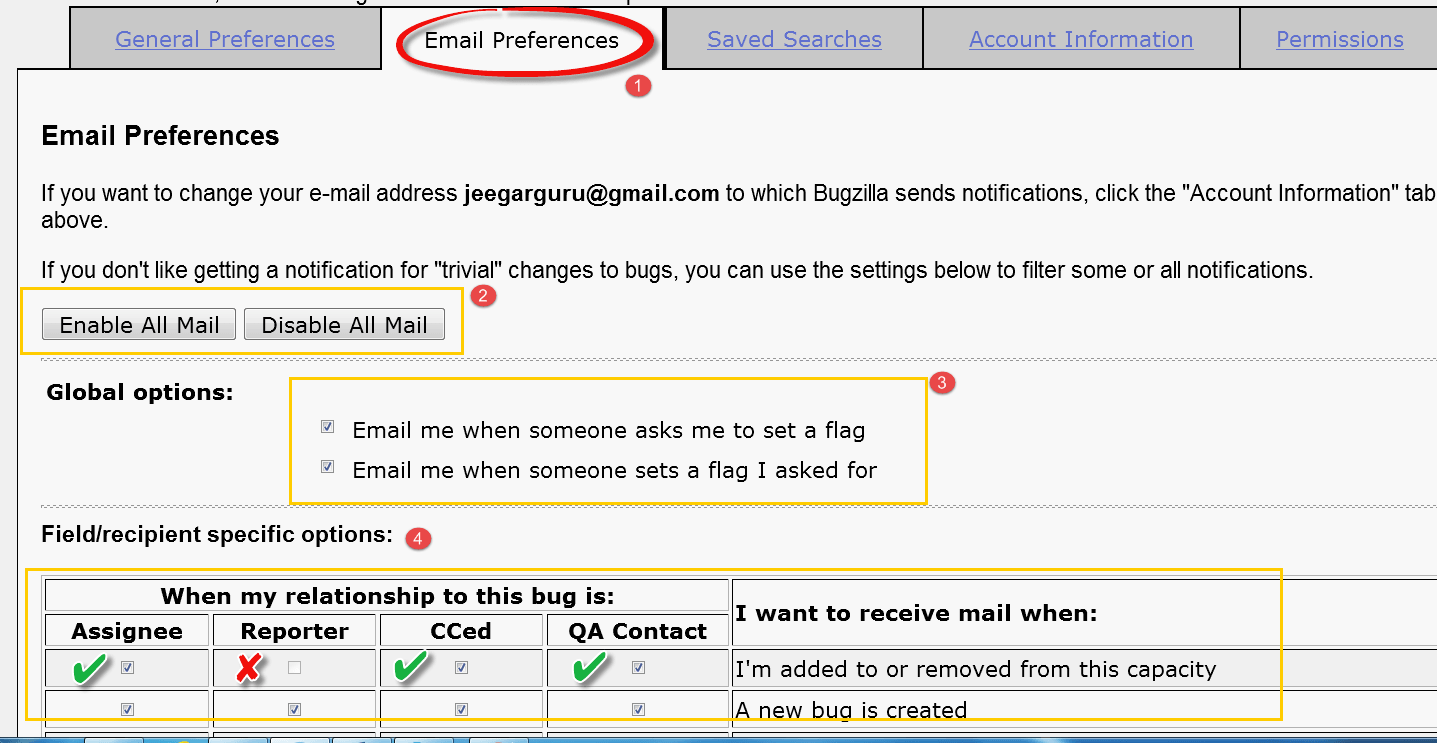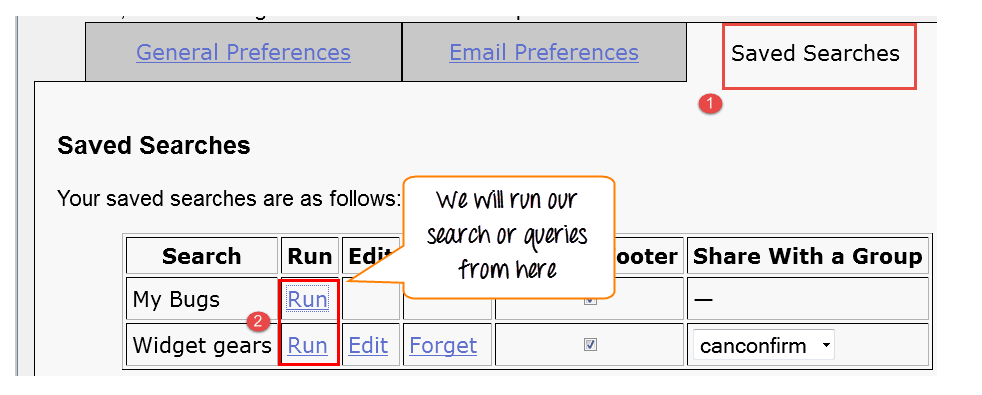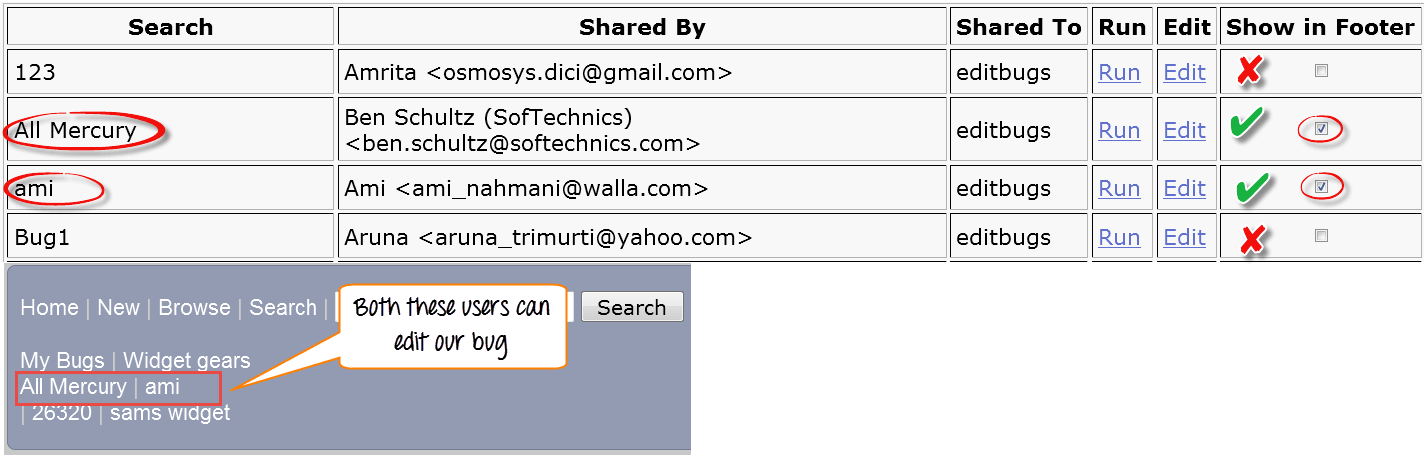Что такое Бугзилла?
Bugzilla — это система отслеживания проблем / ошибок с открытым исходным кодом, которая позволяет разработчикам отслеживать нерешенные проблемы с их продуктом. Он написан на Perl и использует базу данных MYSQL.
Bugzilla является Дефект инструмент отслеживания, однако, он может быть использован в качестве инструмента управления тестированием , как таковой , он может быть легко связаны с другими Case Test инструментов управления , таких как Quality Center, Testlink и т.д.
Этот открытый баг-трекер позволяет пользователям оставаться на связи со своими клиентами или сотрудниками, эффективно общаться о проблемах по всей цепочке управления данными.
Ключевые особенности Bugzilla включают в себя
- Расширенные возможности поиска
- Уведомления по электронной почте
- Изменить / файл ошибок по электронной почте
- Время отслеживания
- Сильная безопасность
- настройка
- локализация
В этом уроке мы узнаем о
- Войдите в аккаунт Bugzilla
- Создание BugReport
- Создавайте графические отчеты
- Как использовать функцию просмотра
- Как использовать опцию простого поиска в Bugzilla
- Как добавить или удалить столбец на экране поиска по умолчанию
- Как использовать опцию расширенного поиска в Bugzilla
- Как использовать настройки в Bugzilla
Как войти в Bugzilla
Шаг 1) Используйте следующую ссылку для ваших хэндонов. Чтобы создать учетную запись в инструменте Bugzilla или войти в существующую учетную запись, перейдите в раздел «Новая учетная запись» или «Вход в систему» в главном меню.
Шаг 2) Теперь введите ваши личные данные, чтобы войти в Bugzilla
- ID пользователя
- пароль
- А затем нажмите «Войти»
Шаг 3) Вы успешно вошли в систему Bugzilla
Создание Bug-отчета в Bugzilla
Шаг 1) Чтобы создать новую ошибку в Bugzilla, зайдите на домашнюю страницу Bugzilla и выберите вкладку NEW в главном меню.
Шаг 2) В следующем окне
- Введите продукт
- Введите компонент
- Дать описание компонента
- Выберите версию,
- Выберите серьезность
- Выберите оборудование
- Выберите ОС
- Введите резюме
- Введите описание
- Прикрепить вложение
- Разместить
ПРИМЕЧАНИЕ . Вышеуказанные поля могут отличаться в зависимости от настроек Bugzilla.
ПРИМЕЧАНИЕ . Обязательные поля помечены *.
В нашем случае поля
- Резюме
- Описание
Обязательны
Если вы не заполните их, вы получите экран, как показано ниже
Шаг 4) Ошибка создана ID # 26320 присваивается нашей ошибке. Вы также можете добавить дополнительную информацию к назначенной ошибке, такую как URL, ключевые слова, доска, теги и т. Д. Эта дополнительная информация полезна для получения более подробной информации о созданной вами ошибке.
Шаг 5) В том же окне, если вы прокрутите вниз. Вы можете выбрать конечную дату, а также статус ошибки. Крайний срок в Bugzilla обычно дает временные рамки для устранения ошибки в заданный период времени.
Создание графических отчетов
Графические отчеты являются одним из способов просмотра текущего состояния базы данных ошибок. Вы можете запускать отчеты либо через таблицу HTML, либо через графическую линию / круговую диаграмму / гистограмму. Идея, лежащая в основе графического отчета в Bugzilla, состоит в том, чтобы определить набор ошибок, используя стандартный интерфейс поиска, а затем выбрать некоторый аспект этого набора для построения графика на горизонтальной и вертикальной осях. Вы также можете получить трехмерный отчет, выбрав опцию «Несколько страниц».
Отчеты полезны во многих отношениях, например, если вы хотите узнать, какой компонент имеет наибольшее количество ошибок, о которых сообщается. Чтобы отобразить это на графике, вы можете выбрать уровень серьезности на оси X и компонент на оси Y, а затем нажать кнопку для создания отчета. Это создаст отчет с важной информацией.
На приведенном ниже графике показано представление гистограммы с серьезностью ошибок в компоненте «Механизмы виджетов» На приведенном ниже графике наиболее серьезные ошибки или блокировщики в компонентах — 88, в то время как ошибки с нормальной серьезностью находятся наверху с номером 667.
Кроме того, мы также увидим линейный график для % завершения по сравнению с дедлайн
Шаг 1) Чтобы просмотреть отчет в графическом представлении,
- Нажмите на отчет из главного меню
- Нажмите на Графические отчеты из данной опции
Шаг 2) Давайте создадим график % Complete Vs Deadline
Здесь на вертикальной оси мы выбрали % Complete, а на нашей горизонтальной оси мы выбрали Deadline . Это даст график объема выполненной работы в процентах от установленного срока.
Теперь установите различные опции для графического представления отчетов.
- Вертикальная ось
- Горизонтальная ось
- Несколько изображений
- Формат — линейный график, гистограмма или круговая диаграмма
- Набор данных участка
- Классифицируйте свою ошибку
- Классифицируйте свой продукт
- Классифицируйте свой компонент
- Классифицировать статус ошибки
- Выберите разрешение
- Нажмите на создать отчет
Изображение графика будет выглядеть примерно так
Функция просмотра
Шаг 1) Чтобы найти вашу ошибку, мы используем функцию обзора, нажмите кнопку Обзор в главном меню.
Шаг 2) Как только вы нажмете кнопку обзора, откроется окно с надписью «Выберите категорию продукта для просмотра», как показано ниже, мы просматриваем ошибку в соответствии с категорией.
- После нажатия на кнопку обзора
- Выберите продукт «Sam’s Widget», так как вы создали в нем ошибку
Шаг 3) Откроется еще одно окно, в котором нажмите на компонент «Виджет передач» . Компоненты Bugzilla являются подразделами продукта. Например, где наш продукт — SAM WIDGET , компонент которого — WIDGET GEARS .
Шаг 4) при нажатии на компонент откроется другое окно. Все ошибки, созданные в определенной категории, будут перечислены здесь. Из этого списка ошибок выберите свой идентификатор ошибки, чтобы увидеть более подробную информацию об ошибке.
Откроется другое окно, где информацию о вашей ошибке можно увидеть более подробно. В этом же окне вы также можете изменить адресата, контакт QA или список CC.
Как использовать опцию простого поиска в Bugzilla
Bugzilla предлагает два способа поиска ошибок: это простой поиск и расширенный поиск .
Шаг 1) Сначала мы изучим метод «Простой поиск» . Нажмите кнопку поиска в главном меню, а затем выполните следующие действия.
- Нажмите на кнопку «Простой поиск»
- Выберите статус ошибки — выберите «Открыть», если вы ищете ошибку в статусе «Открыто» и закрыты для ошибки в закрытом состоянии.
- Выберите свою категорию и компонент, и вы также можете поместить ключевые слова, связанные с вашей ошибкой
- Нажмите на поиск
Шаг 2) Здесь мы будем искать как опцию открытого, так и закрытого статуса, сначала мы выбрали закрытый статус для ошибки и нажали кнопку поиска.
Для закрытого статуса, он получил 12 ошибок.
Шаг 3) Аналогичным образом, мы также искали статус Open, и он получил 37 ошибок, связанных с нашими запросами.
Кроме того, в нижней части экрана у вас есть различные варианты, например, как вы хотите увидеть свою ошибку — в формате XML, в длинном формате или просто сводка времени . Кроме того, вы также можете использовать другие опции, такие как отправка почты получателю ошибки, изменение нескольких ошибок одновременно или изменение столбца на экране и т. Д.
На следующем шаге мы продемонстрируем один из столбцов изменения этой функции на экране , с помощью которого мы научимся добавлять или удалять столбец в существующий столбец.
Как добавить или удалить столбец на экране поиска по умолчанию
Шаг 1) Нажмите на столбец изменения, как показано на снимке экрана выше. Откроется новое окно, в котором вы должны выполнить следующие шаги.
- Выберите любую опцию из столбца, который вы хотите отобразить на главном экране — здесь мы выбрали % выполнено
- Нажмите на кнопку со стрелкой , она переместит столбец% завершения из à Доступный столбец в Выбранный столбец
Эти шаги будут перемещать выбранный столбец слева направо.
% Complete перемещается слева направо, как показано ниже, и как только мы нажмем на столбец изменений, он появится на главном экране.
Перед отображением результатов поиска перед использованием опции «Изменить столбец»
- В результатах поиска не отображается столбец% завершения, как показано ниже.
Вечерний Результат поиска экран после того, как с помощью опции «Change Column»
- Вы можете видеть столбец % завершения, добавленный к крайнему правому краю в существующем столбце на главном экране, который не был их ранее.
ПРИМЕЧАНИЕ. Аналогичным образом вы можете удалить или добавить любой столбец, который хотите.
Как использовать расширенный поиск в Bugzilla
Шаг 1) После простого поиска мы рассмотрим вариант расширенного поиска, для которого необходимо выполнить следующие шаги.
- Нажмите на расширенный поиск
- Выберите опцию для резюме, как вы хотите искать
- Введите ключевое слово для вашей ошибки — например, Widget gears Twisted
- Выберите категорию вашего жука под классификацией, здесь мы выбрали виджет
- Выберите продукт, под которым была создана ваша ошибка — виджет Сэма
- Компоненты — Виджеты передач
- Статус — подтвержден
- разрешение
Шаг 2) Как только вы выберете все опции, нажмите на кнопку поиска. Он обнаружит ошибку, которую вы создали
Расширенный поиск найдет вашу ошибку, и она появится на экране вот так
Как использовать настройки в BugZilla
Настройки в Bugzilla используются для настройки параметров по умолчанию, сделанных Bugzilla, в соответствии с нашими требованиями. В основном доступно пять предпочтений
- Общие настройки
- Настройки электронной почты
- Сохраненные поиски
- Информация об учетной записи
- права доступа
Общие настройки
Для общих предпочтений у вас есть различные опции, такие как изменение общего вида Bugzilla, положение поля дополнительного комментария, автоматическое добавление меня в cc и т. Д. Здесь мы увидим, как изменить общий вид Bugzilla.
Есть много изменений, которые вы можете сделать, которые говорят сами за себя, и вы можете выбрать вариант в соответствии с вашими требованиями.
Шаг 1)
- Для установки фона Skin of Bugzilla
- Перейти к общему предпочтению Bugzilla (Скин)
- Выберите вариант, который хотите просмотреть как изменение, и отправьте изменение (Dusk à Classic)
- В окне появится сообщение о том, что изменения были сохранены, как только вы отправите изменения
После того, как предпочтение скина изменено на Классический с Сумеречного, цвет фона экрана становится белым
Аналогично, для других настроек по умолчанию могут быть внесены изменения.
Настройки электронной почты
Настройки электронной почты позволяют вам решить, как получать сообщение и от кого получать сообщения.
Шаг 1) Чтобы установить настройки электронной почты
- Нажмите на услуги электронной почты
- Включите или отключите почту, чтобы избежать получения уведомлений об изменениях в ошибке
- Получение почты, когда кто-то просит установить флаг или когда кто-то устанавливает флаг, который вы просили
- Когда и от кого вы хотите получать почту и при каких условиях. После отметки вашего варианта в конце, отправьте изменения.
Настройки сохраненных поисков
Предпочтение сохраненных поисков дает вам свободу решать, поделиться своей ошибкой или нет.
Шаг 1) Нажмите на сохраненные поиски, откроется окно с опцией, такой как редактировать ошибки, не делиться, может подтвердить и т. Д. Выберите опцию в соответствии с вашими потребностями.
Шаг 2) Мы можем запустить нашу ошибку из «Сохраненных поисков».
- Перейти к сохраненным поискам в настройках
- Нажмите на «Run» кнопку
Как только вы запускаете поиск из сохраненных поисков, он открывает вашу ошибку, как показано ниже
Шаг 3) В этом же окне мы также можем выбрать конкретных пользователей, которым мы хотим поделиться поиском, установив или сняв флажок напротив пользователей.
Это все для BugZilla!