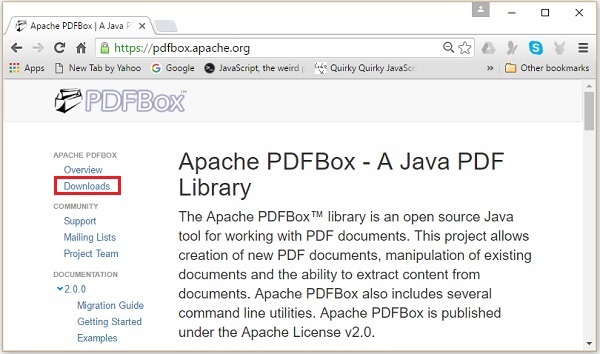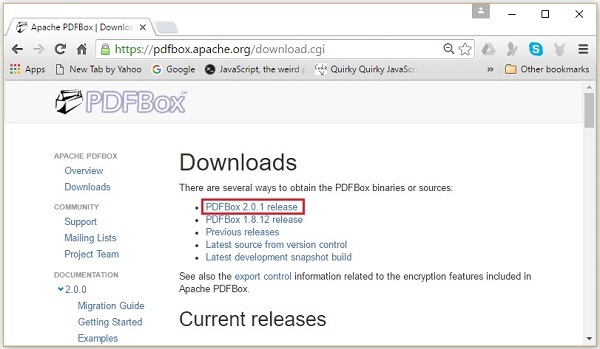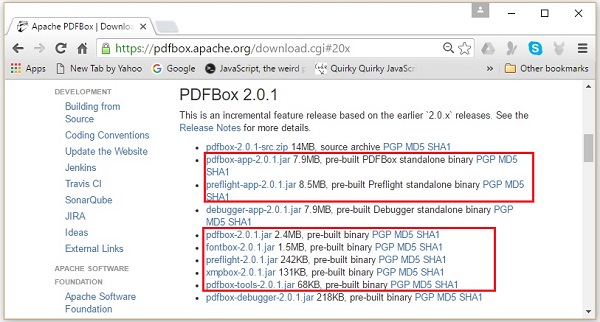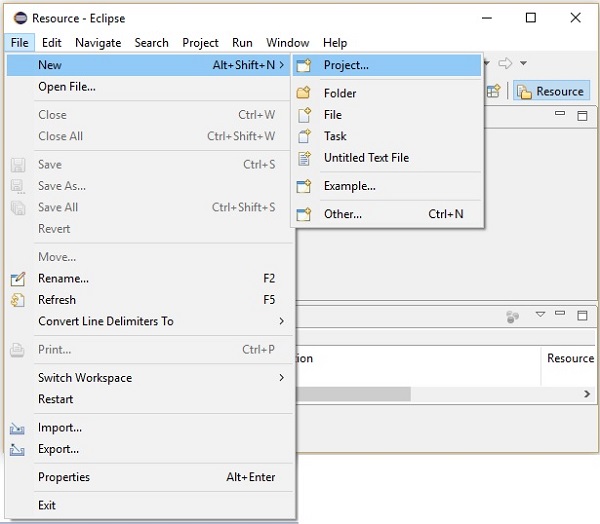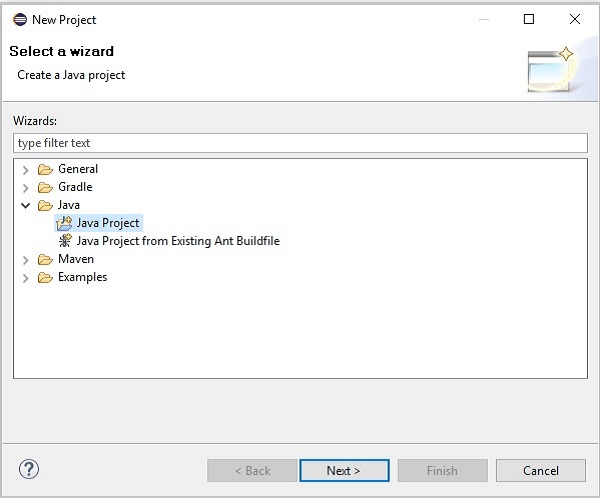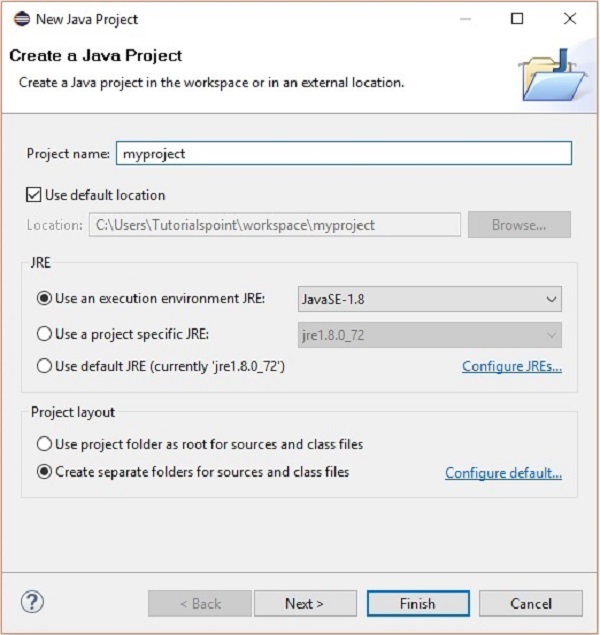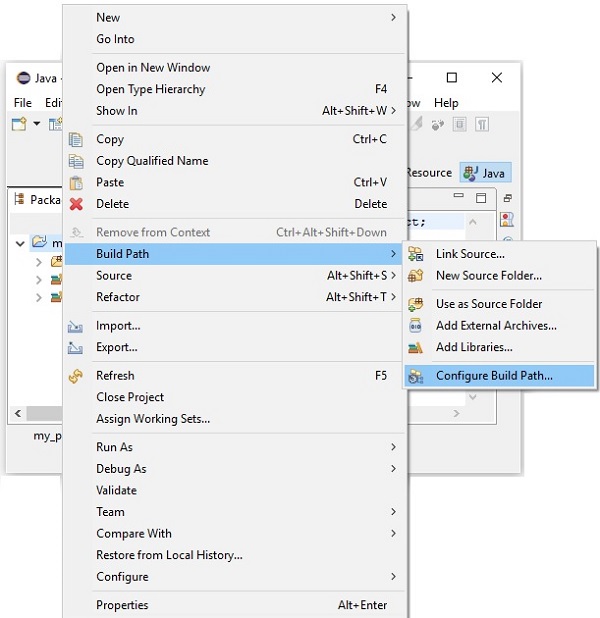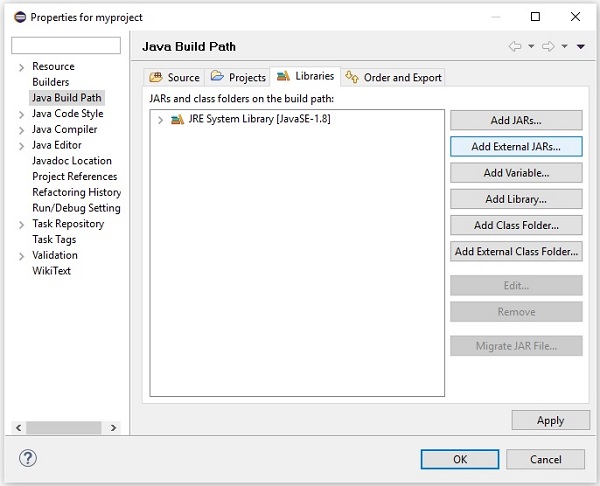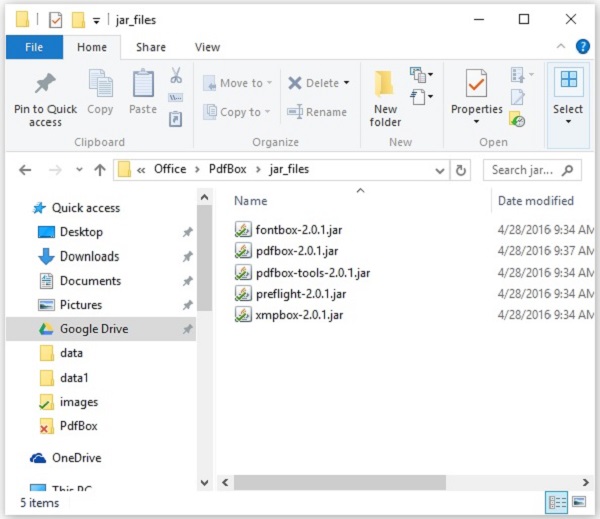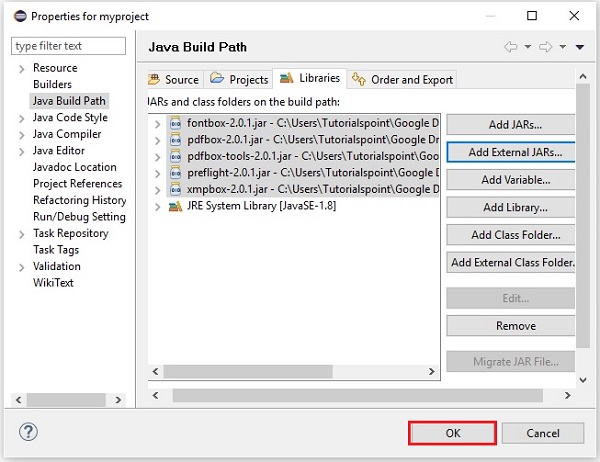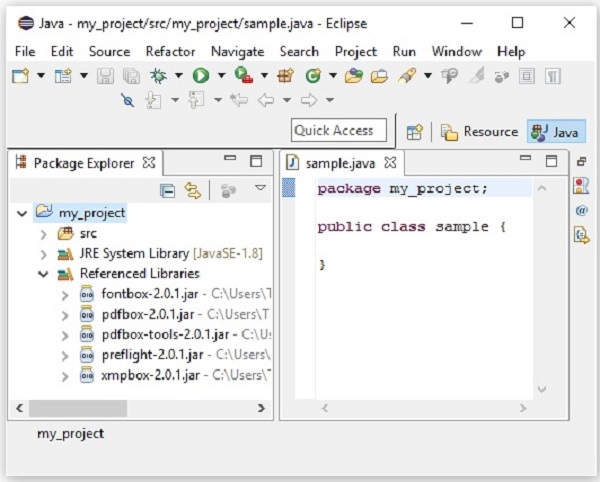Ниже приведены шаги для загрузки Apache PDFBox —
Шаг 1 — Откройте домашнюю страницу Apache PDFBox , перейдя по следующей ссылке — https://pdfbox.apache.org/
Шаг 2 — Приведенная выше ссылка направит вас на домашнюю страницу, как показано на следующем снимке экрана —
Шаг 3 — Теперь нажмите на ссылку Загрузки, выделенную на скриншоте выше. При нажатии вы будете перенаправлены на страницу загрузки PDFBox, как показано на следующем снимке экрана.
Шаг 4 — На странице загрузок у вас будут ссылки для PDFBox. Нажмите на соответствующую ссылку для последней версии. Например, мы выбираем PDFBox 2.0.1 и, щелкнув по нему, вы будете перенаправлены на необходимые файлы jar, как показано на следующем снимке экрана.
Шаг 5 — Загрузите файлы jar: pdfbox-2.0.1.jar, fontbox-2.0.1.jar, preflight-2.0.1.jar, xmpbox-2.0.1.jar и pdfbox-tools-2.0.1.jar.
Установка Затмения
После загрузки необходимых файлов JAR вам необходимо встроить эти файлы JAR в вашу среду Eclipse. Вы можете сделать это, установив путь сборки для этих файлов JAR и используя pom.xml .
Установка пути сборки
Ниже приведены инструкции по установке PDFBox в Eclipse.
Шаг 1 — Убедитесь, что вы установили Eclipse в вашей системе. Если нет, загрузите и установите Eclipse в своей системе.
Шаг 2. Откройте Eclipse, нажмите «Файл», «Новый» и откройте новый проект, как показано на следующем снимке экрана.
Шаг 3 — При выборе проекта вы получите мастер New Project . В этом мастере выберите проект Java и нажмите кнопку « Далее» , как показано на следующем снимке экрана.
Шаг 4. В дальнейшем вы будете перенаправлены в мастер New Java Project . Создайте новый проект и нажмите « Далее», как показано на следующем снимке экрана.
Шаг 5 — После создания нового проекта, щелкните по нему правой кнопкой мыши; выберите Build Path и нажмите Configure Build Path…, как показано на следующем снимке экрана.
Шаг 6 — Нажав на опцию Build Path, вы будете перенаправлены к мастеру Java Build Path . Выберите Add External JARs, как показано на следующем снимке экрана.
Шаг 7 — Выберите файлы jar fontbox-2.0.1.jar, pdfbox-2.0.1.jar, pdfbox-tools-2.0.1.jar, preflight-2.0.1.jar, xmpbox-2.0.1.jar, как показано на следующем скриншоте.
Шаг 8 — При нажатии кнопки « Открыть» на приведенном выше снимке экрана эти файлы будут добавлены в вашу библиотеку, как показано на следующем снимке экрана.
Шаг 9 — Нажав OK , вы успешно добавите необходимые JAR-файлы в текущий проект и сможете проверить эти добавленные библиотеки, развернув ссылочные библиотеки, как показано на следующем снимке экрана.
Использование pom.xml
Преобразуйте проект в проект maven и добавьте следующее содержимое в его файл pom.xml.