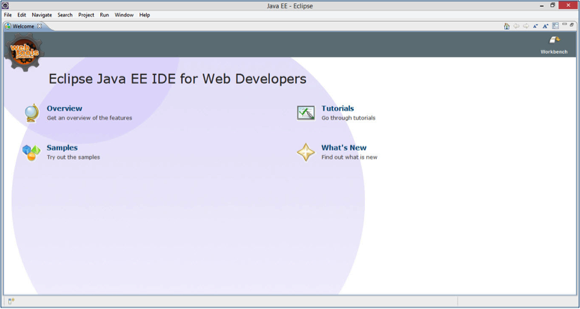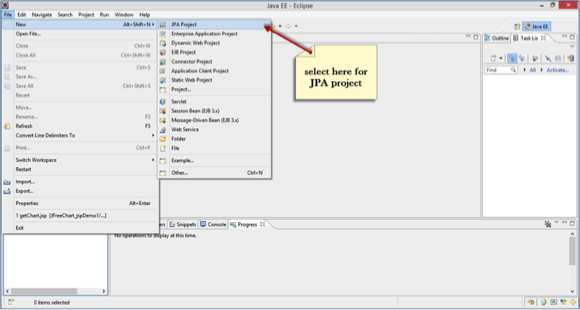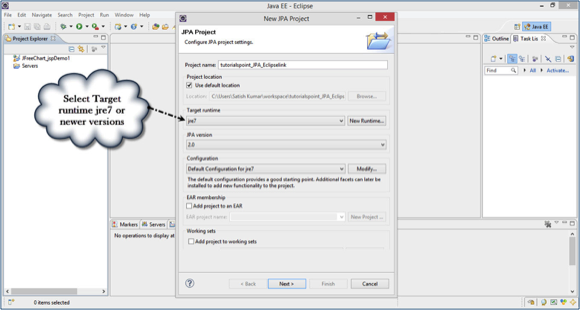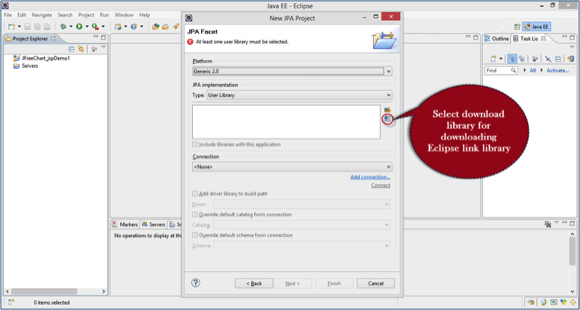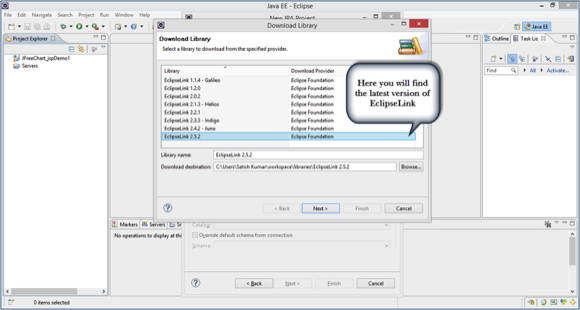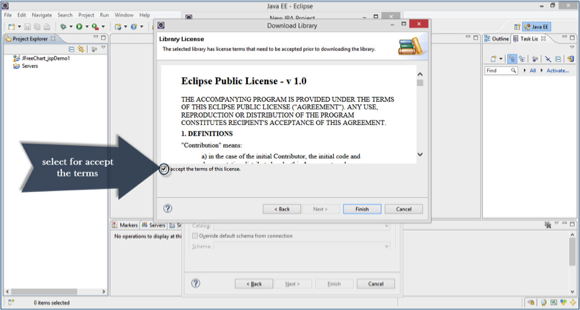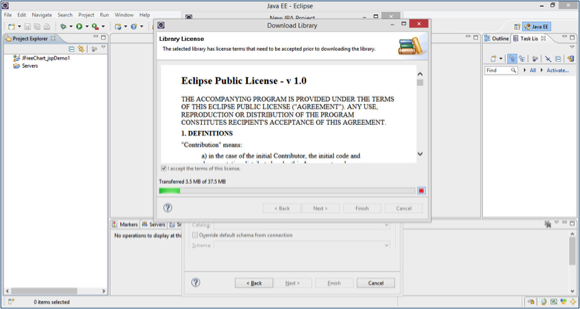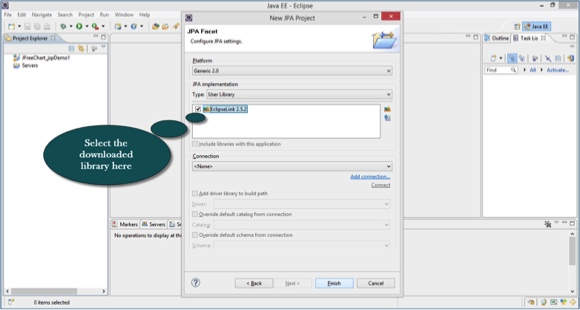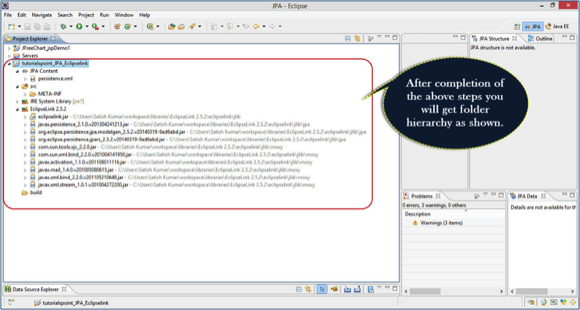В этой главе описан процесс настройки JPA в системах на базе Windows и Linux. JPA можно легко установить и интегрировать в текущую среду Java, выполнив несколько простых шагов без каких-либо сложных процедур настройки. Администрация пользователя требуется при установке.
Системные Требования
| JDK | Java SE 2 JDK 1.5 или выше |
| объем памяти | 1 ГБ ОЗУ (рекомендуется) |
| Дисковое пространство | Нет минимальных требований |
| Версия операционной системы | Windows XP или выше, Linux |
Давайте теперь перейдем к шагам по установке JPA.
Шаг 1: Проверьте вашу установку Java
Прежде всего, вам необходимо установить Java Software Development Kit (SDK) в вашей системе. Чтобы убедиться в этом, выполните любую из следующих двух команд в зависимости от платформы, на которой вы работаете.
Если установка Java была выполнена правильно, то на ней отобразится текущая версия и спецификация вашей установки Java. Пример вывода приведен в следующей таблице.
| Платформа | команда | Пример вывода |
|---|---|---|
| Windows |
Откройте командную консоль и введите: \> Java-версия |
Java версия «1.7.0_60» Среда выполнения Java (TM) SE (сборка 1.7.0_60-b19) 64-разрядная серверная виртуальная машина Java Hotspot (TM) (сборка 24.60-b09, смешанный режим) |
| Linux |
Откройте командный терминал и введите: $ java – версия |
Java-версия «1.7.0_25» Открытая среда выполнения JDK (rhel-2.3.10.4.el6_4-x86_64) Откройте виртуальную машину 64-разрядного сервера JDK (сборка 23.7-b01, смешанный режим) |
Откройте командную консоль и введите:
\> Java-версия
Java версия «1.7.0_60»
Среда выполнения Java (TM) SE (сборка 1.7.0_60-b19)
64-разрядная серверная виртуальная машина Java Hotspot (TM) (сборка 24.60-b09, смешанный режим)
Откройте командный терминал и введите:
$ java – версия
Java-версия «1.7.0_25»
Открытая среда выполнения JDK (rhel-2.3.10.4.el6_4-x86_64)
Откройте виртуальную машину 64-разрядного сервера JDK (сборка 23.7-b01, смешанный режим)
-
Мы предполагаем, что читатели этого руководства установили Java SDK версии 1.7.0_60 в своей системе.
-
Если у вас нет Java SDK, загрузите его текущую версию с http://www.oracle.com/technetwork/java/javase/downloads/index.html и установите его.
Мы предполагаем, что читатели этого руководства установили Java SDK версии 1.7.0_60 в своей системе.
Если у вас нет Java SDK, загрузите его текущую версию с http://www.oracle.com/technetwork/java/javase/downloads/index.html и установите его.
Шаг 2. Установите среду Java
Установите переменную среды JAVA_HOME, чтобы она указывала на местоположение базовой директории, где установлена Java на вашем компьютере. Например,
| Платформа | Описание |
|---|---|
| Windows | Установите JAVA_HOME в C: \ ProgramFiles \ java \ jdk1.7.0_60 |
| Linux | Экспорт JAVA_HOME = / usr / local / java-current |
Добавьте полный путь расположения компилятора Java к системному пути.
| Платформа | Описание |
|---|---|
| Windows | Добавьте строку «C: \ Program Files \ Java \ jdk1.7.0_60 \ bin» в конец системной переменной PATH. |
| Linux | Экспорт PATH = $ PATH: $ JAVA_HOME / bin / |
Выполните команду java -version из командной строки, как описано выше.
Шаг 3: Установка JPA
Вы можете выполнить установку JPA с помощью любого из JPA-провайдеров из этого руководства, например, Eclipselink, Hibernate. Давайте проследим за установкой JPA, используя Eclipselink. Для программирования JPA мы должны следовать определенной структуре папок, поэтому лучше использовать IDE.
Загрузите форму Eclipse IDE по ссылке https://www.eclipse.org/downloads/ Выберите разработчика EclipseIDE for JavaEE, который является Eclipse indigo.
Разархивируйте ZIP-файл Eclipse на диске C. Откройте Eclipse IDE.
Установка JPA с использованием Eclipselink
Eclipselink — это библиотека, поэтому мы не можем добавить ее напрямую в Eclipse IDE. Для установки JPA с помощью Eclipselink вам необходимо выполнить следующие шаги.
-
Создайте новый проект JPA, выбрав File-> New-> JPA Project в Eclipse IDE следующим образом:
-
Вы получите диалоговое окно с именем New JPA Project. Введите название проекта ‘tutorialspoint_JPA_Eclipselink’, проверьте версию jre и нажмите кнопку Далее:
-
Нажмите на библиотеку загрузки (если у вас нет библиотеки) в разделе пользовательской библиотеки:
-
Выберите последнюю версию библиотеки Eclipselink в диалоговом окне «Загрузка библиотеки» и нажмите «Далее» следующим образом:
-
Примите условия лицензии и нажмите Готово для загрузки библиотеки следующим образом:
-
Вы найдете процесс загрузки файла следующим образом:
-
После загрузки выберите загруженную библиотеку в разделе пользовательских библиотек и нажмите «Завершить» следующим образом:
-
Наконец, вы получаете файл проекта в Package Explorer в Eclipse IDE. Распакуйте все файлы, вы получите папку и файловую иерархию следующим образом:
Создайте новый проект JPA, выбрав File-> New-> JPA Project в Eclipse IDE следующим образом:
Вы получите диалоговое окно с именем New JPA Project. Введите название проекта ‘tutorialspoint_JPA_Eclipselink’, проверьте версию jre и нажмите кнопку Далее:
Нажмите на библиотеку загрузки (если у вас нет библиотеки) в разделе пользовательской библиотеки:
Выберите последнюю версию библиотеки Eclipselink в диалоговом окне «Загрузка библиотеки» и нажмите «Далее» следующим образом:
Примите условия лицензии и нажмите Готово для загрузки библиотеки следующим образом:
Вы найдете процесс загрузки файла следующим образом:
После загрузки выберите загруженную библиотеку в разделе пользовательских библиотек и нажмите «Завершить» следующим образом:
Наконец, вы получаете файл проекта в Package Explorer в Eclipse IDE. Распакуйте все файлы, вы получите папку и файловую иерархию следующим образом:
Добавление MySQL-коннектора в Project
Любой пример, который мы здесь обсуждаем, обязательно смешивается с базой данных. Давайте рассмотрим базу данных MySQL для операций с базой данных. Для взаимодействия с java-программой требуется jar-файл mysql-connector.
Следуйте инструкциям, чтобы настроить JAR базы данных для вашего проекта.
Перейдите в Свойства проекта -> Путь сборки Java, щелкнув по нему правой кнопкой мыши. Вы получите следующее диалоговое окно: Нажмите «Добавить внешние банки».
Перейдите в папку jar в вашей системной памяти, выберите и нажмите open следующим образом:
Нажмите ОК в диалоговом окне свойств. Вы получите MySQL-коннектор Jar в свой проект. Теперь вы можете выполнять операции с базой данных, используя MySQL.