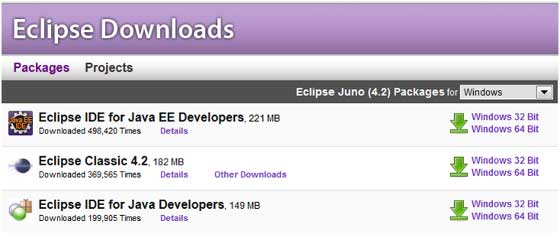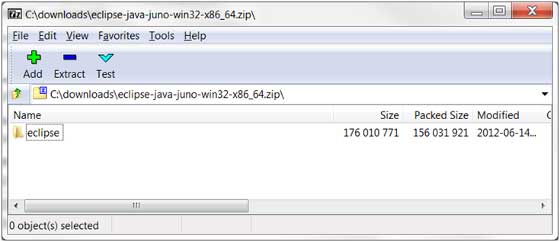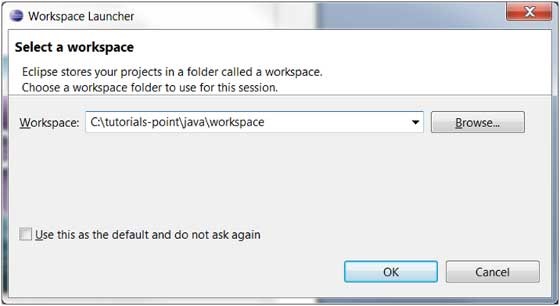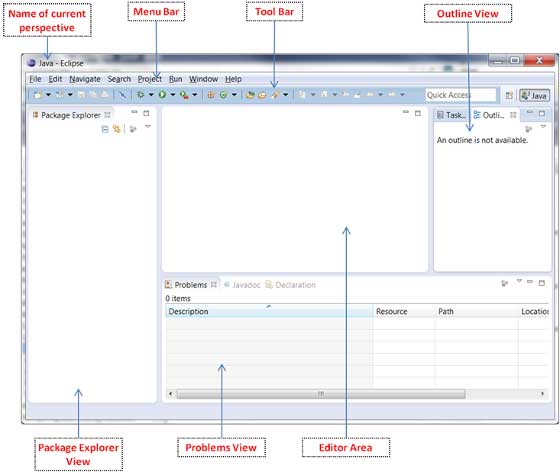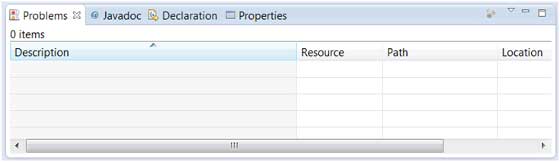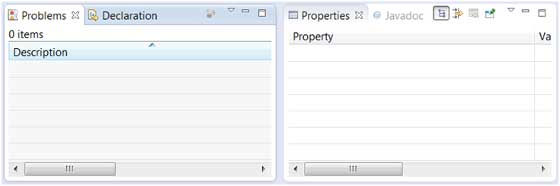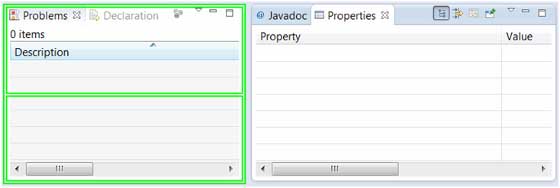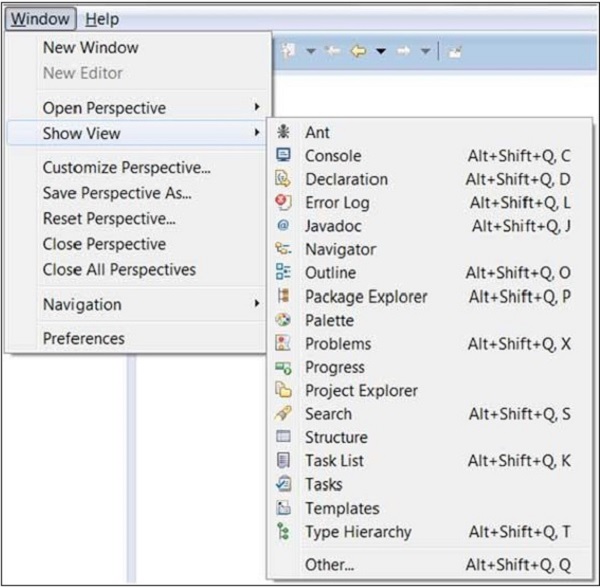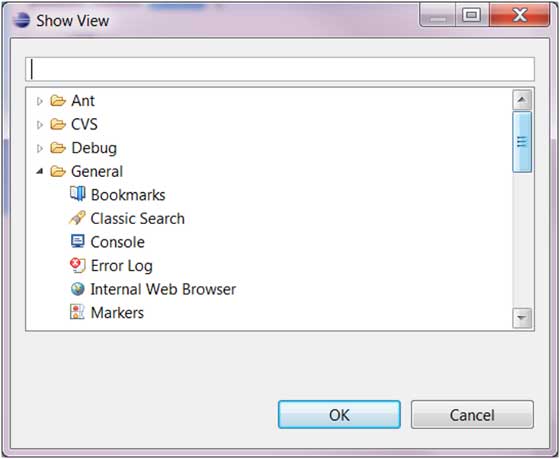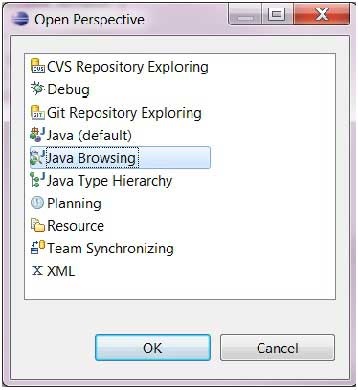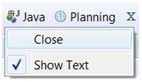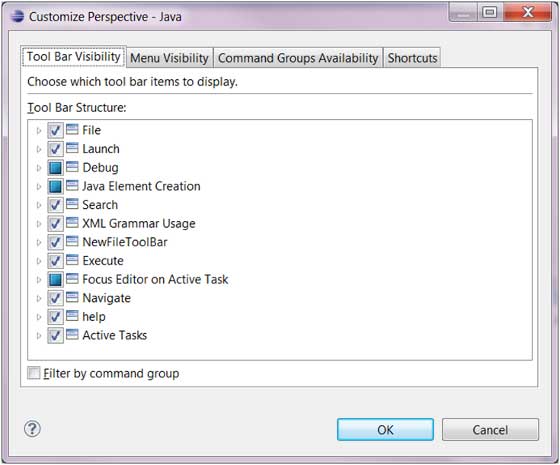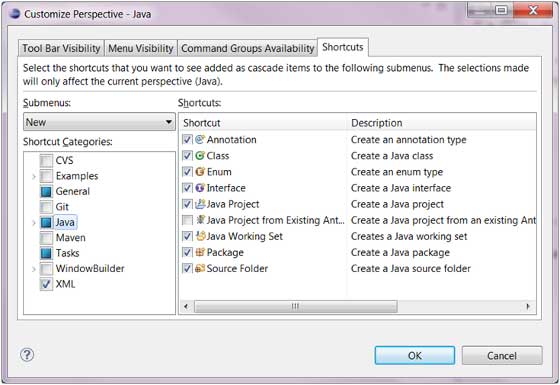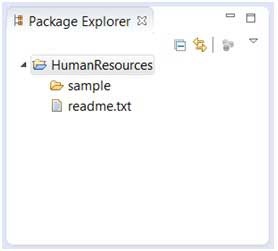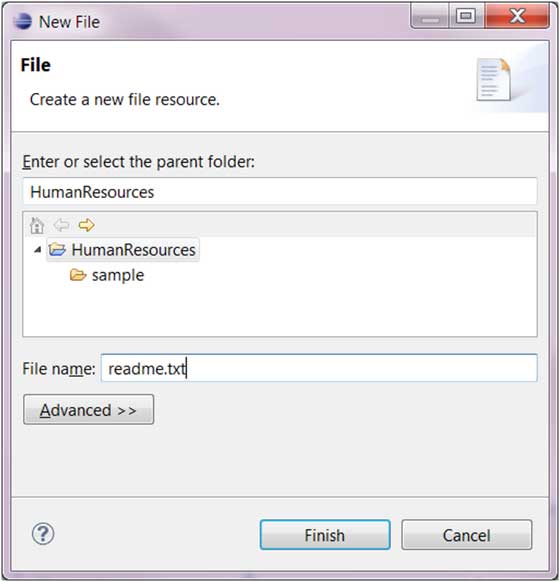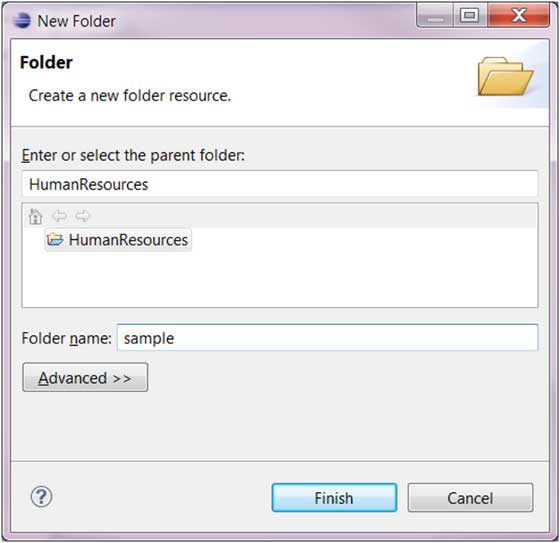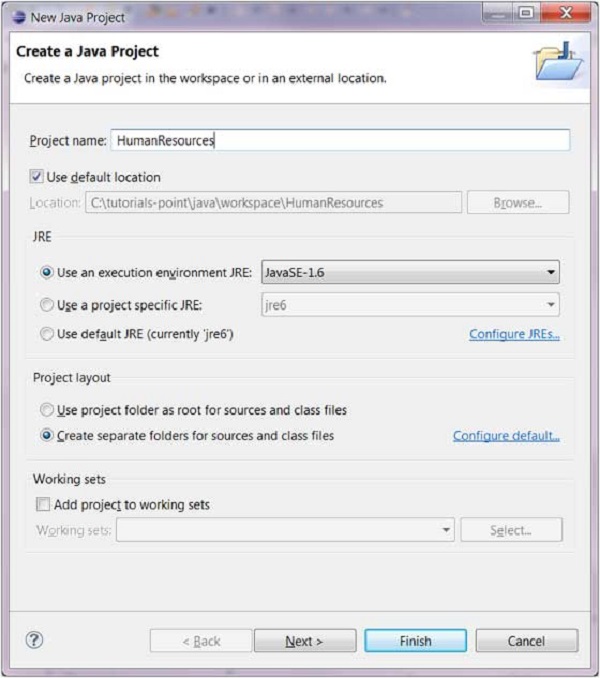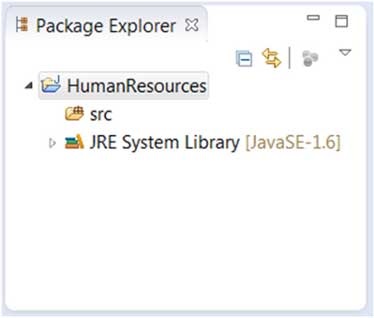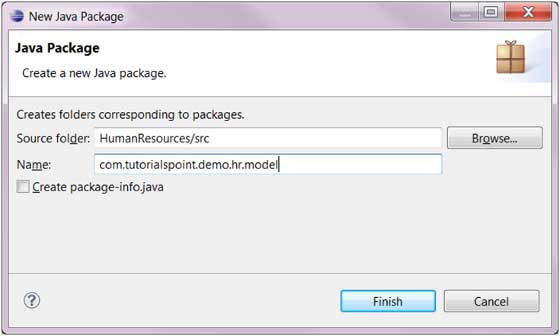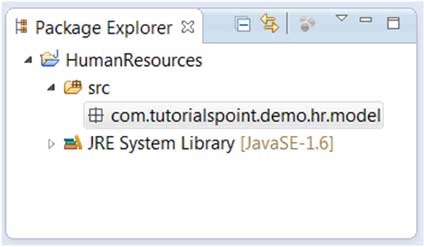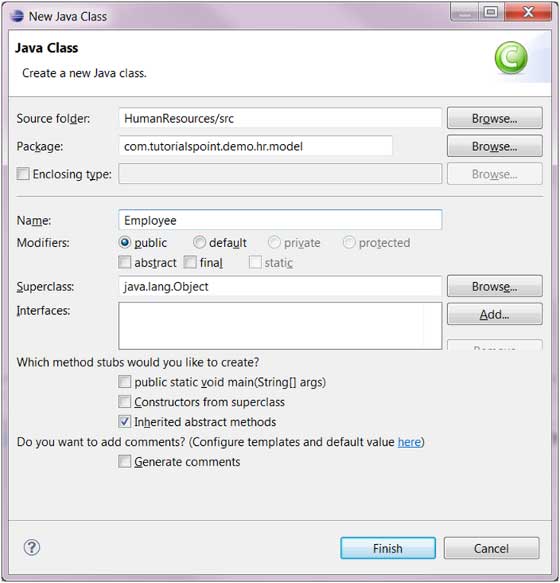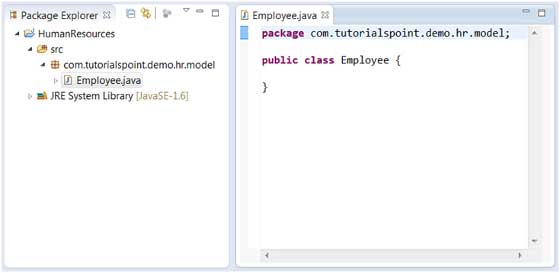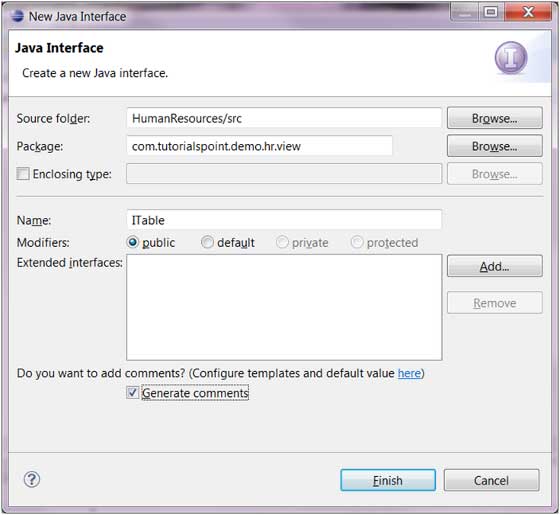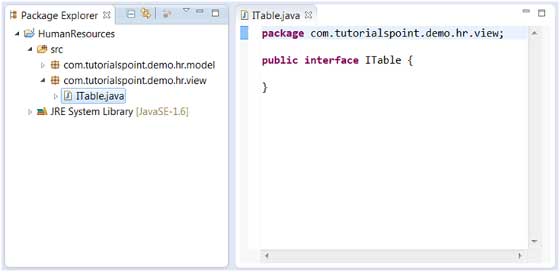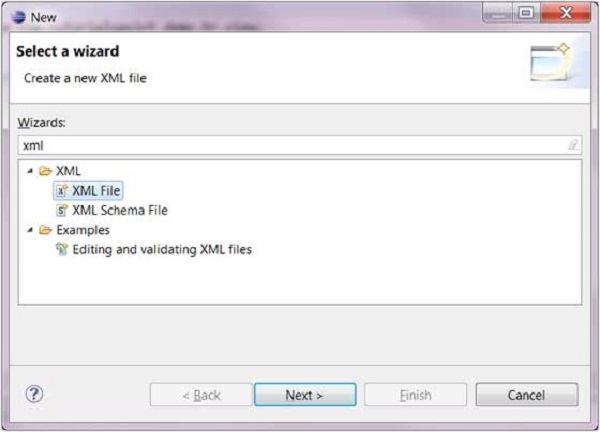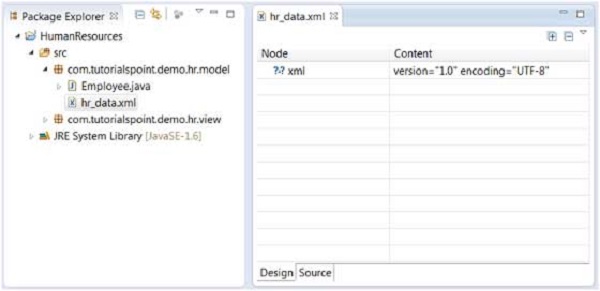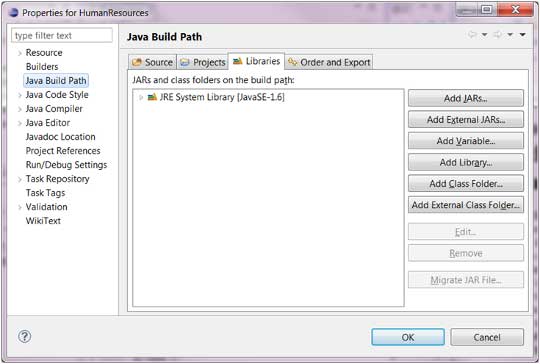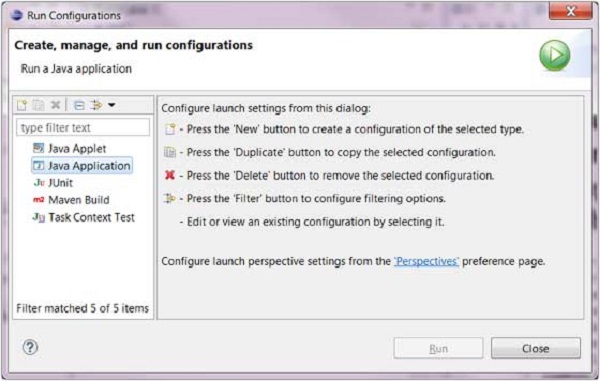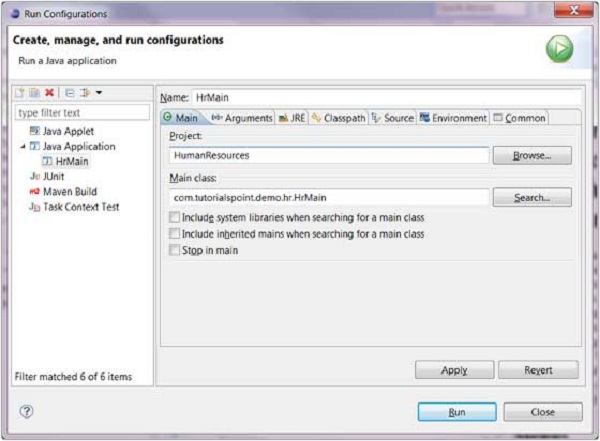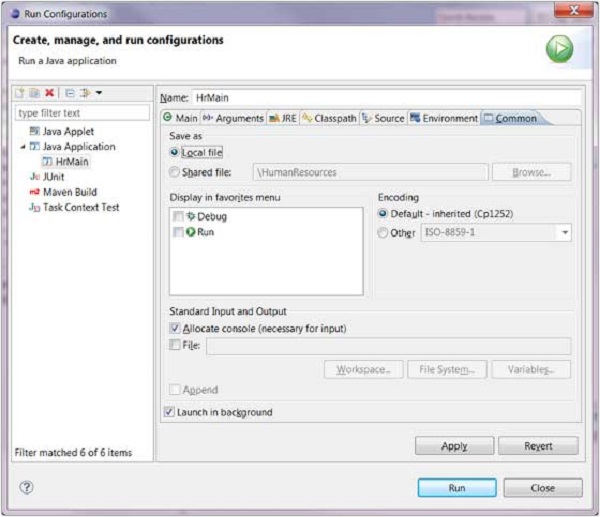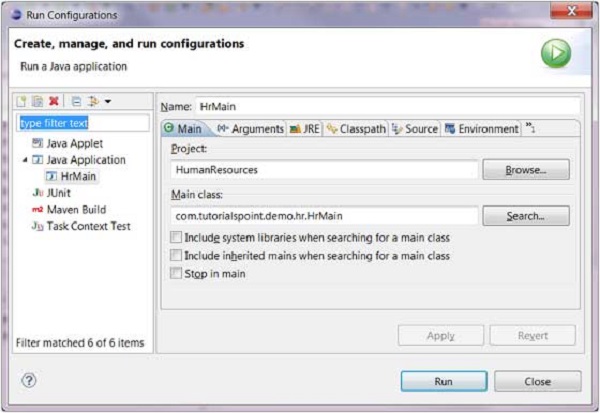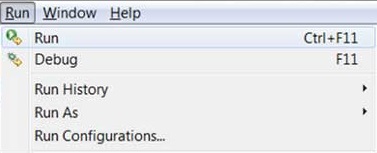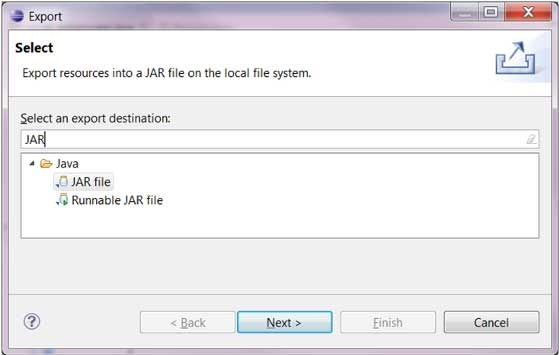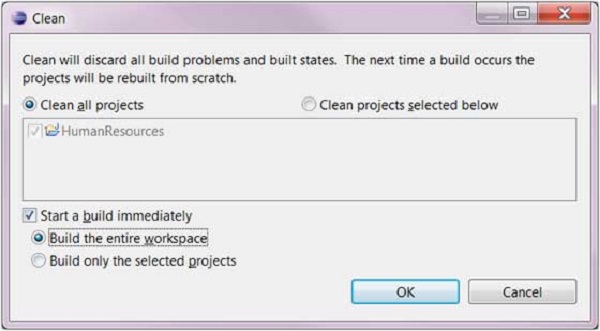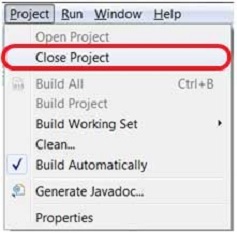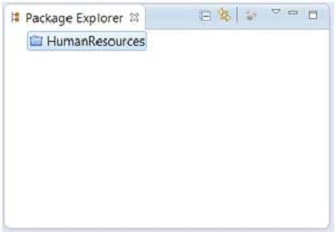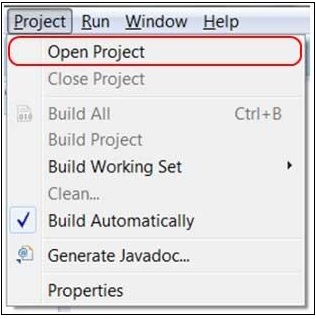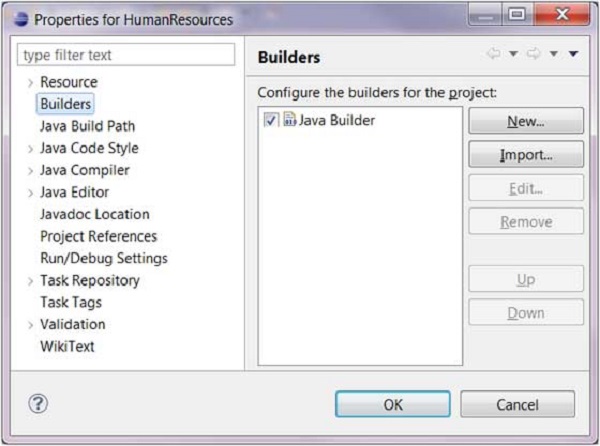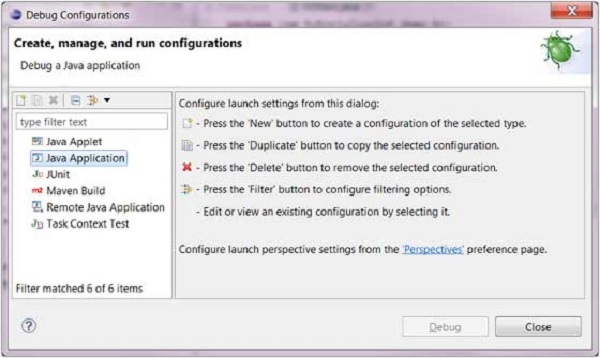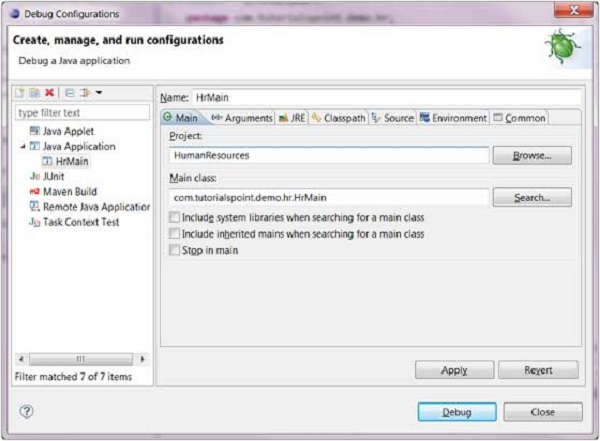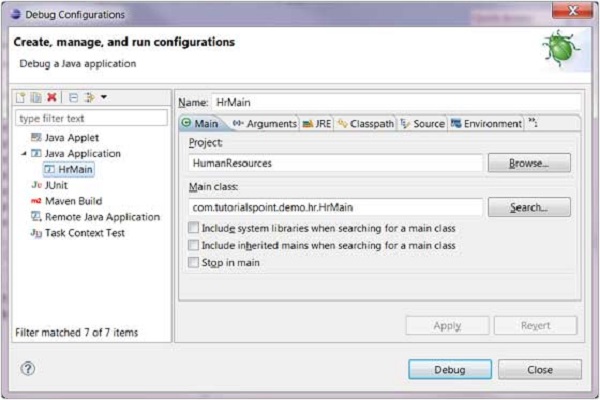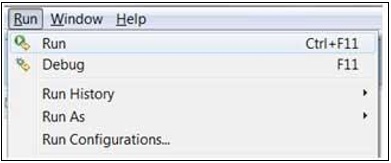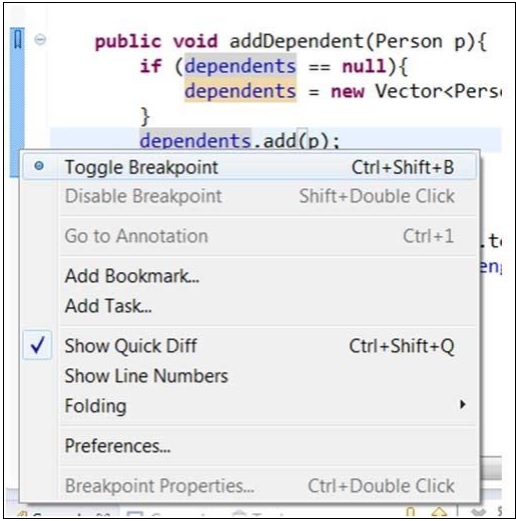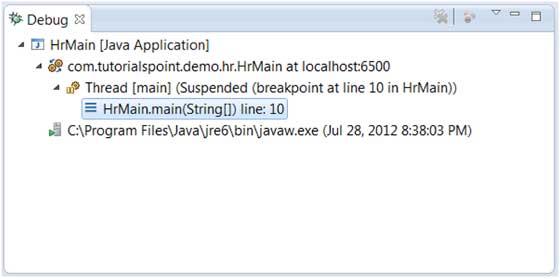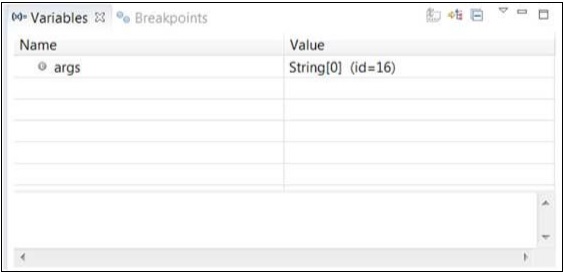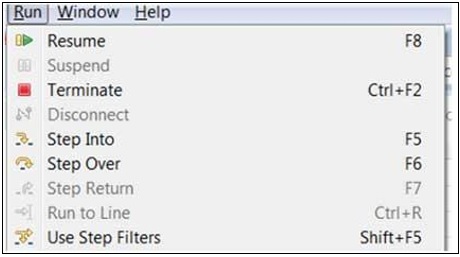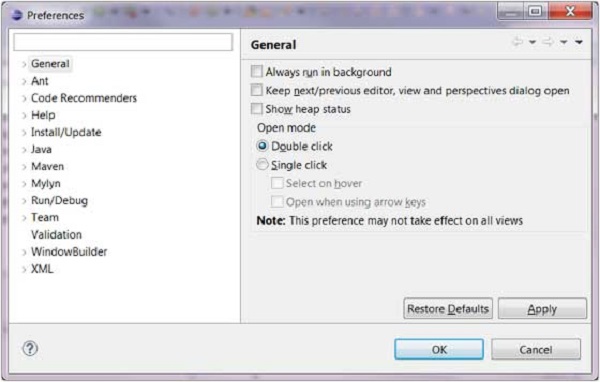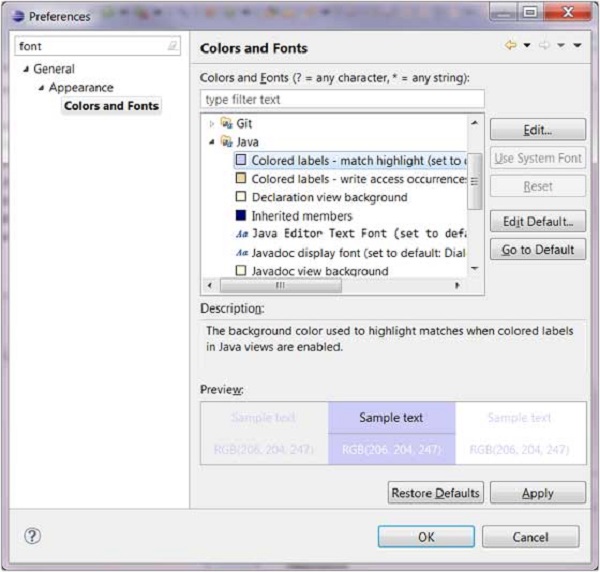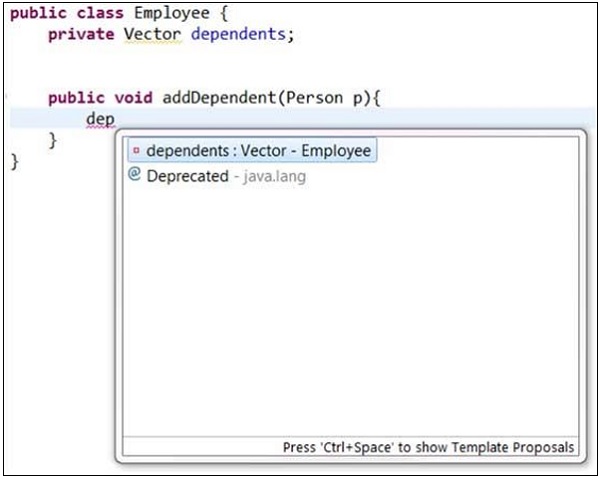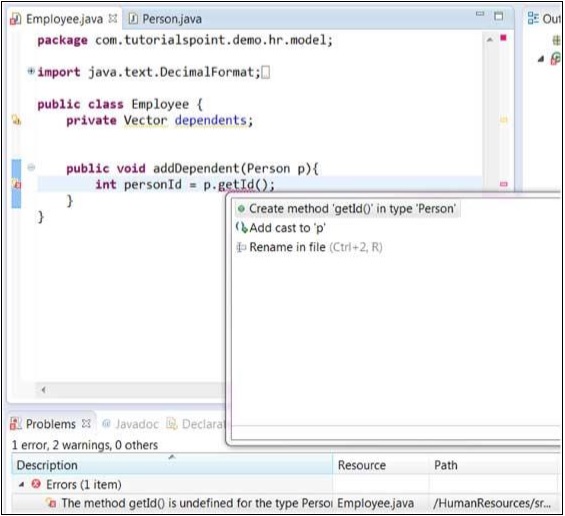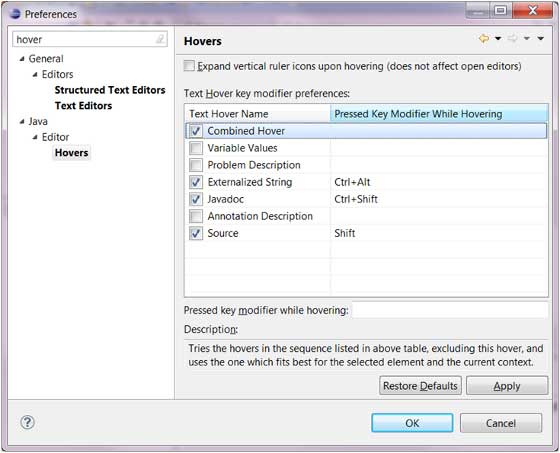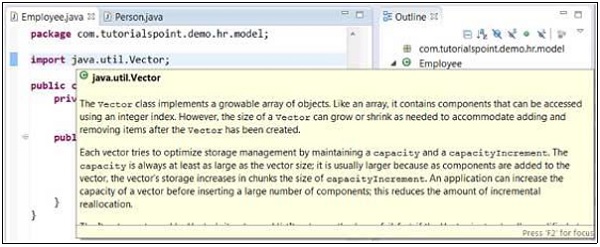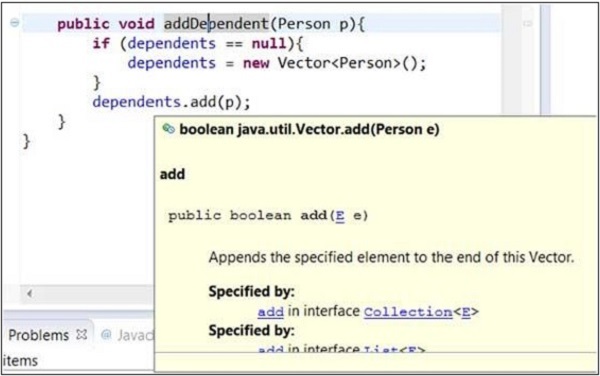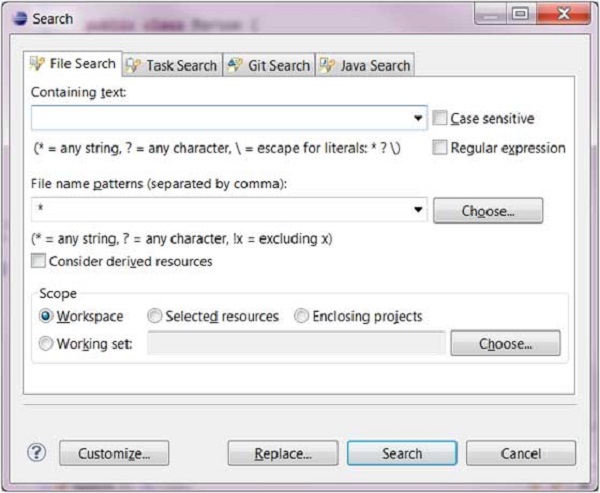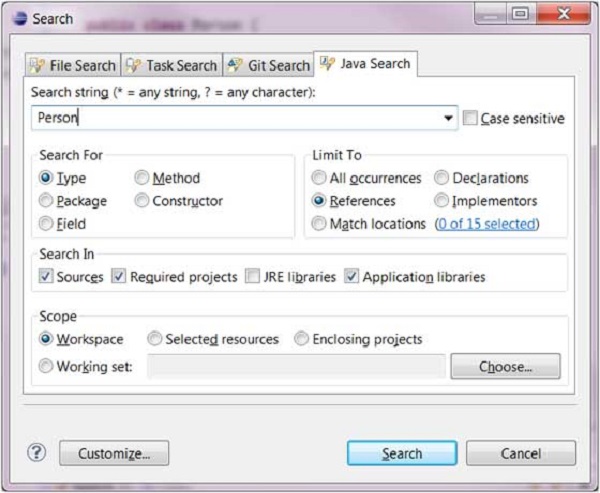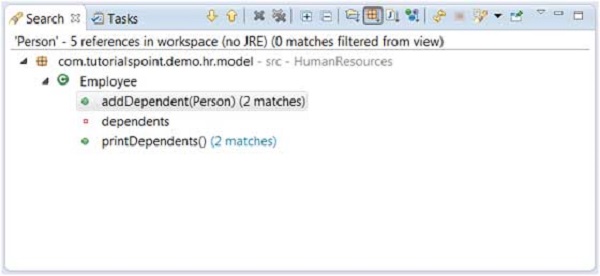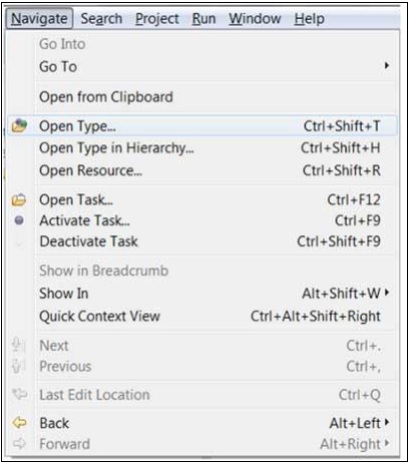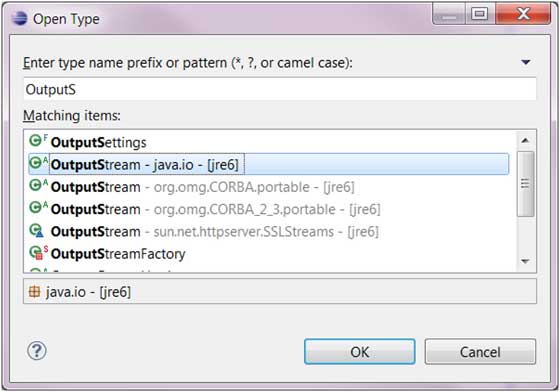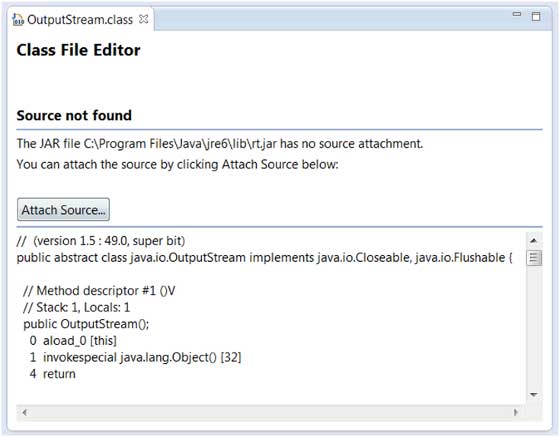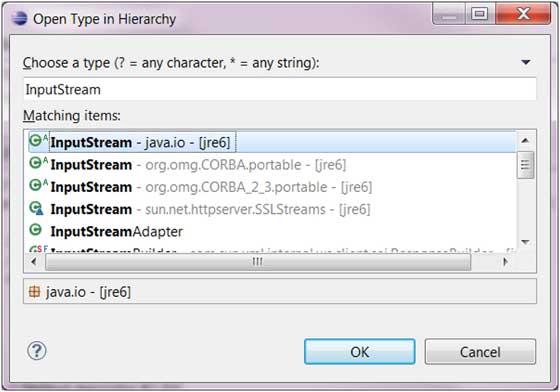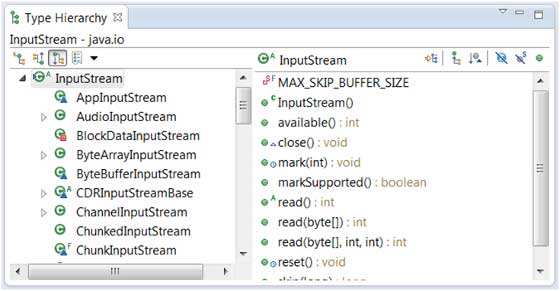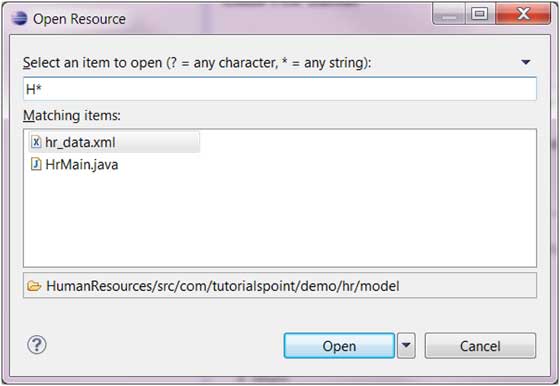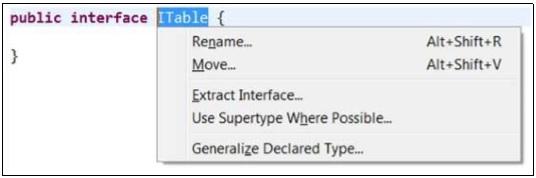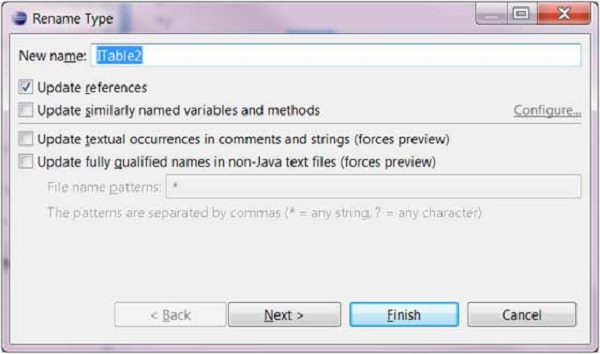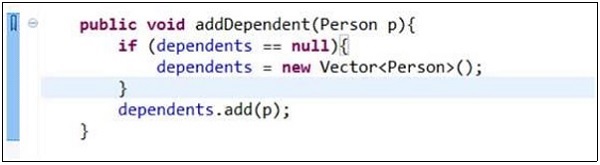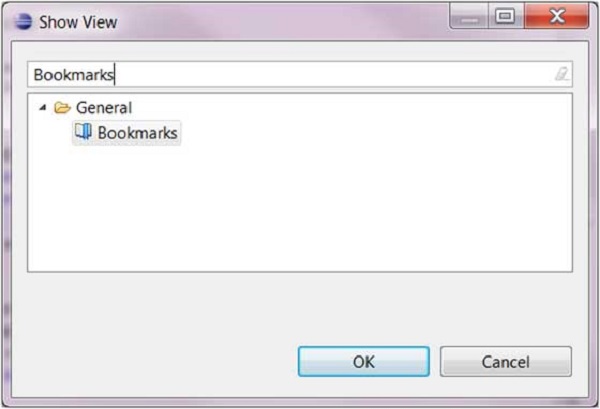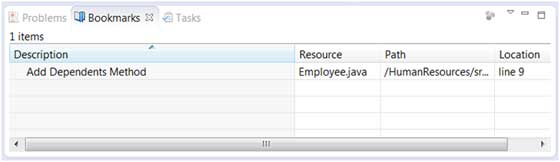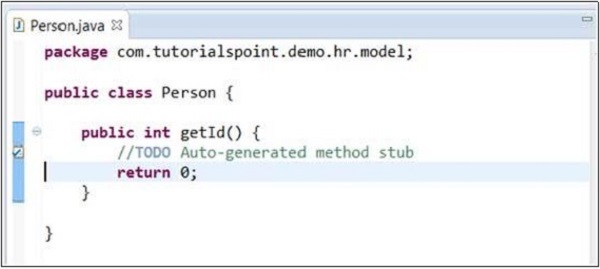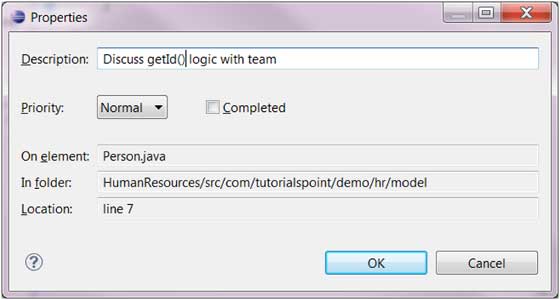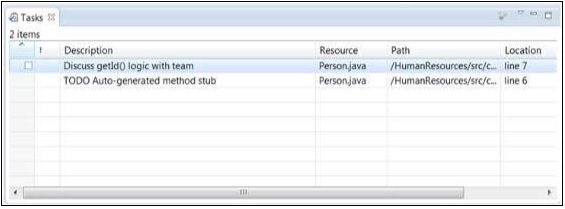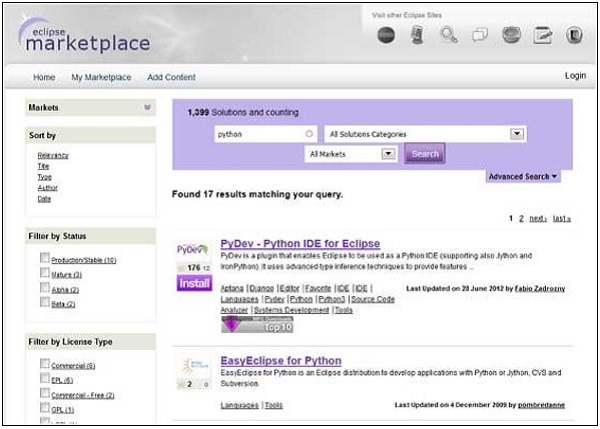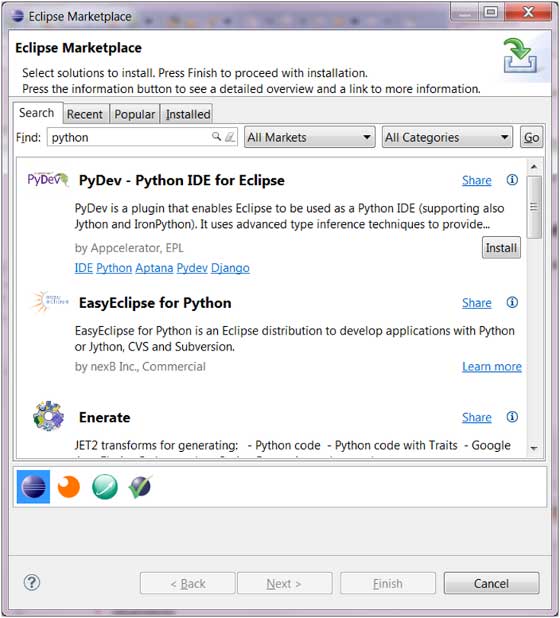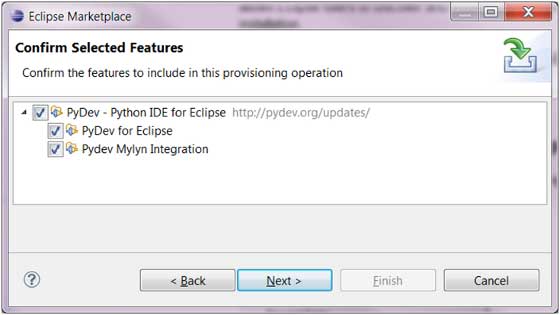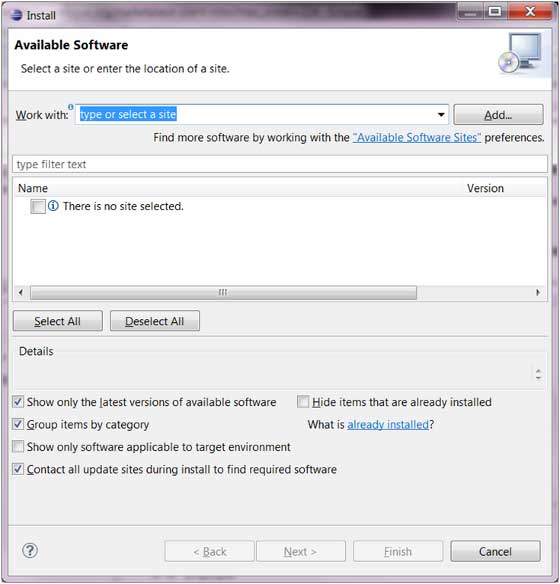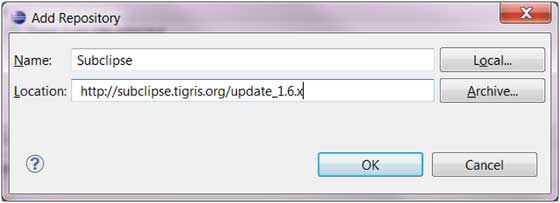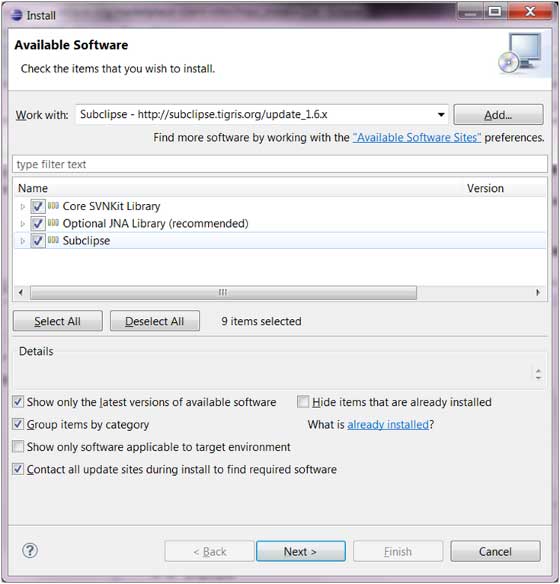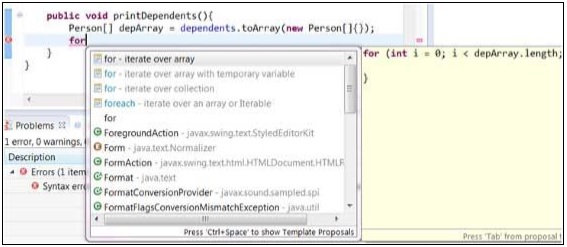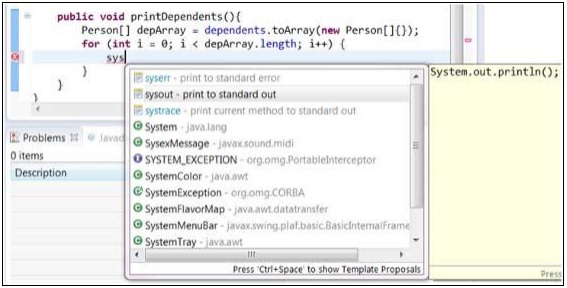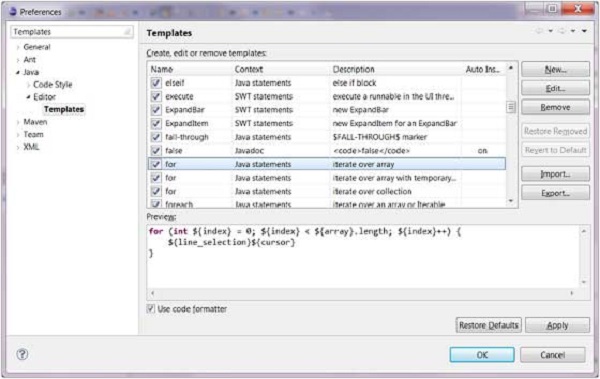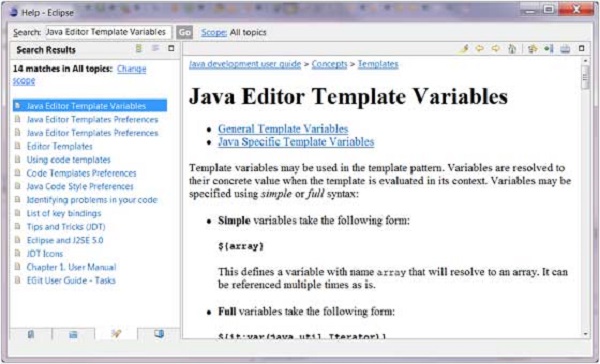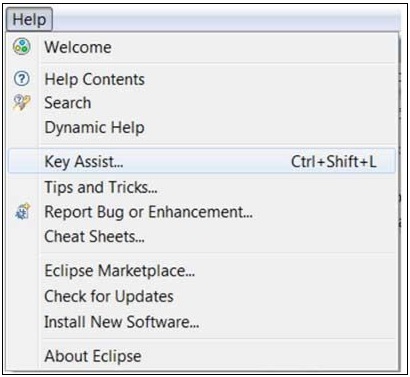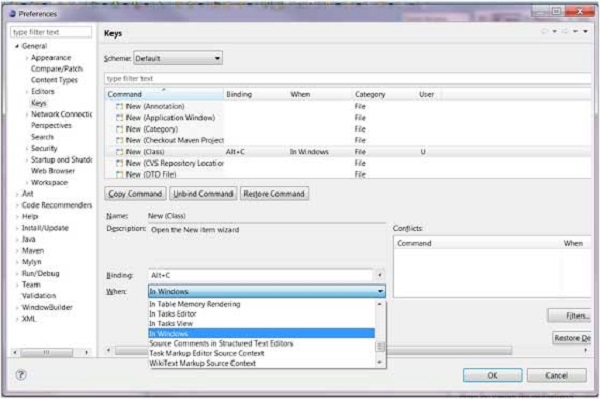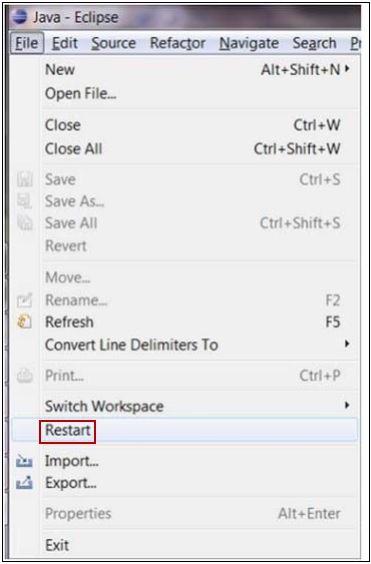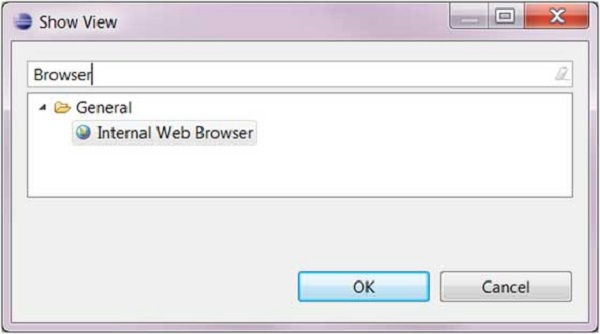Затмение — Обзор
В контексте вычислений Eclipse — это интегрированная среда разработки (IDE) для разработки приложений с использованием языка программирования Java и других языков программирования, таких как C / C ++, Python, PERL, Ruby и т. Д.
Платформа Eclipse, которая обеспечивает основу для Eclipse IDE, состоит из плагинов и предназначена для расширения с помощью дополнительных плагинов. Разработанная с использованием Java, платформа Eclipse может использоваться для разработки многофункциональных клиентских приложений, интегрированных сред разработки и других инструментов. Eclipse может использоваться в качестве IDE для любого языка программирования, для которого доступен плагин.
Проект Java Development Tools (JDT) предоставляет плагин, позволяющий использовать Eclipse в качестве Java IDE, PyDev — это плагин, который позволяет использовать Eclipse в качестве Python IDE, C / C ++ Development Tools (CDT) — это плагин -в этом позволяет использовать Eclipse для разработки приложений с использованием C / C ++, подключаемый модуль Eclipse Scala позволяет использовать Eclipse IDE для разработки приложений Scala, а PHPeclipse представляет собой подключаемый модуль для затмения, который предоставляет полный инструмент разработки для PHP.
лицензирование
Платформа Eclipse и другие подключаемые модули из фонда Eclipse выпущены под Eclipse Public License (EPL). EPL обеспечивает бесплатную загрузку и установку Eclipse. Это также позволяет Eclipse быть модифицированным и распространенным.
Релизы Eclipse
Каждый год, начиная с 2006 года, фонд Eclipse выпускает платформу Eclipse и ряд других плагинов в июне.
| Кодовое имя | Год | Версия платформы |
|---|---|---|
| Callisto | 2006 | 3,2 |
| Europa | 2007 | 3,3 |
| Ганимед | 2008 | 3,4 |
| Галилео | 2009 | 3,5 |
| Helios | 2010 | 3,6 |
| Индиго | 2011 | 3,7 |
| Юнона | 2012 | 3.8 и 4.2 |
| Kepler | 2013 | 4,3 |
| Luna | 2014 | 4.4.0 |
Eclipse — Установка
Загрузка Eclipse
Вы можете скачать eclipse с http://www.eclipse.org/downloads/ . На странице загрузки перечислено несколько разновидностей затмения.
Возможности каждой упаковки затмения разные. Разработчики Java обычно используют Eclipse Classic или Eclipse IDE для разработки приложений Java.
Выпадающий список в правом углу страницы загрузки позволяет вам установить операционную систему, в которой должно быть установлено затмение. Вы можете выбрать между Windows, Linux и Mac. Eclipse упакован в виде zip-файла.
Установка Eclipse
Для установки на Windows вам нужен инструмент, который может извлечь содержимое zip-файла. Например, вы можете использовать —
Используя любой из этих инструментов, извлеките содержимое zip-файла eclipse в любую папку по вашему выбору.
Запуск Eclipse
На платформе Windows, если вы извлекли содержимое zip-файла в c: \, вы можете запустить eclipse, используя c: \ eclipse \ eclipse.exe
Когда eclipse запускается в первый раз, он запрашивает местоположение папки рабочей области. Все ваши данные будут храниться в папке рабочей области. Вы можете принять значение по умолчанию или выбрать новое местоположение.
Если вы выберете «Использовать это как значение по умолчанию и больше не спрашивать», это диалоговое окно больше не появится. Вы можете изменить эту настройку, используя страницу настроек рабочей области. Смотрите страницу предпочтений учебника для более подробной информации.
Затмение — исследовать Windows
Части Окна Затмения
Основные видимые части окна затмения —
- Просмотры
- Редакторы (все отображаются в одной области редактора)
- Строка меню
- Панель инструментов
Перспектива затмения — это имя, данное начальной коллекции и расположению видов и области редактора. Перспектива по умолчанию называется java. В окне затмения может быть открыто несколько перспектив, но в любой момент времени может быть активна только одна перспектива. Пользователь может переключаться между открытыми перспективами или открывать новую перспективу. Перспектива контролирует то, что появляется в некоторых меню и панелях инструментов.
Перспектива имеет только одну область редактора, в которой может быть открыто несколько редакторов. Область редактора обычно окружена несколькими видами. В общем, редакторы используются для редактирования данных проекта, а представления — для просмотра метаданных проекта. Например, проводник пакетов показывает файлы java в проекте, а редактор java используется для редактирования файла java.
Окно затмения может содержать несколько редакторов и представлений, но только один из них активен в любой данный момент времени. Строка заголовка активного редактора или представления отличается от всех остальных.
Элементы пользовательского интерфейса в строке меню и на панели инструментов представляют команды, которые могут запускаться конечным пользователем.
Использование нескольких окон
Несколько окон Eclipse могут быть открыты одновременно. Чтобы открыть новое окно, щелкните меню Windows и выберите пункт меню «Новое окно».
Каждое окно может иметь различную перспективу, открытую в них. Например, вы можете открыть два окна Eclipse, одно в перспективе Java, а другое в перспективе Debug. Окно, показывающее перспективу Java, можно использовать для редактирования кода Java, а окно, показывающее перспективу отладки, можно использовать для отладки разрабатываемого приложения.
Затмение — Исследуйте Меню
Типичные меню Затмения
Типичные меню, доступные в строке меню окна Eclipse:
- Меню Файл
- Редактировать меню
- Навигация по меню
- Меню поиска
- Меню проекта
- Запустить меню
- Окно меню
- Меню справки
Плагины могут добавлять новые меню и пункты меню. Например, когда открыт редактор Java, вы увидите меню «Источник», а когда редактор XML открыт, вы увидите меню « Дизайн» .
Краткое описание меню
| Sr.No | Название и описание меню |
|---|---|
| 1 |
файл Меню «Файл» позволяет открывать файлы для редактирования, закрывать редакторы, сохранять содержимое редактора и переименовывать файлы. Помимо прочего, он также позволяет импортировать и экспортировать содержимое рабочей области и завершать работу Eclipse. |
| 2 |
редактировать В меню «Правка» представлены такие элементы, как копирование и вставка. |
| 3 |
Источник Исходное меню отображается только тогда, когда открыт редактор Java. В нем представлен ряд полезных пунктов меню, связанных с редактированием исходного кода Java. |
| 4 |
проводить Меню «Навигация» позволяет быстро найти ресурсы и перейти к ним. |
| 5 |
Поиск В меню «Поиск» представлены элементы, которые позволяют искать в рабочей области файлы, содержащие конкретные данные. |
| 6 |
проект Пункты меню, связанные с созданием проекта, можно найти в меню «Проект». |
| 7 |
Бежать Пункты меню в меню «Выполнить» позволяют запускать программу в режиме запуска или в режиме отладки. Также представлены пункты меню, которые позволяют отлаживать код. |
| 8 |
Окно Меню Окно позволяет открывать и закрывать виды и перспективы. Это также позволяет вам открыть диалог настроек. |
| 9 |
Помогите Меню «Справка» можно использовать для вызова окна «Справка», представления Eclipse Marketplace или установки новых плагинов. Пункт меню about Eclipse предоставляет вам информацию о версии. |
файл
Меню «Файл» позволяет открывать файлы для редактирования, закрывать редакторы, сохранять содержимое редактора и переименовывать файлы. Помимо прочего, он также позволяет импортировать и экспортировать содержимое рабочей области и завершать работу Eclipse.
редактировать
В меню «Правка» представлены такие элементы, как копирование и вставка.
Источник
Исходное меню отображается только тогда, когда открыт редактор Java. В нем представлен ряд полезных пунктов меню, связанных с редактированием исходного кода Java.
проводить
Меню «Навигация» позволяет быстро найти ресурсы и перейти к ним.
Поиск
В меню «Поиск» представлены элементы, которые позволяют искать в рабочей области файлы, содержащие конкретные данные.
проект
Пункты меню, связанные с созданием проекта, можно найти в меню «Проект».
Бежать
Пункты меню в меню «Выполнить» позволяют запускать программу в режиме запуска или в режиме отладки. Также представлены пункты меню, которые позволяют отлаживать код.
Окно
Меню Окно позволяет открывать и закрывать виды и перспективы. Это также позволяет вам открыть диалог настроек.
Помогите
Меню «Справка» можно использовать для вызова окна «Справка», представления Eclipse Marketplace или установки новых плагинов. Пункт меню about Eclipse предоставляет вам информацию о версии.
Настройка меню
Видимые пункты меню в меню зависят от установленных плагинов и настроек, выполняемых с помощью диалогового окна « Настроить перспективу ».
Затмение — Исследуйте Представления
О представлениях
Представления Eclipse позволяют пользователям видеть графическое представление метаданных проекта. Например, представление навигатора проекта представляет графическое представление папок и файлов, связанных с проектом, а представление свойств представляет графическое представление элемента, выбранного в другом представлении или редакторе.
Перспектива затмения может показать любое количество видов и редакторов. Все экземпляры редактора отображаются в одной области редактора, а представления помещаются в папки представлений. Окно рабочей среды может отображать любое количество папок просмотра. Каждая папка просмотра может отображать одно или несколько представлений.
Организация просмотров
На следующем рисунке показаны четыре вида, расположенных в папке видов.
На рисунке ниже показаны те же четыре вида, которые расположены в двух папках.
Перемещение просмотров
Чтобы переместить представление из одной папки представления в другую, просто щелкните заголовок представления и перетащите в область строки заголовка другой папки представления. Зеленая линия, показанная ниже, является результатом перетаскивания строки заголовка представления «Свойства» из одной папки представления в область строки заголовка другой папки представления. Представление «Свойства» можно переместить туда, где находится зеленая линия, отпустив кнопку мыши и отправив событие удаления.
Создание папок вида
Папки представлений можно создавать динамически, перетаскивая строку заголовка представления в любое место за пределами области редактора и строку заголовка другой папки представления. Когда вы перетаскиваете строку заголовка, зеленые линии будут указывать, где именно будет создана новая папка вида.
Перемещение значка перетаскивания в нижнюю часть окна позволяет создать папку просмотра, которая охватывает всю ширину окна. Перемещение значка перетаскивания к левому или правому краю окна позволяет создать папку просмотра, которая охватывает всю высоту окна.
Открытие вида
Чтобы открыть представление, щелкните меню « Окно» и выберите пункт меню « Показать представление» .
При нажатии на пункт меню « Другое» открывается диалоговое окно «Показать представление», в котором можно найти и активировать представление.
Представления организованы по категориям. Чтобы быстро найти представление, просто введите имя представления в текстовое поле фильтра. Чтобы открыть представление, выберите его и нажмите кнопку ОК. Последующие страницы этого урока познакомят вас с рядом полезных представлений.
Затмение — Перспективы
Что такое Перспектива?
Перспектива затмения — это имя, данное начальной коллекции и расположению видов и области редактора. Перспектива по умолчанию называется java. В окне затмения может быть открыто несколько перспектив, но в любой момент времени активна только одна перспектива. Пользователь может переключаться между открытыми перспективами или открывать новую перспективу. Активная перспектива контролирует то, что появляется в некоторых меню и панелях инструментов.
Открытие перспективы
Чтобы открыть новую перспективу, щелкните меню Windows и выберите «Открыть перспективу» → «Другое».
Диалоговое окно «Открыть перспективу» показывает все доступные перспективы. Тот же диалог можно открыть, нажав кнопку Открыть перспективу ( 
Переключение между перспективами
Наиболее часто используемые перспективы для разработки Java — это перспектива Java и перспектива Debug. Пользователи могут переключаться между открытыми перспективами, щелкая имя перспективы на панели инструментов.
Закрытие перспективы
Чтобы закрыть перспективу, щелкните правой кнопкой мыши имя перспективы на панели инструментов и выберите пункт меню «Закрыть».
Настройка перспективы
Диалог настройки перспективы можно использовать для настройки перспективы. Настройка перспективы означает —
- Определение значков, видимых на панели инструментов, когда перспектива активна.
- Определение пунктов меню, видимых, когда перспектива активна.
- Определите пункты меню в подменю «Создать», «Показать подменю» и «Открыть перспективу».
Описания вкладок настройки перспективы приведены ниже —
-
Вкладка « Видимость панели инструментов» может использоваться для определения того, какие значки видны на панели инструментов при открытой перспективе.
-
Вкладка « Видимость меню » может использоваться для определения того, какие пункты меню видны, когда перспектива активна.
-
Вкладка « Доступность групп команд » может использоваться для управления видимостью значков панели инструментов и пунктов меню.
-
Вкладка « Ярлыки » может использоваться для определения пунктов меню в подменю «Создать», «Показать представление» и «Открыть перспективу».
Вкладка « Видимость панели инструментов» может использоваться для определения того, какие значки видны на панели инструментов при открытой перспективе.
Вкладка « Видимость меню » может использоваться для определения того, какие пункты меню видны, когда перспектива активна.
Вкладка « Доступность групп команд » может использоваться для управления видимостью значков панели инструментов и пунктов меню.
Вкладка « Ярлыки » может использоваться для определения пунктов меню в подменю «Создать», «Показать представление» и «Открыть перспективу».
В зависимости от выбора ярлыков на приведенном ниже рисунке, чтобы вызвать мастер «Новый проект Java из существующего файла сборки Ant», пользователям нужно вызвать подменю «Создать» («Файл» → «Создать»), нажать «Другое», развернуть категорию Java и затем выберите «Проект Java из существующего файла сборки Ant». С другой стороны, чтобы запустить мастер New Class, они могут вызвать подменю New (File → New) и выбрать пункт меню Class, потому что он выбран на рисунке ниже. При установке флажка «Проект Java из существующего файла сборки Ant» этот элемент также появится в меню «Создать».
Затмение — Рабочие пространства
О Eclipse Workspace
Рабочая область eclipse содержит такие ресурсы, как —
- проектов
- файлы
- Папки
Рабочая область имеет иерархическую структуру. Проекты находятся на верхнем уровне иерархии, и внутри них вы можете иметь файлы и папки. Плагины используют API, предоставляемый плагином ресурсов, для управления ресурсами в рабочей области.
Элементы пользовательского интерфейса для управления рабочей областью
Пользователи используют функциональность, предоставляемую представлениями, редакторами и мастерами, для создания и управления ресурсами в рабочей области. Одним из многих представлений, отображающих содержимое рабочей области, является представление Project Explorer.
Мастер создания файлов (Файл → Создать → Файл) может быть использован для создания нового файла.
Мастер папок (Файл → Создать → Папка) можно использовать для создания новой папки.
Eclipse — создание проекта Java
Открытие мастера создания нового Java-проекта
Мастер New Java Project может быть использован для создания нового проекта Java. Есть много способов открыть этот мастер —
-
Нажав на меню Файл и выбрав New → Java Project.
-
Щелкнув правой кнопкой мыши в любом месте в Project Explorer и выбрав New → Java Project.
-
Нажав на кнопку New (
) на панели инструментов и выберите Java Project.
Нажав на меню Файл и выбрав New → Java Project.
Щелкнув правой кнопкой мыши в любом месте в Project Explorer и выбрав New → Java Project.
Нажав на кнопку New ( 
Использование мастера New Java Project
Новый Java Project Wizard имеет две страницы. На первой странице —
-
Введите название проекта
-
Выберите среду выполнения Java (JRE) или оставьте ее по умолчанию
-
Выберите макет проекта, который определяет, будет ли отдельная папка для исходных кодов и файлов классов. Рекомендуется создать отдельные папки для исходных файлов и файлов классов.
Введите название проекта
Выберите среду выполнения Java (JRE) или оставьте ее по умолчанию
Выберите макет проекта, который определяет, будет ли отдельная папка для исходных кодов и файлов классов. Рекомендуется создать отдельные папки для исходных файлов и файлов классов.
Вы можете нажать кнопку «Готово», чтобы создать проект, или кнопку «Далее», чтобы изменить настройки сборки Java.
На второй странице вы можете изменить параметры сборки Java, например, установить зависимость Project (если существует несколько проектов) и добавить дополнительные файлы JAR в путь сборки.
Просмотр недавно созданного проекта
Исследователь пакетов показывает недавно созданный проект Java. Значок, представляющий проект, отмечен буквой J,
чтобы показать, что это проект Java. Значок папки украшен, чтобы показать, что это исходная папка Java.
Eclipse — создание пакета Java
Открытие мастера создания нового пакета Java
Вы можете использовать мастер New Java Package для создания пакета Java. Мастер Java Package может быть открыт по-разному —
-
Нажав на меню Файл и выбрав Новый → Пакет.
-
Щелкните правой кнопкой мыши в проводнике пакетов и выберите «Создать» → «Пакет».
-
Нажав на значок пакета, который находится на панели инструментов (
).
Нажав на меню Файл и выбрав Новый → Пакет.
Щелкните правой кнопкой мыши в проводнике пакетов и выберите «Создать» → «Пакет».
Нажав на значок пакета, который находится на панели инструментов ( 
Если вы создаете подпакет, перед открытием мастера Java Package выберите родительский пакет, чтобы в поле имени могло быть значение по умолчанию.
Использование мастера создания нового пакета Java
Когда появится мастер Java Package —
- Введите / подтвердите имя исходной папки.
- Введите название пакета.
- Нажмите на кнопку Готово.
Просмотр вновь созданного пакета
Исследователь пакетов покажет вновь созданный пакет в исходной папке.
Eclipse — Создать класс Java
Открытие мастера создания новых классов Java
Вы можете использовать мастер New Java Class для создания класса Java. Мастер Java Class может быть вызван различными способами —
-
Нажав на меню Файл и выбрав Новый → Класс.
-
Щелкнув правой кнопкой мыши в проводнике пакетов и выбрав New → Class.
-
Нажав на кнопку раскрывающегося списка классов (
) и выбор класса (
).
Нажав на меню Файл и выбрав Новый → Класс.
Щелкнув правой кнопкой мыши в проводнике пакетов и выбрав New → Class.
Нажав на кнопку раскрывающегося списка классов ( 

Перед тем, как вызвать мастера New Java Class, по возможности, выберите пакет, в котором должен быть создан класс, чтобы мастер мог автоматически заполнить для вас имя пакета.
Использование мастера классов Java
Как только появится мастер классов Java —
-
Убедитесь, что исходная папка и пакет указаны правильно.
-
Введите имя класса.
-
Выберите подходящий модификатор класса.
-
Введите имя суперкласса или нажмите кнопку «Обзор», чтобы найти существующий класс.
-
Нажмите кнопку Добавить, чтобы выбрать интерфейсы, реализованные этим классом.
-
Изучите и измените флажки, связанные с заглушками и комментариями метода.
Убедитесь, что исходная папка и пакет указаны правильно.
Введите имя класса.
Выберите подходящий модификатор класса.
Введите имя суперкласса или нажмите кнопку «Обзор», чтобы найти существующий класс.
Нажмите кнопку Добавить, чтобы выбрать интерфейсы, реализованные этим классом.
Изучите и измените флажки, связанные с заглушками и комментариями метода.
-
Нажмите кнопку Готово.
Нажмите кнопку Готово.
Просмотр недавно созданного Java-класса
Вновь созданный класс должен появиться в представлении Package Explorer и экземпляре редактора Java, который позволяет вам изменять новый класс. Это должно появиться в области редактора.
Eclipse — Создать интерфейс Java
Открытие мастера нового интерфейса Java
Мастер New Java Interface может быть использован для создания нового Java-интерфейса. Есть много способов открыть этого мастера —
-
Нажав на меню Файл и выбрав Новый → Интерфейс.
-
Щелкните правой кнопкой мыши в проводнике пакетов и выберите «Создать»> «Интерфейс».
-
Нажав на кнопку раскрывающегося списка классов (
) в панели инструментов и выберите Интерфейс (
).
Нажав на меню Файл и выбрав Новый → Интерфейс.
Щелкните правой кнопкой мыши в проводнике пакетов и выберите «Создать»> «Интерфейс».
Нажав на кнопку раскрывающегося списка классов ( 

Прежде чем вызывать мастер New Java Interface, по возможности, выберите пакет, в котором должен быть создан интерфейс, чтобы мастер мог автоматически заполнить имя пакета для вас.
Использование мастера нового интерфейса Java
Когда появится мастер интерфейса Java —
-
Убедитесь, что исходная папка и пакет указаны правильно.
-
Введите имя интерфейса.
-
Нажмите на кнопку Добавить , чтобы выбрать расширенные интерфейсы.
-
Установите флажок «Создать комментарии», если вы хотите, чтобы комментарии создавались.
-
Нажмите на кнопку Готово.
Убедитесь, что исходная папка и пакет указаны правильно.
Введите имя интерфейса.
Нажмите на кнопку Добавить , чтобы выбрать расширенные интерфейсы.
Установите флажок «Создать комментарии», если вы хотите, чтобы комментарии создавались.
Нажмите на кнопку Готово.
Просмотр недавно созданного Java-интерфейса
Вновь созданный интерфейс должен появиться в представлении Package Explorer, а экземпляр редактора Java, который позволяет вам изменять новый интерфейс, должен появиться в области редактора.
Eclipse — Создать XML-файл
Открытие мастера создания нового XML-файла
Вы можете использовать мастер создания нового XML-файла для создания XML-файла. Чтобы вызвать этого мастера —
-
Нажмите на меню «Файл» и выберите «Новый» → «Другой» или
-
Нажмите на новый выпадающий список (
) выберите другой или
-
Нажмите Ctrl + N
Нажмите на меню «Файл» и выберите «Новый» → «Другой» или
Нажмите на новый выпадающий список ( 
Нажмите Ctrl + N
Когда появится диалоговое окно «Выбор мастера» —
-
В текстовом поле фильтра введите xml, в нем должны отображаться только мастера, связанные с xml.
-
Разверните категорию XML и выберите XML File.
В текстовом поле фильтра введите xml, в нем должны отображаться только мастера, связанные с xml.
Разверните категорию XML и выберите XML File.
-
Нажмите Next, чтобы вызвать мастер New XML File.
Нажмите Next, чтобы вызвать мастер New XML File.
Заметка
Если перспектива XML открыта, мастер нового XML может быть вызван с помощью —
-
Нажмите в меню Файл и выберите Создать → Файл XML или.
-
Нажатие на кнопку «Файл XML» (
) на панели инструментов.
Нажмите в меню Файл и выберите Создать → Файл XML или.
Нажатие на кнопку «Файл XML» ( 
Использование мастера создания нового XML-файла
После запуска мастера создания нового XML-файла
- Войдите или выберите родительскую папку.
- Введите имя XML-файла.
-
Нажмите кнопку « Далее» , чтобы основать файл XML на DTD, схеме XML или шаблоне XML, иначе нажмите « Готово» .
Нажмите кнопку « Далее» , чтобы основать файл XML на DTD, схеме XML или шаблоне XML, иначе нажмите « Готово» .
Просмотр вновь созданного XML-файла
Вновь созданный XML-файл должен появиться в представлении Package Explorer, а экземпляр редактора XML, который позволяет вам изменять вновь созданный XML-файл, должен появиться в области редактора.
Редактор XML позволяет редактировать файл XML с использованием представления «Дизайн» или представления «Источник».
Eclipse — Java Build Path
Установка пути сборки Java
Путь сборки Java используется при компиляции проекта Java для обнаружения зависимых классов. Он состоит из следующих предметов —
-
Код в исходных папках.
-
Папка с банками и классами, связанная с проектом.
-
Классы и библиотеки, экспортируемые проектами, на которые ссылается этот проект.
Код в исходных папках.
Папка с банками и классами, связанная с проектом.
Классы и библиотеки, экспортируемые проектами, на которые ссылается этот проект.
Путь сборки Java можно увидеть и изменить, используя страницу «Путь сборки Java» в диалоговом окне свойств проекта Java.
Чтобы открыть диалоговое окно свойств проекта Java, щелкните правой кнопкой мыши проект Java в представлении Package Explorer и выберите пункт меню Properties. В левой части дерева выберите Java Build Path .
При разработке java-приложений обычно требуется добавить существующие jar-файлы в путь сборки java. Это можно сделать с помощью вкладки «Библиотеки». На вкладке «Библиотеки» просто нажмите « Добавить JAR-файлы», если файл JAR уже находится в рабочей области Eclipse, или нажмите «Добавить внешние JAR-файлы», если файл «JAR» находится в другом месте файловой системы.
Eclipse — запустить конфигурацию
Создание и использование конфигурации запуска
Диалоговое окно Run Configurations позволяет вам создать несколько конфигураций запуска. Каждый запуск конфигурации может запустить приложение. Диалоговое окно «Run Configuration» можно открыть, выбрав пункт меню «Run Configurations» в меню «Run».
Чтобы создать конфигурацию запуска для приложения Java, выберите приложение Java
из списка слева и нажмите кнопку «Создать». В появившемся диалоговом окне на главной вкладке укажите —
-
Имя для конфигурации запуска.
-
Название проекта.
-
Название основного класса.
Имя для конфигурации запуска.
Название проекта.
Название основного класса.
На вкладке аргументов укажите —
-
Ноль или более аргументов программы.
-
Ноль или более аргументов виртуальной машины.
Ноль или более аргументов программы.
Ноль или более аргументов виртуальной машины.
Вкладка Commons предоставляет общие параметры, такие как возможность выделить консоль для стандартного ввода и вывода.
Чтобы сохранить конфигурацию запуска, нажмите кнопку «Применить», а для запуска приложения нажмите кнопку «Выполнить».
Eclipse — запущенная программа
Запуск Java-программы
Самый быстрый способ запустить программу на Java — использовать представление Package Explorer.
В представлении Package Explorer —
-
Щелкните правой кнопкой мыши на классе Java, который содержит метод main.
-
Выберите «Запуск от имени» → «Приложение Java».
Щелкните правой кнопкой мыши на классе Java, который содержит метод main.
Выберите «Запуск от имени» → «Приложение Java».
То же действие можно выполнить, используя представление Package Explorer, выбрав класс, который содержит метод main, и нажав Alt + Shift + X, J.
Любое из упомянутых выше действий создает новую конфигурацию запуска и использует ее для запуска приложения Java.
Если конфигурация запуска уже была создана, вы можете использовать ее для запуска приложения Java, выбрав в меню «Выполнить» конфигурацию запуска, щелкнув имя конфигурации запуска и нажав кнопку «Выполнить».
Пункт « Выполнить» в меню « Выполнить» можно использовать для перезапуска Java-приложения, которое было ранее запущено.
Сочетание клавиш для запуска ранее запущенного Java-приложения — Ctrl + F11.
Eclipse — создание файлов Jar
Открытие мастера Jar File
Мастер Jar File можно использовать для экспорта содержимого проекта в файл JAR. Чтобы вызвать мастер Jar File —
-
В Package Explorer выберите элементы, которые вы хотите экспортировать. Если вы хотите экспортировать все классы и ресурсы в проекте, просто выберите проект.
-
Нажмите на меню Файл и выберите Экспорт .
-
В текстовом поле фильтра первой страницы мастера экспорта введите
JAR
.
В Package Explorer выберите элементы, которые вы хотите экспортировать. Если вы хотите экспортировать все классы и ресурсы в проекте, просто выберите проект.
Нажмите на меню Файл и выберите Экспорт .
В текстовом поле фильтра первой страницы мастера экспорта введите JAR
.
-
Под категорией Java выберите файл JAR .
-
Нажмите на Далее .
Под категорией Java выберите файл JAR .
Нажмите на Далее .
Использование мастера Jar File
На странице спецификации файла JAR —
-
Введите имя файла JAR и папку.
-
По умолчанию экспортируются только классы. Чтобы также экспортировать исходный код, установите флажок «
Экспорт исходных файлов и ресурсов Java»
.
Введите имя файла JAR и папку.
По умолчанию экспортируются только классы. Чтобы также экспортировать исходный код, установите флажок « Экспорт исходных файлов и ресурсов Java»
.
-
Нажмите Далее, чтобы изменить параметры упаковки JAR.
-
Нажмите Next, чтобы изменить спецификацию JAR Manifest.
-
Нажмите на Готово .
Нажмите Далее, чтобы изменить параметры упаковки JAR.
Нажмите Next, чтобы изменить спецификацию JAR Manifest.
Нажмите на Готово .
Затмение — Закрыть проект
Зачем закрывать проект?
Рабочее пространство затмения может содержать любое количество проектов. Проект может быть в открытом или закрытом состоянии.
Открытые проекты —
-
Поглоти память.
-
Принимайте время сборки, особенно когда используется опция Очистить все проекты (Проект → Очистить все проекты) с опцией Начать сборку немедленно .
Поглоти память.
Принимайте время сборки, особенно когда используется опция Очистить все проекты (Проект → Очистить все проекты) с опцией Начать сборку немедленно .
Как закрыть проект?
Если проект не находится в активной разработке, его можно закрыть. Чтобы закрыть проект, выберите в меню «Проект» пункт «Закрыть проект».
Закрытый проект в Package Explorer
Закрытый проект виден в представлении Package Explorer, но его содержимое нельзя редактировать с помощью пользовательского интерфейса Eclipse. Кроме того, открытый проект не может зависеть от закрытого проекта. В представлении Package Explorer используется другой значок для представления закрытого проекта.
Eclipse — Reopen Project
Повторное открытие закрытого проекта
Чтобы открыть закрытый проект, в представлении Package Explorer выберите закрытый проект, щелкните меню Project и выберите Open Project.
Когда проект открыт, его содержимое можно редактировать с помощью пользовательского интерфейса Eclipse.
Eclipse — Строительный проект
Сборка проекта Java
Проект может иметь ноль или более строителей, связанных с ним. Проект Java связан со сборщиком Java. Чтобы увидеть строителей, связанных с проектом —
-
В представлении Package Explorer щелкните правой кнопкой мыши по проекту и выберите Properties.
-
В левой части дерева нажмите Строители.
В представлении Package Explorer щелкните правой кнопкой мыши по проекту и выберите Properties.
В левой части дерева нажмите Строители.
Это Java-конструктор, который отличает Java-проект от других типов проектов. Нажав на кнопку New, вы можете связать Ant Builder с Java-проектом. Java-строитель отвечает за компиляцию исходного кода Java и генерацию классов.
Java-строитель уведомляется об изменениях ресурсов в рабочей области и может автоматически компилировать Java-код. Чтобы отключить автоматическую компиляцию, снимите флажок «Автоматически строить» в меню «Проект».
Если автоматическая компиляция отключена, вы можете явно построить проект, выбрав пункт меню Build Project в меню Project. Элемент меню «Создать проект» отключен, если выбран пункт меню «Создать автоматически».
Eclipse — отладочная конфигурация
Создание и использование конфигурации отладки
Конфигурация отладки eclipse аналогична конфигурации запуска, но она использовалась для запуска приложения в режиме отладки. Поскольку приложение запускается в режиме отладки, пользователям предлагается переключиться на перспективу отладки. Перспектива отладки предлагает ряд представлений, подходящих для отладки приложений.
Диалоговое окно «Debug Configuration» можно открыть, выбрав пункт меню «Debug Configurations» в меню «Run».
Чтобы создать конфигурацию отладки для приложения Java, выберите приложение Java
из списка слева и нажмите кнопку «Создать». В появившемся диалоговом окне на главной вкладке укажите —
- Имя для конфигурации отладки.
- Название проекта.
- Название основного класса.
На вкладке аргументов укажите —
- Ноль или более аргументов программы.
- Ноль или более аргументов виртуальной машины.
Чтобы сохранить конфигурацию запуска, нажмите кнопку «Применить», а для запуска приложения в режиме отладки нажмите кнопку «Отладка».
Eclipse — программа отладки
Отладка Java-программы
Самый быстрый способ отладки Java-программы — это использование Package Explorer. В представлении Package Explorer —
- Щелкните правой кнопкой мыши на классе Java, который содержит метод main.
- Выберите «Отладка как» → «Приложение Java».
То же действие можно выполнить с помощью Package Explorer, выбрав класс, который содержит метод main, и нажав Alt + Shift + D, J.
Любое из упомянутых выше действий создает новую конфигурацию отладки и использует ее для запуска приложения Java.
Если конфигурация отладки уже создана, вы можете использовать ее для запуска приложения Java, выбрав «Конфигурации отладки» в меню «Выполнить», щелкнув имя конфигурации отладки, а затем нажав кнопку «Отладка».
Пункт меню «Отладка» в меню «Выполнить» можно использовать для перезапуска Java-приложения, которое ранее было запущено в режиме отладки.
Сочетание клавиш для запуска ранее запущенного Java-приложения в режиме отладки — F11. Когда Java-программа запускается в режиме отладки, пользователям предлагается переключиться на перспективу отладки. Перспектива отладки предлагает дополнительные представления, которые можно использовать для устранения неполадок приложения.
Редактор Java позволяет пользователям размещать точки останова в коде Java. Чтобы установить точку останова, в области редактора щелкните правой кнопкой мыши на панели маркеров и выберите Toggle Breakpoint.
Точки останова отображаются на панели маркеров. Они также видны в представлении точек останова.
Когда выполнение кода достигает точки останова, JVM приостанавливает выполнение программы. На этом этапе вы можете проверить память и выполнить программу контролируемым образом.
Когда выполнение программы приостановлено, представление отладки может использоваться для проверки стека вызовов.
Представление переменных может использоваться для проверки значения переменных.
В меню «Выполнить» есть пункты меню, которые позволяют возобновить выполнение, перейти через строку кода, войти в функцию и т. Д.
На приведенном выше рисунке показаны сочетания клавиш, связанные с такими действиями, как «Возобновить», «Шаг вперед» и «Шаг за шагом» и т.д.
Затмение — Настройки
Настройка предпочтений
Диалог настроек позволяет пользователям Eclipse управлять своими предпочтениями. Это диалоговое окно управляется платформой, но любой плагин может добавить несколько страниц в диалоговое окно.
Чтобы вызвать это диалоговое окно, щелкните меню «Окно» и выберите пункт «Предпочтения».
Страницы предпочтений организованы по категориям. Вы можете найти страницу предпочтений, развернув узлы дерева в левой части диалогового окна.
Текстовое поле фильтра в левом верхнем углу позволяет быстро найти страницу настроек. Когда вы вводите символы в текстовое поле фильтра, элементы, показанные в левом дереве, фильтруются. Например, введите шрифт, чтобы быстро перейти на страницу настроек шрифта.
После внесения изменений в соответствующие настройки нажмите кнопку « ОК» , чтобы сохранить изменения и закрыть диалоговое окно, или нажмите кнопку « Отмена» , чтобы отменить изменения и закрыть диалоговое окно.
Eclipse — Content Assist
Использование Content Assist
В редакторе помощник по содержимому помогает уменьшить количество набираемых символов, предоставляя контекстно-зависимый список возможных дополнений к уже набранным символам. Контекстный помощник может быть вызван нажатием Ctrl + Пробел.
Если вы редактируете тело метода в редакторе Java и нажимаете Ctrl + Пробел в новой строке, это вызовет диалог, показывающий —
- Переменные класса
- Методы класса
- Методы суперкласса
- Другие соответствующие классы
Чтобы выбрать элемент из списка, просто выделите элемент с помощью клавиш со стрелками вверх или вниз и нажмите Enter.
Если вы введете несколько символов, а затем нажмете Ctrl + пробел, в диалоговом окне отобразятся только те элементы, которые начинаются с введенных символов.
Затмение — Быстрое Исправление
Использование Quix Fix
Когда вы вводите символы в редакторе Eclipse, он анализирует содержимое документа на предмет возможных ошибок и предупреждений. Редактор Java использует синтаксис Java для обнаружения ошибок в коде. Когда он находит ошибку или предупреждение, он —
- Подсвечивает ошибки, используя красные волнистые линии.
- Выделяет предупреждения желтыми волнистыми линиями.
- Отображает ошибки и предупреждения в
проблема
Посмотреть.
- Добавляет лампочку с предупреждающим знаком или знаком ошибки к вертикальной линейке.
проблема
Диалог быстрого исправления предоставляет список возможных исправлений. Диалог быстрого исправления может быть вызван:
- Поместить указатель мыши на волнистую линию.
- Нажав на лампочку.
- Поместите курсор в выделенный текст и выберите «Быстрое исправление» в меню «Правка» или нажмите сочетание клавиш
Ctrl + 1
.
На приведенной выше диаграмме getId выделен, поскольку у класса Person нет метода getId (). Выбор метода Create ‘getId ()’ в типе Person
приведет к добавлению метода getId () в класс Person.
Диалоговое окно «Быстрое исправление» также можно отобразить, щелкнув правой кнопкой мыши элемент ошибки в представлении «Проблемы» и выбрав пункт меню «Быстрое исправление».
Затмение — Справка при наведении курсора
Использование Hover Help
Редактор Java связан с различными типами наведения. Наведение предоставляет дополнительную информацию об элементе под указателем мыши. Все всплывающие подсказки, связанные с редактором Java, можно увидеть на странице настроек Hovers редактора Java.
В редакторе Java при наведении указателя мыши на импортируемый класс отображается документ Java, связанный с этим классом.
При наведении указателя мыши на метод отображается документация по Java для этого метода.
Затмение — Меню поиска
Поиск рабочей области
Диалоговое окно поиска Eclipse позволяет искать файлы, содержащие буквенный или символьный шаблон во всем рабочем пространстве, набор проектов, определенный проект или папки, выбранные в представлении проводника пакетов.
Диалоговое окно поиска может быть вызвано:
- Нажав на меню поиска и выбрав Поиск или Файл или Java.
- Нажав Ctrl + H.
Страница поиска файлов позволяет искать файлы любого типа, но страница поиска Java фокусируется только на файлах Java.
Например, для поиска использования типа Person на странице поиска Java —
-
Введите Персона в поле поиска .
-
Установите переключатель « Поиск для» на « Тип» .
-
Установите переключатель «Ограничить до» на « Ссылки» .
-
Нажмите Поиск.
Введите Персона в поле поиска .
Установите переключатель « Поиск для» на « Тип» .
Установите переключатель «Ограничить до» на « Ссылки» .
Нажмите Поиск.
Результат поиска появится в окне поиска.
Затмение — Навигация
Навигация по рабочей области Eclipse
Меню навигации содержит несколько пунктов меню, которые позволяют быстро найти и перейти к ресурсу.
Среди них пункты меню «Открыть тип», «Открыть тип в иерархии» и «Открыть ресурс» имеют тенденцию быть очень полезными.
Открытый тип
Пункт меню «Открыть тип» вызывает диалоговое окно, в котором можно найти тип Java. В текстовом поле фильтра введите либо полное имя, либо имя класса. Символ ‘*’, который обозначает 0 или более символов и ‘?’ который обозначает один символ, может использоваться для определения шаблонов. Диалоговое окно покажет все имена, которые соответствуют данному шаблону.
Выберите интересующий вас тип и нажмите ОК .
Eclipse откроет редактор, показывающий выбранный тип. Если исходный код недоступен для выбранного типа, он будет использовать редактор файлов классов, чтобы показать байт-код выбранного типа.
Вы можете использовать кнопку Attach Source, чтобы указать, где находится исходный код класса.
Исходный код для типов, поставляемых с дистрибутивом Java, находится в файле src.zip, который находится в домашней папке Java.
Открытый тип в иерархии
Пункты меню «Открыть тип в иерархии» позволяют открывать тип в представлении «Тип иерархии». Диалоговое окно «Открыть тип в иерархии» можно использовать для поиска любого типа Java в пути сборки.
После выбора типа его иерархия отображается в представлении «Иерархия типов».
Иерархия типов — превосходное представление для изучения иерархии типов. В левой части окна доступны тип super и sub-type. На правой панели вы можете увидеть атрибуты и методы выбранного типа.
Открытый ресурс
Элемент меню открытых ресурсов можно использовать для поиска файла в рабочей области. Символ ‘*’, который обозначает 0 или более символов и ‘?’ который обозначает один символ, может использоваться для определения шаблонов. Диалоговое окно покажет все имена, которые соответствуют данному шаблону.
Выберите файл, который вы хотите открыть в редакторе, и нажмите кнопку ОК.
Затмение — Рефакторинг
Рефакторинг с использованием Eclipse
Переименование класса, который широко используется в проекте, может занять много времени, но мастер рефакторинга Eclipse облегчает работу, автоматически обнаруживая все зависимости от переименованного класса и также изменяя их.
Меню рефактора можно открыть с помощью —
-
Щелкните правой кнопкой мыши элемент Java в представлении Package Explorer и выберите пункт меню Refactor.
-
Щелкните правой кнопкой мыши элемент Java в редакторе Java и выберите пункт меню Refactor.
-
Выберите элемент Java в представлении Package Explorer или в редакторе Java и нажмите Shift + Alt + T.
Щелкните правой кнопкой мыши элемент Java в представлении Package Explorer и выберите пункт меню Refactor.
Щелкните правой кнопкой мыши элемент Java в редакторе Java и выберите пункт меню Refactor.
Выберите элемент Java в представлении Package Explorer или в редакторе Java и нажмите Shift + Alt + T.
Меню рефакторинга показывает все возможные изменения, которые поддерживаются в выбранном элементе Java. Чтобы переименовать класс, выберите пункт меню «Переименовать».
Нажмите кнопку «Далее», чтобы увидеть предварительный просмотр изменений (если они доступны). Затем нажмите «Готово», чтобы мастер выполнил свою работу.
Затмение — Добавить закладки
О Закладках
Редакторы Eclipse позволяют размещать метку книги на любой строке в редакторе. Вы можете использовать закладки для напоминаний и быстрого перехода к любой строке в файле.
Добавление закладки
Чтобы установить закладку, щелкните правой кнопкой мыши на вертикальной линейке рядом с линией, на которой вы хотите добавить закладку, и выберите « Добавить закладку»
. В диалоговом окне Добавить закладку введите имя для закладки.
Значок закладки появляется в вертикальной линейке. Также в таблицу добавляется строка в представлении «Закладки».
Открытие представления закладок
Чтобы открыть представление «Закладки» —
- Нажмите на меню «Окно» и выберите «Показать вид» → «Другое».
- В текстовом поле фильтра введите Закладка.
- В разделе « Общие» выберите «Закладки».
- Нажмите на ОК.
Использование представления «Закладки»
В представлении «Закладки» отображаются закладки, размещенные в ресурсах по всей рабочей области.
Используя представление «Закладки», вы можете перейти к закладке, дважды щелкнув по закладке или щелкнув правой кнопкой мыши по закладке и выбрав пункт меню «Перейти к».
Eclipse — Управление задачами
Управление задачами
Программисты любят размещать маркеры TODO в своем коде, который служит напоминанием о задачах, которые необходимо выполнить. Комментарии в коде Java, в котором есть слово TODO, распознаются как задачи и отображаются на панели маркеров и в представлении задач.
Редактор затмения можно использовать для сопоставления задач с редактируемым файлом, щелкнув правой кнопкой мыши на панели маркеров и выбрав «Добавить задачу». В появившемся диалоговом окне введите описание задачи, выберите приоритет в раскрывающемся списке приоритетов и нажмите кнопку «ОК».
Чтобы удалить задачу с помощью редактора Eclipse, щелкните правой кнопкой мыши значок задачи на панели маркеров и выберите пункт меню «Удалить задачу».
Открытие окна задач
Чтобы открыть представление «Задачи» —
-
Нажмите на меню «Окно» и выберите «Показать вид» → «Другое».
-
В текстовом поле фильтра введите Задачи.
-
В разделе « Общие» выберите «Задачи».
Нажмите на меню «Окно» и выберите «Показать вид» → «Другое».
В текстовом поле фильтра введите Задачи.
В разделе « Общие» выберите «Задачи».
- Нажмите ОК .
Использование представления задач
Представление «Задачи» можно использовать для просмотра всех задач и добавления задач, не связанных с каким-либо ресурсом.
Он также может быть использован для —
- Изменить приоритет, связанный с задачей.
- Отметить задачу как выполненную.
- Удалить задачу или все выполненные задачи.
Eclipse — Установить плагины
Поиск и установка плагинов
Платформа Eclipse, которая обеспечивает основу для Eclipse IDE, состоит из плагинов и предназначена для расширения с помощью дополнительных плагинов.
Несколько сотен плагинов доступны. Каждый плагин добавляет больше функциональности в Eclipse. Вы можете найти плагин, который обеспечивает определенную функциональность, выполнив поиск на сайте Eclipse Market ( http://marketplace.eclipse.org/ ). Например, вы можете найти плагины, которые позволяют использовать eclipse в качестве Python IDE.
В Eclipse IDE вы можете искать рынок, используя диалоговое окно Eclipse Marketplace, которое можно вызвать, щелкнув меню Справка и выбрав Eclipse Marketplace.
На снимке экрана выше, чтобы установить PyDev-Python IDE для Eclipse
, просто нажмите кнопку Install. Используя открывшееся диалоговое окно, вы можете установить плагин.
Вы также можете установить плагин с помощью пункта меню «Установка нового программного обеспечения», доступного из меню «Справка» («Справка» → «Установить новое программное обеспечение»).
В этом случае вы должны знать URL удаленного сайта, с которого можно загрузить плагин. Вы можете указать этот URL, нажав на кнопку Добавить.
Диалоговое окно установки показывает подключаемые модули, доступные на удаленном сайте, и позволяет установить их.
Затмение — Шаблоны кода
Использование шаблонов кода
Шаблоны кода помогают сократить время набора текста, вставляя код в редактор. Каждый шаблон кода имеет короткий литерал. При вводе литерала в окно редактора и нажатии Ctrl + пробел открывается диалоговое окно, в котором можно выбрать шаблон кода, связанный с этим литералом.
Набрав внутри тела метода в окне редактора Java и нажав Ctrl + пробел, вы увидите шаблоны кода, связанные с for
.
При выборе for —
итерация по массиву
вставляет код для итерации через depArray, который был объявлен ранее в теле метода.
Другим полезным литералом шаблона кода является sysout, который можно использовать для вставки вызова метода System.out.println ().
Модификация / Добавление шаблонов кода
Вы можете добавить новые шаблоны кода, используя диалоговое окно «Настройки». Откройте диалоговое окно «Предпочтения», щелкнув меню Windows и выбрав пункт меню «Предпочтения». Чтобы найти страницу «Шаблоны», введите «Шаблоны» в текстовое поле фильтра.
Вы можете прочитать больше о переменных, которые можно использовать для настройки вставляемого кода, прочитав справку Eclipse. Чтобы открыть окно справки, щелкните меню «Справка» и выберите «Содержание справки». В поле поиска введите « Переменные шаблона редактора Java»
. В списке слева выберите переменные шаблона редактора Java
.
Затмение — Ярлыки
О ярлыках
Вы можете перемещаться по пользовательскому интерфейсу Eclipse, используя только клавиатуру:
-
Использование мнемоники, связанной с меню и пунктами меню.
-
Использование мнемоники, связанной с элементами управления в диалоговом окне, представлении или редакторе.
-
Использование ускорителей, связанных с такими действиями, как пункты меню и кнопки на панели инструментов.
Использование мнемоники, связанной с меню и пунктами меню.
Использование мнемоники, связанной с элементами управления в диалоговом окне, представлении или редакторе.
Использование ускорителей, связанных с такими действиями, как пункты меню и кнопки на панели инструментов.
Действие Key Assist, которое можно вызвать, нажав Ctrl + Shift + L, показывает нам все ускорители или сочетания клавиш, доступные в Eclipse.
Комбинация клавиш, назначенная действию, может быть изменена на странице настроек «Ключи». В Eclipse есть много команд или действий, для которых нет быстрых клавиш. Эта страница настроек также позволяет вам назначать сочетания клавиш для этих действий.
Например, чтобы назначить Alt + C в качестве сочетания клавиш для вызова команды, которая вызывает диалоговое окно « Новый класс », выберите « Новый класс» в списке команд, перейдите к текстовому полю « Привязки» и нажмите Alt + C. Когда выпадающий список
позволяет Вы должны выбрать контекст, в котором комбинация клавиш действительна. Убедитесь, что для выбранной комбинации клавиш нет конфликтов, и нажмите кнопку ОК.
Теперь вы можете нажать Alt + C, чтобы вызвать мастера New Class.
Eclipse — опция перезапуска
Перезапуск Затмения
Опция перезапуска позволяет пользователям перезапустить затмение. Чтобы перезапустить затмение, нажмите в меню «Файл» и выберите пункт меню « Перезапуск» .
После установки плагина пользователям будет предложено перезапустить Eclipse. Если они решат не перезапускать в этот момент, они могут перезапустить затмение позже, используя опцию перезапуска. Если пользовательский интерфейс eclipse работает неправильно, пользователи могут захотеть перезапустить eclipse, используя эту опцию.
Затмение — Советы и хитрости
СОВЕТ № 1 — ОТКРЫВАЯ КЛАВИШИ
-
Нажмите Ctrl + Shift + L, чтобы открыть виджет, который показывает все сочетания клавиш.
Нажмите Ctrl + Shift + L, чтобы открыть виджет, который показывает все сочетания клавиш.
СОВЕТ №2 — ПОМОЩЬ КОНТЕНТА
-
В редакторе Java нажмите Ctrl + Space, чтобы увидеть список предлагаемых дополнений. Ввод одного или нескольких символов перед нажатием Ctrl + Пробел сократит список.
В редакторе Java нажмите Ctrl + Space, чтобы увидеть список предлагаемых дополнений. Ввод одного или нескольких символов перед нажатием Ctrl + Пробел сократит список.
СОВЕТ № 3 — ПОДСКАЗКА ПАРАМЕТРОВ
-
Когда курсор находится в аргументе метода, нажмите Ctrl + Shift + Space, чтобы увидеть список подсказок параметров.
Когда курсор находится в аргументе метода, нажмите Ctrl + Shift + Space, чтобы увидеть список подсказок параметров.
СОВЕТ № 4 — ПОДДЕРЖКА СЛУЧАЯ КЕЙМЕЛА В ЗАВЕРШЕНИИ КОДА
-
Завершение кода поддерживает шаблоны для верблюдов. Ввод NPE и нажатие клавиш Ctrl + Space предложат NullPointerException и NoPermissionException .
Завершение кода поддерживает шаблоны для верблюдов. Ввод NPE и нажатие клавиш Ctrl + Space предложат NullPointerException и NoPermissionException .
СОВЕТ № 5 — СОЗДАНИЕ БУКВ И ДЕТЕКТОРОВ
-
Нажмите «Источник» → «Создать метод получения и установки», чтобы открыть мастер, который позволяет создавать методы получения и установки.
Нажмите «Источник» → «Создать метод получения и установки», чтобы открыть мастер, который позволяет создавать методы получения и установки.
СОВЕТ № 6 — ПОЛУЧЕНИЕ ХЭШКОДОВ () И РАВНЫХ () МЕТОДОВ
-
Нажмите Source → Generate hashCode () и equals (), чтобы сгенерировать этот метод для класса Java.
Нажмите Source → Generate hashCode () и equals (), чтобы сгенерировать этот метод для класса Java.
СОВЕТ № 7 — ДОБАВЛЕНИЕ КОДА ВО ВРЕМЯ БЛОКА КОДА
-
Выберите блок кода и нажмите Alt + Shift + Z, чтобы увидеть меню элементов, таких как оператор if, цикл, try / catch и т. Д., Которые могут заключать выбранный блок кода.
Выберите блок кода и нажмите Alt + Shift + Z, чтобы увидеть меню элементов, таких как оператор if, цикл, try / catch и т. Д., Которые могут заключать выбранный блок кода.
СОВЕТ № 8 — РАСПОЛОЖЕНИЕ СОЕДИНИТЕЛЬНОЙ КРОНШТЕЙНА
-
Выберите открывающую или закрывающую скобку и нажмите Ctrl + Shift + P, чтобы найти соответствующую скобку.
Выберите открывающую или закрывающую скобку и нажмите Ctrl + Shift + P, чтобы найти соответствующую скобку.
СОВЕТ № 9 — УМНЫЙ JAVADOC
-
Введите ‘/ **’ и нажмите Enter, чтобы автоматически добавить заглушку комментария Javadoc.
Введите ‘/ **’ и нажмите Enter, чтобы автоматически добавить заглушку комментария Javadoc.
СОВЕТ № 10 — ОРГАНИЗАЦИЯ ИМПОРТА
-
Нажмите Ctrl + Shift + O, чтобы организовать весь импорт.
Нажмите Ctrl + Shift + O, чтобы организовать весь импорт.
СОВЕТ № 11 — АКТИВАЦИЯ МЕНЮ БАР
-
Нажмите F10, чтобы активировать строку меню.
Нажмите F10, чтобы активировать строку меню.
СОВЕТ № 12 — СДЕЛАТЬ ВИД / РЕДАКТОР АКТИВНЫЙ
-
Нажмите Ctrl + F7, чтобы увидеть список открытых видов и область редактора, и переключитесь на один из них.
Нажмите Ctrl + F7, чтобы увидеть список открытых видов и область редактора, и переключитесь на один из них.
Eclipse — веб-браузеры
Внутренний веб-браузер
Представление «Внутренний веб-браузер» позволяет просматривать веб-страницы из окна Eclipse Workbench. Чтобы активировать вид внутреннего веб-браузера, нажмите «Окно» и выберите «Показать вид» → «Другое».
В текстовом поле фильтра диалогового окна «Показать представление» введите браузер
. В дереве выберите « Внутренний веб-браузер»
и нажмите « ОК» .
Чтобы перейти на веб-страницу, в текстовом поле URL-адрес представления внутреннего веб-браузера введите URL-адрес этой веб-страницы.