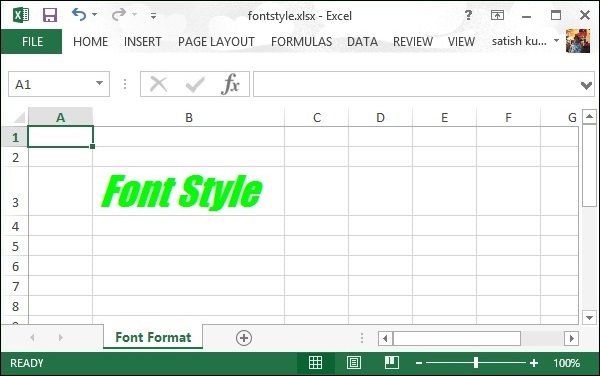В этой главе объясняется, как устанавливать разные шрифты, применять стили и отображать текст под разными углами в электронной таблице Excel.
Каждая система поставляется в комплекте с огромной коллекцией шрифтов, таких как Arial, Impact, Times New Roman и т. Д. При необходимости коллекция также может быть обновлена новыми шрифтами. Точно так же существуют различные стили, в которых может отображаться шрифт, например, жирный, курсив, подчеркивание, вычеркивание и т. Д.
Шрифты и стили шрифтов
Следующий код используется для применения определенного шрифта и стиля к содержимому ячейки.
import java.io.File; import java.io.FileOutputStream; import org.apache.poi.hssf.util.HSSFColor; import org.apache.poi.xssf.usermodel.XSSFCell; import org.apache.poi.xssf.usermodel.XSSFCellStyle; import org.apache.poi.xssf.usermodel.XSSFFont; import org.apache.poi.xssf.usermodel.XSSFRow; import org.apache.poi.xssf.usermodel.XSSFSheet; import org.apache.poi.xssf.usermodel.XSSFWorkbook; public class FontStyle { public static void main(String[] args)throws Exception { XSSFWorkbook workbook = new XSSFWorkbook(); XSSFSheet spreadsheet = workbook.createSheet("Fontstyle"); XSSFRow row = spreadsheet.createRow(2); //Create a new font and alter it. XSSFFont font = workbook.createFont(); font.setFontHeightInPoints((short) 30); font.setFontName("IMPACT"); font.setItalic(true); font.setColor(HSSFColor.BRIGHT_GREEN.index); //Set font into style XSSFCellStyle style = workbook.createCellStyle(); style.setFont(font); // Create a cell with a value and set style to it. XSSFCell cell = row.createCell(1); cell.setCellValue("Font Style"); cell.setCellStyle(style); FileOutputStream out = new FileOutputStream(new File("fontstyle.xlsx")); workbook.write(out); out.close(); System.out.println("fontstyle.xlsx written successfully"); } }
Давайте сохраним приведенный выше код в файле с именем FontStyle.java . Скомпилируйте и выполните его из командной строки следующим образом.
$javac FontStyle.java $java FontStyle
Он генерирует файл Excel с именем fontstyle.xlsx в вашем текущем каталоге и отображает следующий вывод в командной строке.
fontstyle.xlsx written successfully
Файл fontstyle.xlsx выглядит следующим образом.
Направление текста
Здесь вы можете узнать, как установить направление текста под разными углами. Обычно содержимое ячейки отображается горизонтально, слева направо и под углом 00; однако вы можете использовать следующий код для поворота направления текста, если это необходимо.
import java.io.File; import java.io.FileOutputStream; import org.apache.poi.xssf.usermodel.XSSFCell; import org.apache.poi.xssf.usermodel.XSSFCellStyle; import org.apache.poi.xssf.usermodel.XSSFRow; import org.apache.poi.xssf.usermodel.XSSFSheet; import org.apache.poi.xssf.usermodel.XSSFWorkbook; public class TextDirection { public static void main(String[] args)throws Exception { XSSFWorkbook workbook = new XSSFWorkbook(); XSSFSheet spreadsheet = workbook.createSheet("Text direction"); XSSFRow row = spreadsheet.createRow(2); XSSFCellStyle myStyle = workbook.createCellStyle(); myStyle.setRotation((short) 0); XSSFCell cell = row.createCell(1); cell.setCellValue("0D angle"); cell.setCellStyle(myStyle); //30 degrees myStyle = workbook.createCellStyle(); myStyle.setRotation((short) 30); cell = row.createCell(3); cell.setCellValue("30D angle"); cell.setCellStyle(myStyle); //90 degrees myStyle = workbook.createCellStyle(); myStyle.setRotation((short) 90); cell = row.createCell(5); cell.setCellValue("90D angle"); cell.setCellStyle(myStyle); //120 degrees myStyle = workbook.createCellStyle(); myStyle.setRotation((short) 120); cell = row.createCell(7); cell.setCellValue("120D angle"); cell.setCellStyle(myStyle); //270 degrees myStyle = workbook.createCellStyle(); myStyle.setRotation((short) 270); cell = row.createCell(9); cell.setCellValue("270D angle"); cell.setCellStyle(myStyle); //360 degrees myStyle = workbook.createCellStyle(); myStyle.setRotation((short) 360); cell = row.createCell(12); cell.setCellValue("360D angle"); cell.setCellStyle(myStyle); FileOutputStream out = new FileOutputStream(new File("textdirection.xlsx")); workbook.write(out); out.close(); System.out.println("textdirection.xlsx written successfully"); } }
Сохраните приведенный выше код в файле TextDirectin.java , затем скомпилируйте и выполните его из командной строки следующим образом.
$javac TextDirection.java $java TextDirection
Он скомпилируется и выполнится для создания файла Excel с именем textdirection.xlsx в вашем текущем каталоге и отобразит следующий вывод в командной строке.
textdirection.xlsx written successfully
Файл textdirection.xlsx выглядит следующим образом.