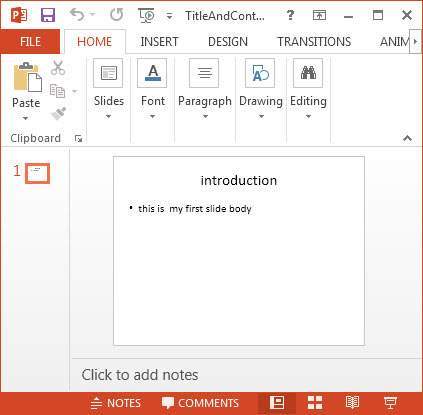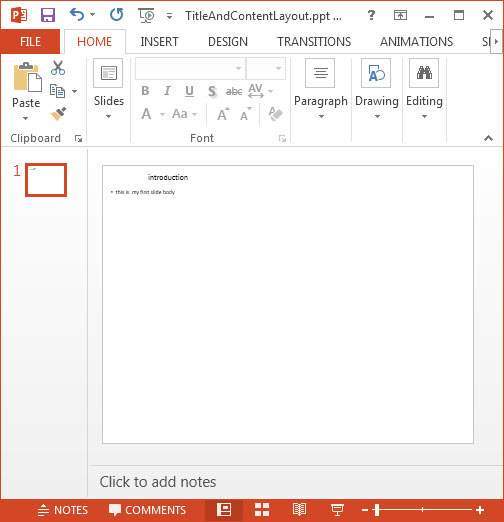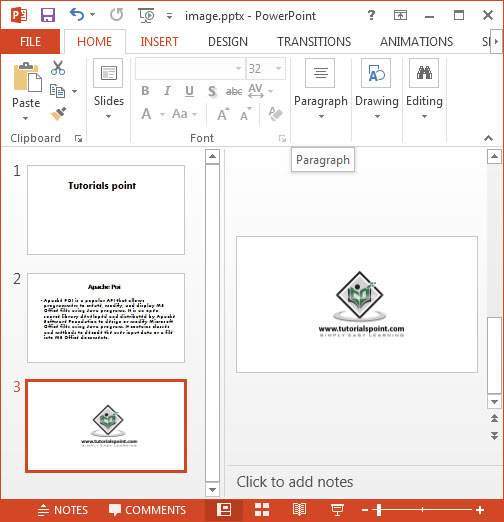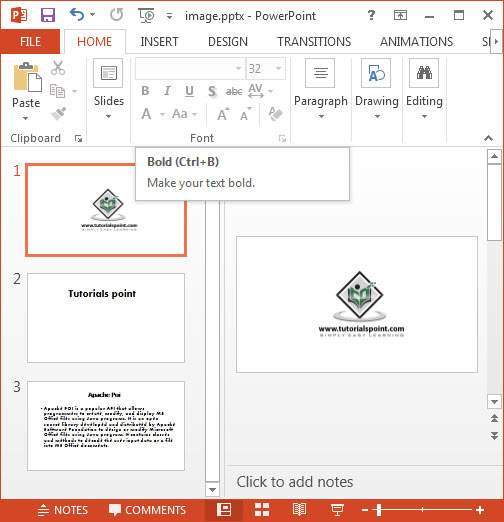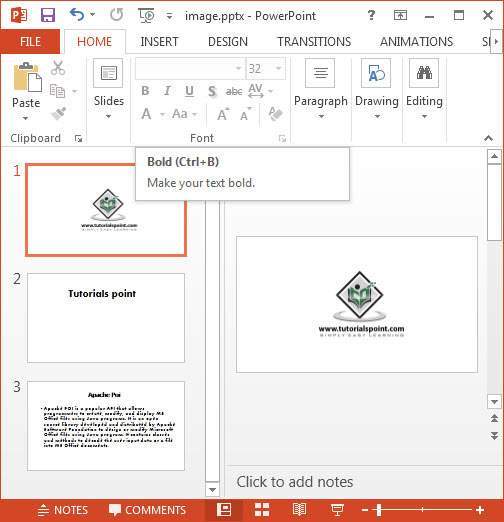После прочтения этой главы вы сможете удалять, изменять порядок и выполнять операции чтения и записи на слайде.
Смена слайда
Мы можем изменить размер страницы слайда, используя метод setPageSize () класса XMLSlideShow .
Сначала создайте презентацию, как показано ниже —
File file = new File("C://POIPPT//Examples// TitleAndContentLayout.pptx"); //create presentation XMLSlideShow ppt = new XMLSlideShow(new FileInputStream(file));
Получите размер текущего слайда, используя метод getPageSize () класса XMLSlideShow .
java.awt.Dimension pgsize = ppt.getPageSize();
Установите размер страницы с помощью метода setPageSize () .
ppt.setPageSize(new java.awt.Dimension(1024, 768));
Полная программа для изменения размера слайда приведена ниже —
import java.io.File; import java.io.FileOutputStream; import java.io.IOException; import org.apache.poi.xslf.usermodel.XMLSlideShow; public class ChangingSlide { public static void main(String args[]) throws IOException { //create file object File file = new File("TitleAndContentLayout.pptx"); //create presentation XMLSlideShow ppt = new XMLSlideShow(); //getting the current page size java.awt.Dimension pgsize = ppt.getPageSize(); int pgw = pgsize.width; //slide width in points int pgh = pgsize.height; //slide height in points System.out.println("current page size of the PPT is:"); System.out.println("width :" + pgw); System.out.println("height :" + pgh); //set new page size ppt.setPageSize(new java.awt.Dimension(2048,1536)); //creating file object FileOutputStream out = new FileOutputStream(file); //saving the changes to a file ppt.write(out); System.out.println("slide size changed to given dimentions "); out.close(); } }
Сохраните приведенный выше Java-код как ChangingSlide.java , а затем скомпилируйте и выполните его из командной строки следующим образом:
$javac ChangingSlide.java $java ChangingSlide
Он будет скомпилирован и выполнен для генерации следующего вывода.
current page size of the presentation is : width :720 height :540 slide size changed to given dimensions
Ниже приведен снимок презентации до изменения размера слайда.
После изменения размера слайд выглядит следующим образом:
Изменение порядка слайдов
Вы можете установить порядок слайдов, используя метод setSlideOrder () . Ниже приведена процедура установки порядка слайдов.
Откройте существующий документ PPT, как показано ниже —
File file = new File("C://POIPPT//Examples//example1.pptx"); XMLSlideShow ppt = new XMLSlideShow(new FileInputStream(file));
Получите слайды, используя метод getSlides (), как показано ниже —
XSLFSlide[] slides = ppt.getSlides();
Выберите слайд из массива слайдов и измените порядок, используя метод setSlideOrder (), как показано ниже —
//selecting the fourth slide XSLFSlide selectesdslide = slides[4]; //bringing it to the top ppt.setSlideOrder(selectesdslide, 1);
Ниже приведена полная программа для изменения порядка слайдов в презентации.
import java.io.File; import java.io.FileInputStream; import java.io.FileOutputStream; import java.io.IOException; import org.apache.poi.xslf.usermodel.XMLSlideShow; import org.apache.poi.xslf.usermodel.XSLFSlide; public class ReorderSlide { public static void main(String args[]) throws IOException { //opening an existing presentation File file = new File("example1.pptx"); XMLSlideShow ppt = new XMLSlideShow(new FileInputStream(file)); //get the slides XSLFSlide[] slides = ppt.getSlides(); //selecting the fourth slide XSLFSlide selectesdslide = slides[13]; //bringing it to the top ppt.setSlideOrder(selectesdslide, 0); //creating an file object FileOutputStream out = new FileOutputStream(file); //saving the changes to a file ppt.write(out); out.close(); } }
Сохраните приведенный выше Java-код как ReorderSlide.java , а затем скомпилируйте и выполните его из командной строки следующим образом:
$javac ReorderSlide.java $java ReorderSlide
Он будет скомпилирован и выполнен для генерации следующего вывода.
Reordering of the slides is done
Ниже приведен снимок презентации перед изменением порядка слайдов.
После изменения порядка слайдов презентация выглядит следующим образом. Здесь мы выбрали слайд с изображением и переместили его наверх.
Удаление слайдов
Вы можете удалить слайды, используя метод removeSlide () . Следуйте инструкциям ниже, чтобы удалить слайды.
Откройте существующую презентацию, используя класс XMLSlideShow, как показано ниже —
File file = new File("C://POIPPT//Examples//image.pptx"); XMLSlideShow ppt = new XMLSlideShow(new FileInputStream(file));
Удалите нужный слайд, используя метод removeSlide () . Этот метод принимает целочисленный параметр. Передайте индекс слайда, который должен быть удален этому методу.
ppt.removeSlide(1);
Ниже приведена программа для удаления слайдов из презентации —
import java.io.File; import java.io.FileInputStream; import java.io.FileOutputStream; import java.io.IOException; import org.apache.poi.xslf.usermodel.XMLSlideShow; public class Deleteslide { public static void main(String args[]) throws IOException { //Opening an existing slide File file = new File("image.pptx"); XMLSlideShow ppt = new XMLSlideShow(new FileInputStream(file)); //deleting a slide ppt.removeSlide(1); //creating a file object FileOutputStream out = new FileOutputStream(file); //Saving the changes to the presentation ppt.write(out); out.close(); } }
Сохраните приведенный выше Java-код как Deleteslide.java , а затем скомпилируйте и выполните его из командной строки следующим образом:
$javac Deleteslide.java $java Deleteslide
Это скомпилирует и выполнит, чтобы произвести следующий вывод —
reordering of the slides is done
Снимок ниже представляет презентацию перед удалением слайда —
После удаления слайда презентация выглядит следующим образом: