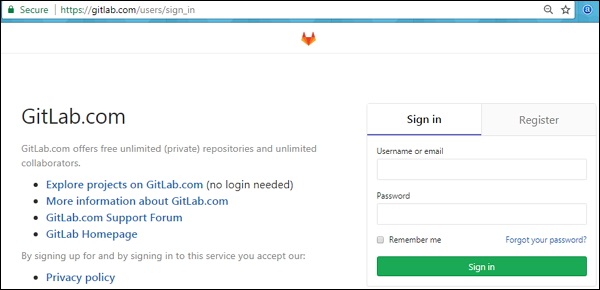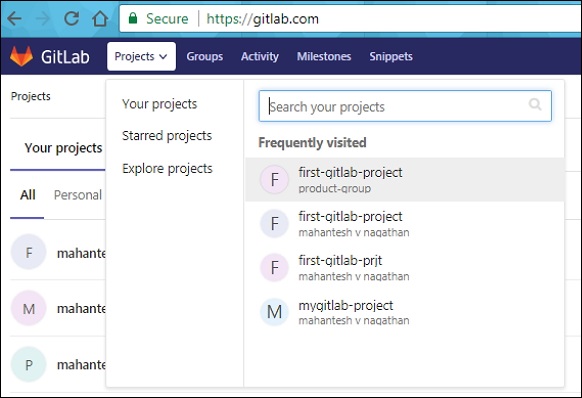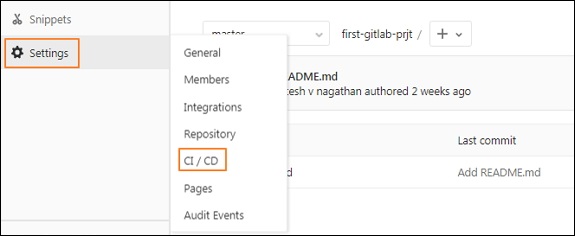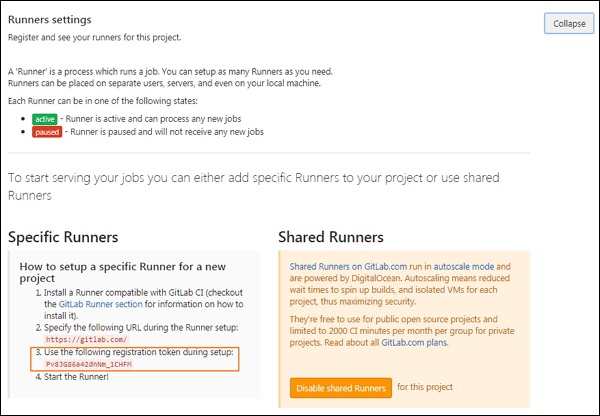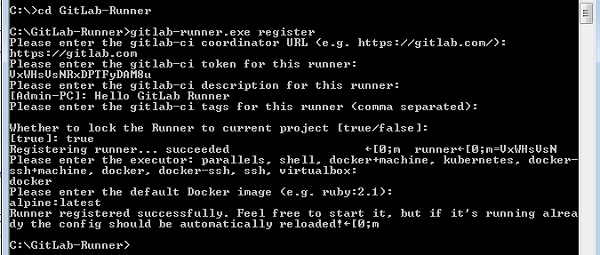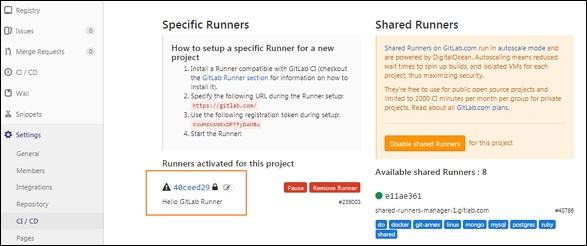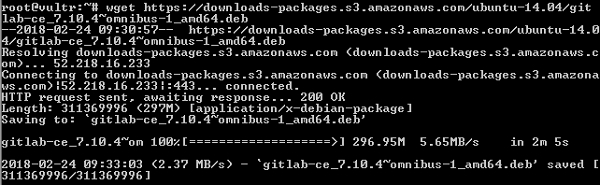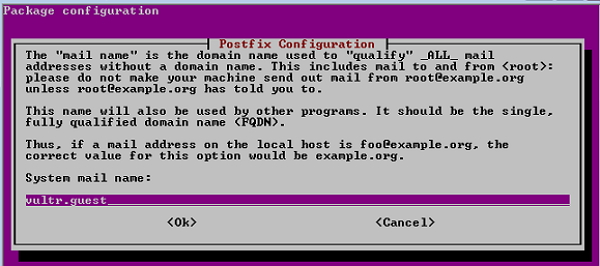Вы можете установить GitLab Runner в разных операционных системах, установив систему контроля версий Git и создав учетную запись пользователя на сайте GitLab.
Git — система контроля версий, используемая для —
- Обработка исходного кода истории проектов
- Отслеживание изменений, внесенных в файлы
- Быстрая и эффективная работа с небольшими и большими проектами.
- Сотрудничать с другими разработчиками в разных проектах
GitLab — это основанная на Git платформа, предоставляющая удаленный доступ к репозиториям Git и полезная для цикла разработки программного обеспечения, создавая частные и публичные репозитории для управления кодом.
GitLab поддерживает различные типы операционных систем, таких как Windows, Ubuntu, Debian, CentOS, open SUSE и Raspberry Pi 2. В этой главе мы обсудим, как установить GitLab в операционных системах Windows и Ubuntu.
Установка GitLab на Windows:
Шаг 1 — Сначала создайте папку с именем «GitLab-Runner» в вашей системе. Например, вы можете создать на диске C как C: \ GitLab-Runner.
Шаг 2 — Теперь скачайте бинарный файл для x86 или amd64 и скопируйте его в созданную вами папку. Переименуйте загруженный бинарный файл в gitlab-runner.exe .
Шаг 3 — Откройте командную строку и перейдите в созданную папку. Теперь введите приведенную ниже команду и нажмите ввод.
C:\GitLab-Runner>gitlab-runner.exe register
Шаг 4 — После выполнения вышеупомянутой команды она попросит ввести URL-адрес координатора gitlab-ci.
Please enter the gitlab-ci coordinator URL (e.g. https://gitlab.com/): https://gitlab.com
Шаг 5 — Введите токен gitlab-ci для бегуна.
Please enter the gitlab-ci token for this runner: xxxxx
-
Чтобы получить токен, войдите в свою учетную запись GitLab —
Чтобы получить токен, войдите в свою учетную запись GitLab —
-
Теперь перейдите к вашему проекту —
Теперь перейдите к вашему проекту —
-
Нажмите на опцию CI / CD на вкладке Настройки и разверните опцию Настройки бегунов .
Нажмите на опцию CI / CD на вкладке Настройки и разверните опцию Настройки бегунов .
-
В разделе « Настройки бегунов » вы получите токен, как показано на рисунке ниже —
В разделе « Настройки бегунов » вы получите токен, как показано на рисунке ниже —
Шаг 6 — Введите описание gitlab-ci для бегуна.
Please enter the gitlab-ci description for this runner: [Admin-PC]: Hello GitLab Runner
Шаг 7 — Он попросит ввести теги gitlab-ci для бегуна.
Please enter the gitlab-ci tags for this runner (comma separated): tag1, tag2
Вы можете изменить эти теги в пользовательском интерфейсе GitLab позже.
Шаг 8 — Вы можете привязать Runner к текущему проекту, установив для него значение true.
Whether to lock the Runner to current project [true/false]: [true]: true
После выполнения описанных выше шагов вы получите сообщение об успешной регистрации: «Регистрация участника … выполнена успешно».
Шаг 9 — Теперь введите Runner executor для построения проекта.
Please enter the executor: parallels, shell, docker+machine, kubernetes, docker- ssh+machine, docker, docker-ssh, ssh, virtualbox: docker
Мы использовали селектор как «докер», который создает среду сборки и легко управляет зависимостями для разработки проекта.
Шаг 10 — Затем он попросит установить изображение по умолчанию для селектора докеров.
Please enter the default Docker image (e.g. ruby:2.1): alpine:latest
Шаг 11 — После выполнения вышеуказанных шагов на экране появится сообщение «Бегун успешно зарегистрирован». На изображении ниже будет описан рабочий процесс вышеуказанных команд —
Шаг 12 — Теперь перейдите к своему проекту, нажмите на опцию CI / CD в разделе « Настройки », и вы увидите активированных бегунов для проекта.
Вы можете увидеть конфигурацию GitLab Runner в файле config.toml в папке GitLab-Runner, как показано ниже —
concurrent = 1 check_interval = 0 [[runners]] name = "Hello GitLab Runner" url = "https://gitlab.com" token = "40ceed29eec231fa9e306629cae4d7" executor = "docker" [runners.docker] tls_verify = false image = "alpine:latest" privileged = false disable_cache = false volumes = ["/cache"] shm_size = 0 [runners.cache]
Установка GitLab на Ubuntu
GitLab может быть установлен в системе Ubuntu с помощью пакета Omnibus , который предоставляет различные сервисы для запуска GitLab. Пакет Omnibus предоставляет необходимые компоненты GitLab, устанавливает конфигурации и метаданные проекта, которые можно использовать в системе пользователя.
Следующие шаги описывают установку GitLab в Ubuntu —
Шаг 1 — Сначала войдите на ваш сервер GitLab с помощью SSH (Secure Shell).
Шаг 2 — Затем загрузите пакет Omnibus —
wget https://downloads-packages.s3.amazonaws.com/ubuntu-14.04/gitlab-ce_7.10.4~omnibus-1_amd64.deb
Шаг 3 — Установите постфикс —
sudo apt-get install postfix
Postfix — это агент передачи почты с открытым исходным кодом, используемый для доставки уведомлений по электронной почте.
Шаг 4 — При установке Postfix, он спросит тип установки; затем выберите вариант Интернет-сайта . Далее он покажет конфигурацию Postfix вместе с системным почтовым именем, как показано на рисунке —
Шаг 5 — Установите dpkg (менеджер пакетов для системы Debian) для управления установленными пакетами —
sudo dpkg -i gitlab-ce_7.10.4~omnibus-1_amd64.deb
Шаг 6 — Чтобы изменения вступили в силу, вам нужно перенастроить GitLab с помощью следующей команды:
sudo gitlab-ctl reconfigure
Шаг 7 — Проверьте состояние сервисов GitLab с помощью команды ниже —
sudo gitlab-ctl status
Если вы хотите установить GitLab из исходного кода, установите некоторые зависимости на сервере и вам необходимо настроить базу данных с помощью PostgreSQL. Это описано в главе Настройка среды . Вы можете установить координатор для создания веб-интерфейса и управления экземплярами сборки. Для получения дополнительной информации вы можете проверить главу Установка координатора .