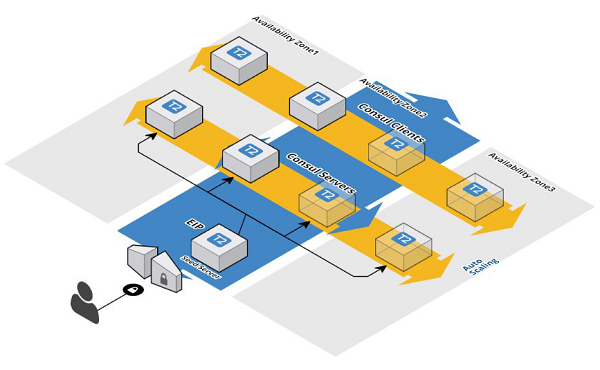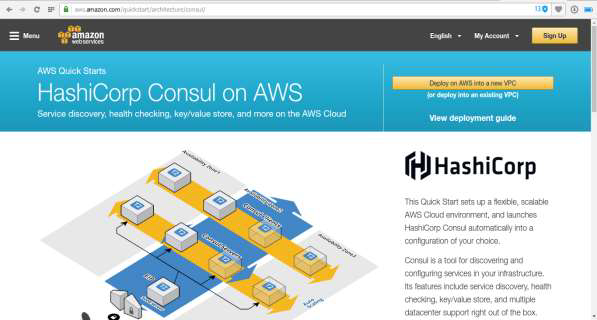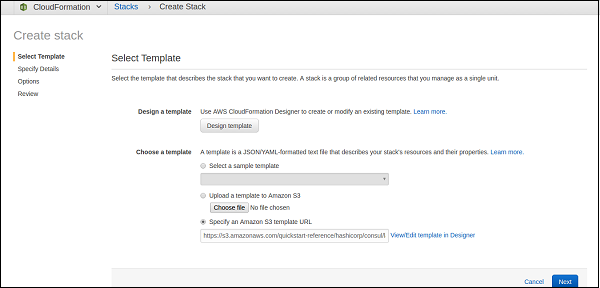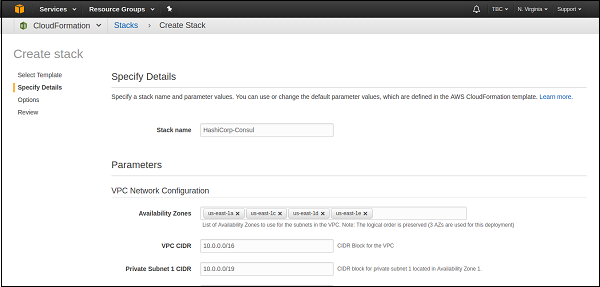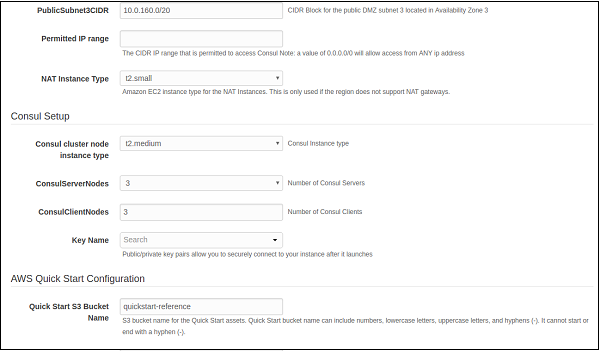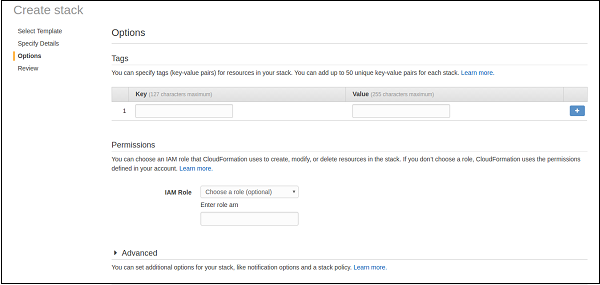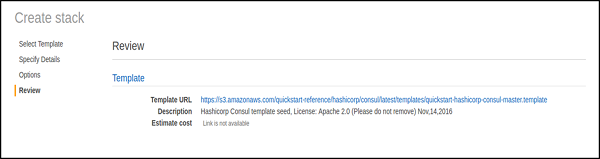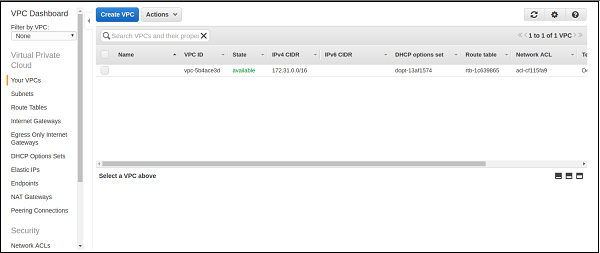В этой главе мы узнаем, как использовать Consul в AWS (Amazon Web Services).
Особенности AWS
Некоторые функции, которые полезны при использовании Consul в AWS:
- Легко поддерживать состояния кластера.
- Масштабируемость и высокая доступность.
- Отличный пользовательский интерфейс для управления кластерами в нескольких центрах обработки данных.
- Простые в использовании параметры командной строки.
Если вы ищете решение, с помощью которого мы можем легко развернуть Consul на AWS с Docker. Проверьте следующую ссылку — https://github.com/dwmkerr/terraform-consul-cluster .
Развертывание AWS
Для использования AWS мы можем начать с создания VPC для него. Для развертывания консула в AWS мы будем использовать шаблон быстрого запуска, предоставляемый сервисом AWS. Этот шаблон можно легко найти по адресу — https://aws.amazon.com/quickstart/architecture/consul/ .
В этой главе мы предполагаем, что вы уже знакомы с основами AWS. Шаблон AWS CloudFormation создаст следующие компоненты:
-
VPC с общими и частными подсетями в трех зонах доступности.
-
Сервер Seed Consul и клиент Seed вместе с двумя группами автоматического масштабирования.
-
Вы можете создать 3, 5 или 7 серверов. Количество клиентов по умолчанию установлено на три, но оно настраивается пользователем.
-
Dnsmasq , который устанавливается и настраивается для Consul как часть установки.
-
Кластер Консул, использующий опцию bootstrap_expect .
VPC с общими и частными подсетями в трех зонах доступности.
Сервер Seed Consul и клиент Seed вместе с двумя группами автоматического масштабирования.
Вы можете создать 3, 5 или 7 серверов. Количество клиентов по умолчанию установлено на три, но оно настраивается пользователем.
Dnsmasq , который устанавливается и настраивается для Consul как часть установки.
Кластер Консул, использующий опцию bootstrap_expect .
Посмотрите на следующую иллюстрацию, чтобы понять, как различные компоненты взаимосвязаны.
Использование AWS
Убедитесь, что вы уже вошли в свою инфраструктуру AWS с помощью веб-консоли. Теперь, пожалуйста, вставьте следующий URL в окно браузера. После ввода URL-адреса и нажатия клавиши ВВОД откроется веб-сайт AWS.
Для этой демонстрации мы выберем ее развертывание в новом VPC (Virtual Private Cloud). Вы всегда можете проверить свое Управление VPC в AWS по следующей ссылке — https: // <awsregion> .console.aws.amazon.com / vpc / home. Для пользователей в первый раз регионом по умолчанию является Западный Орегон в США. Таким образом, вы можете напрямую перейти по адресу: https: // us-west- 2.console.aws.amazon.com/vpc/home.
Как вы можете видеть, сервис VPC в AWS работает, и у вас нет VPC, т.е. он уже запущен / настроен для вашей учетной записи AWS. Теперь, пожалуйста, выберите опцию Deploy на AWS в новый VPC или Deploy в существующий VPC в соответствии с вашим выбором. Вы можете просмотреть эту опцию на сайте, как показано на следующем снимке экрана.
Нажав на вышеописанную опцию, вы можете увидеть, что она открывает другое окно, аналогичное показанному ниже.
Как видно из шаблона, AWS уже выбрал URL-адрес от вашего имени. Это также дает вам свободу настраивать шаблон формирования облаков так, как вам нравится. Вы можете настроить его, если хотите, и нажмите кнопку «Далее», чтобы продолжить.
Как вы можете видеть, есть различные значения и параметры, которые вы можете настроить здесь. Для некоторых изменений вы можете переименовать его по своему выбору вместо названия HashiCorp-Consul. Пожалуйста, не стесняйтесь изменять другие параметры в соответствии с вашими удобствами.
Как вы можете видеть выше, несколько вариантов могут быть настроены по вашему выбору. Как вы можете видеть в разделе «Настройка Consul», тип экземпляра Consul Cluster по умолчанию — t2.medium . Вы можете изменить его по своему выбору.
Примечание. Заполните допустимый диапазон как 0.0.0.0/0 для разрешения любого IP-адреса.
По умолчанию количество консул серверов равно трем. Вы можете изменить его на пять для тестирования большего количества серверов в среде консула. Под конфигурацией быстрого запуска вы можете видеть, что корзина S3 также используется и по умолчанию именуется ссылкой быстрого запуска. Когда вы закончите с изменениями, нажмите на кнопку Далее в нижней части экрана.
На приведенном выше снимке экрана видно, что есть возможность использовать теги для лучшей идентификации и использования. Наряду с этим вам также предоставляется возможность выбрать роль IAM для предоставления доступа другим пользователям к вашему стеку VPC. Вы можете выбрать в соответствии с вашим выбором вариантов.
Чтобы получить дополнительные параметры, выберите вкладку «Дополнительно» , где вы можете включить Amazon SNS для своего VPC для уведомлений. Пожалуйста, перейдите к следующей опции, когда вы закончили детали.
Приведенный выше экран показывает вам просмотренные данные стека консула, который вы выбрали. Вы можете просмотреть выбранные параметры стека VPC и перейти к нижней части экрана, установить флажок подтверждения создания ресурсов IAM и перейти к нажатию кнопки «Создать», чтобы завершить формирование стека.
Вы можете проверить вывод в разделе CloudFormation Stack консоли управления AWS. Что касается вывода VPC, вы также можете проверить его в разделе VPC консоли AWS, как показано на снимке экрана ниже.
Если вы тестируете только шаблон Consul, убедитесь, что вы удалили использованные вами ресурсы. Это легко сделать, удалив стек CloudFormation в разделе CloudFormation и VPC на панели мониторинга VPC.