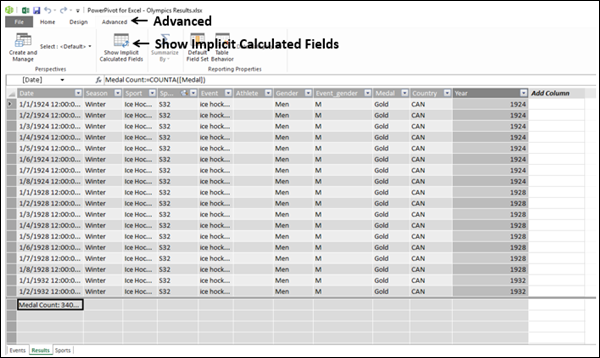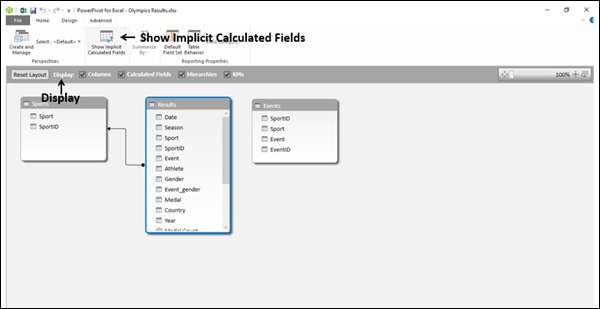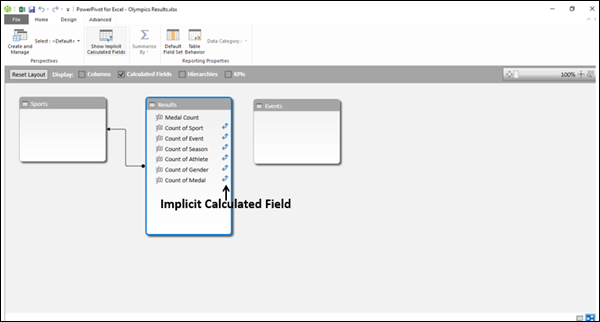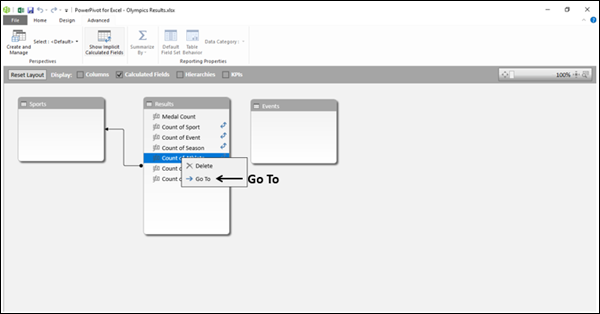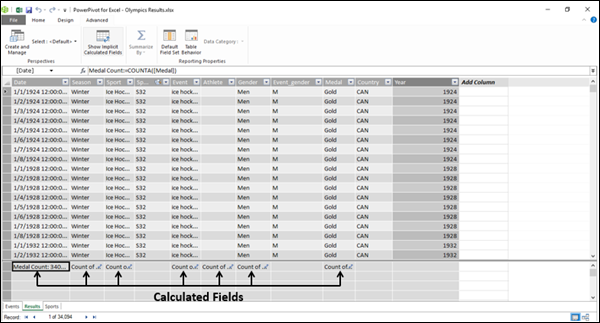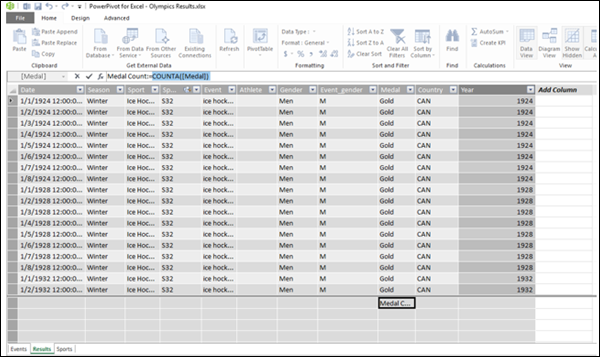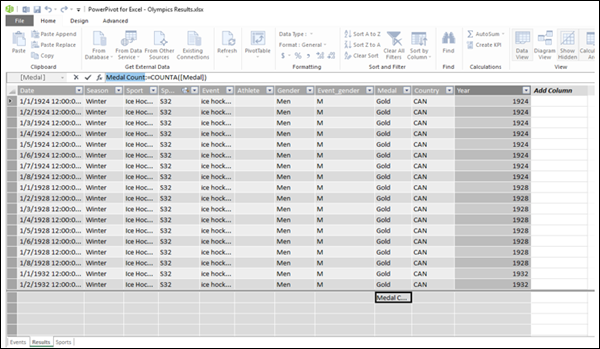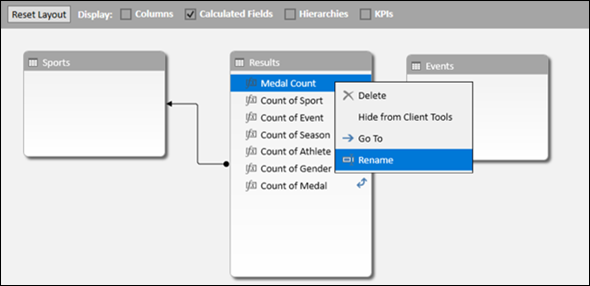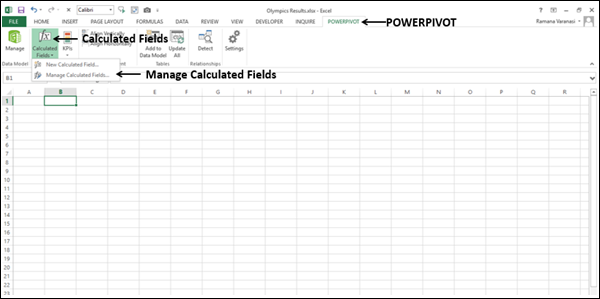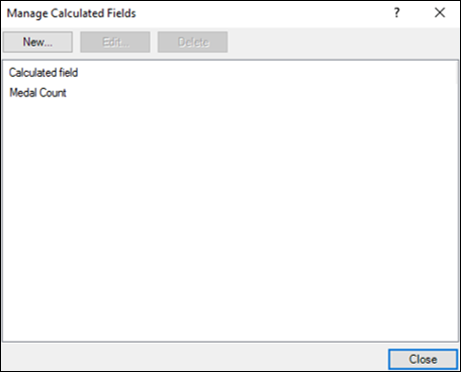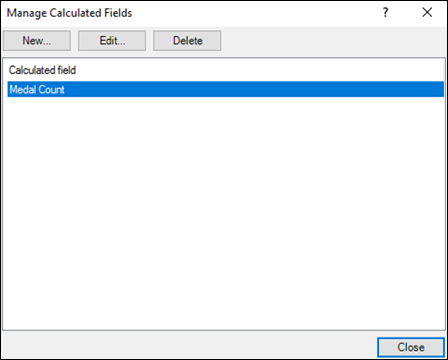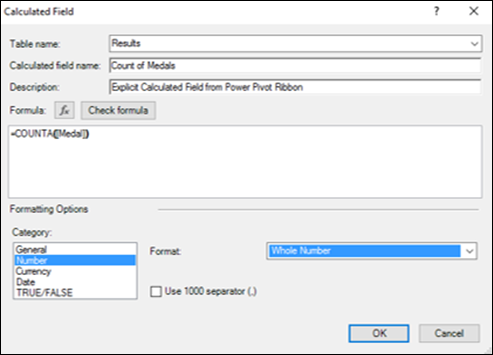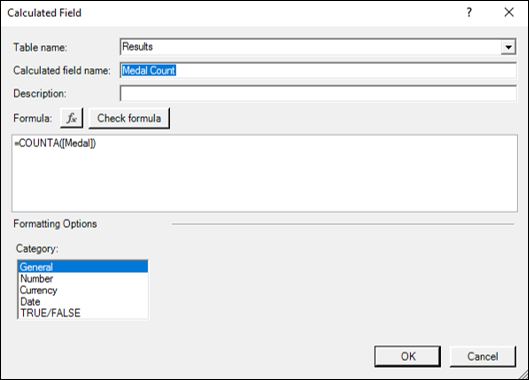Вы можете редактировать вычисляемое поле, чтобы изменить его. Но прежде чем редактировать вычисляемое поле, вы должны знать, где оно хранится. Это значит, в какой таблице хранится вычисленное поле. Это справедливо как для неявных, так и для явных вычисляемых полей. Вычисляемое поле может быть связано только с одной таблицей в модели данных.
Нахождение вычисляемых полей
Чтобы найти вычисляемые поля в модели данных, выполните следующие действия:
- Перейдите на вкладку «Дополнительно» на ленте в окне Power Pivot.
- Нажмите Показать неявные вычисленные поля.
- Нажмите на представление схемы.
Как вы можете видеть на скриншоте выше, Показать неявные вычисляемые поля выделено на ленте. Если он не выделен, щелкните по нему еще раз.
Вы также можете заметить, что есть 4 флажка — Столбцы, Вычисляемые поля, Иерархии и KPI. По умолчанию выбраны все 4.
- Снимите флажки — Столбцы, Иерархии и KPI.
Это оставит только флажок «Рассчитанные поля» отмеченным.
Как видно на скриншоте выше, поля отображаются только в таблице «Результаты». Две другие таблицы пустые. Это показывает, что только таблица «Результаты» имеет рассчитанные поля. Вы также можете заметить, что неявные вычисляемые поля имеют значок отображается, тогда как явное вычисляемое поле — Medal Count не имеет этого значка.
Просмотр вычисленных полей в таблице
Вы можете просмотреть рассчитанные поля в таблице следующим образом:
- Нажмите на рассчитанное поле.
- Щелкните правой кнопкой мыши и выберите Перейти в раскрывающемся списке.
Таблица появится в представлении данных.
Как видно на скриншоте выше, вычисленные поля появляются в области расчета таблицы.
Изменение вычисляемого поля в таблице
Вы можете изменить формулу, используемую для вычисляемого поля в таблице.
- Щелкните вычисляемое поле в таблице в представлении данных модели данных.
- Выберите формулу в строке формул — справа от: =.
Формула будет выделена.
- Введите новую формулу.
- Нажмите Ввод.
Вы узнаете больше о формулах DAX в последующих главах.
Переименование вычисляемого поля в модели данных
Вы можете изменить имя вычисляемого поля в таблице данных в представлении данных или представлении схемы.
Переименование вычисляемого поля в представлении данных
- Щелкните вычисляемое поле в таблице в представлении данных модели данных.
- Выберите вычисляемое имя поля в строке формул — слева от: =.
Вычисленное имя поля будет подсвечено.
- Введите новое имя для вычисляемого поля.
- Нажмите Ввод.
Вы узнаете больше о синтаксисе DAX в следующих главах.
Переименование вычисляемого поля в представлении схемы
- Щелкните правой кнопкой мыши по вычисленному имени поля в таблице в представлении схемы.
- Нажмите Переименовать в раскрывающемся списке.
Имя попадет в режим редактирования. Введите новое имя для вычисляемого поля.
Просмотр вычисляемых полей в окне Excel
Вы можете просмотреть рассчитанные поля в окне Excel следующим образом —
- Нажмите вкладку POWERPIVOT на ленте.
- Нажмите Вычисляемые поля в группе Расчеты.
- Нажмите Управление вычисляемыми полями в раскрывающемся списке.
Откроется диалоговое окно «Управление вычисляемыми полями». Имена явных вычисляемых полей в модели данных появятся в диалоговом окне.
Изменение вычисляемого поля в Управлении вычисляемыми полями
Вы можете изменить вычисляемое поле в диалоговом окне «Управление вычисляемыми полями».
- Нажмите на счет медали.
- Нажмите кнопку Изменить.
Откроется диалоговое окно «Вычисленное поле».
- Выберите формулу справа от = в поле формулы.
- Введите новую формулу.
- Нажмите ОК.
- Нажмите кнопку «Закрыть» в диалоговом окне «Управление вычисляемыми полями».
Переименование вычисляемого поля в Управление вычисляемыми полями
Вы можете переименовать вычисляемое поле в диалоговом окне «Управление вычисляемыми полями».
- Нажмите на счет медали.
- Нажмите кнопку Изменить.
Откроется диалоговое окно «Вычисленное поле».
- Выберите имя в поле имени вычисляемого поля.
- Введите новое имя для вычисляемого поля.
- Нажмите ОК.
- Нажмите кнопку «Закрыть» в диалоговом окне «Управление вычисляемыми полями».
Перемещение вычисляемого поля в модели данных
Вы можете переместить вычисляемое поле в область вычисления таблицы, в которой оно создано. Но его нельзя перенести на другой стол.
- Щелкните правой кнопкой мыши вычисляемое поле.
- Нажмите Cut.
- Переместите указатель в другое место в области вычисления той же таблицы.
- Нажмите Вставить.
Примечание. В действительности не имеет значения, где вычисляемое поле находится в области вычисления таблицы, поскольку ссылки на данные в формуле DAX вычисляемого поля указываются по именам столбцов и указываются в явном виде.