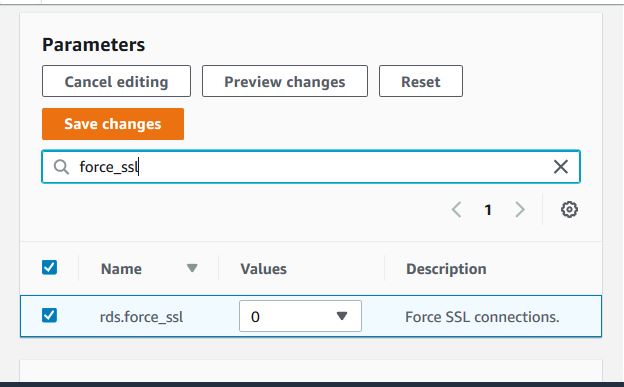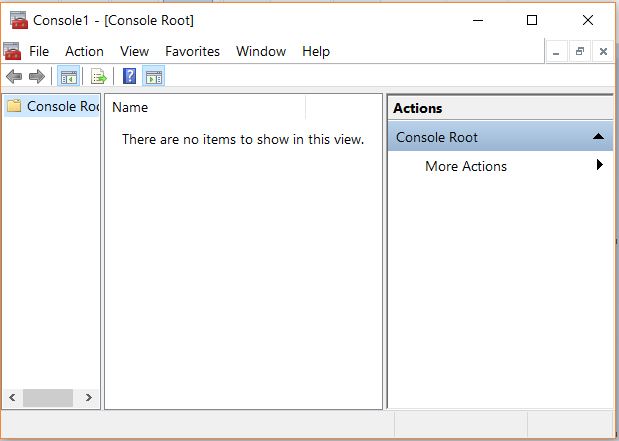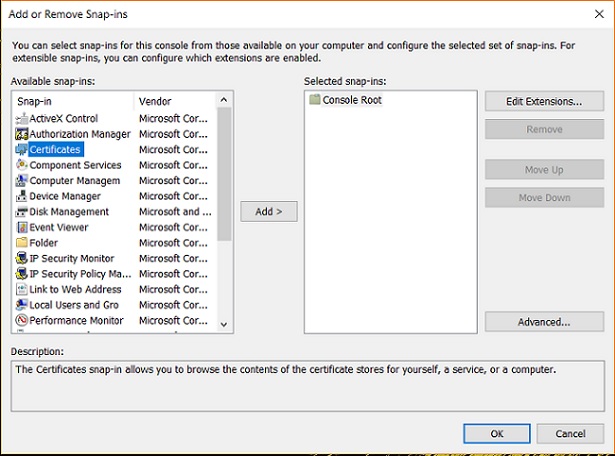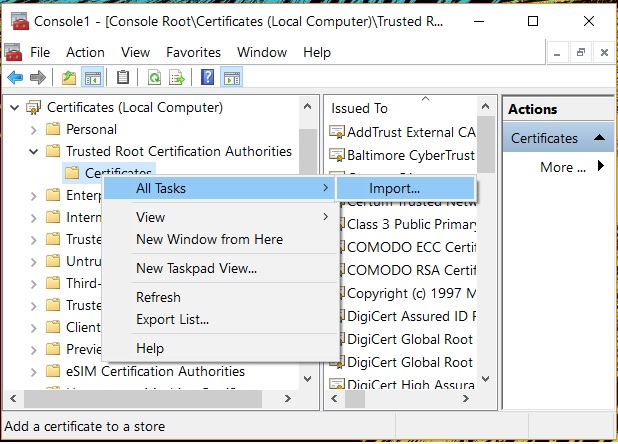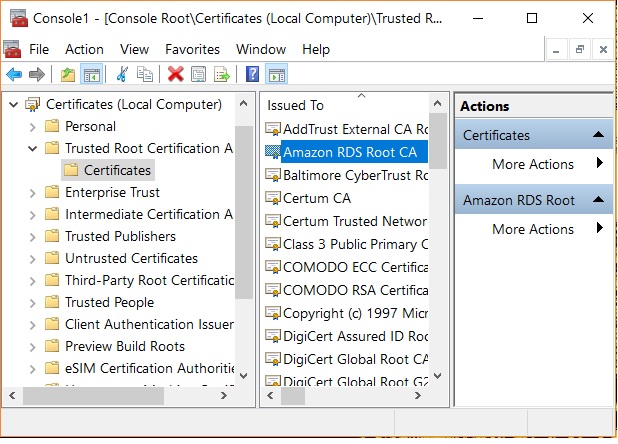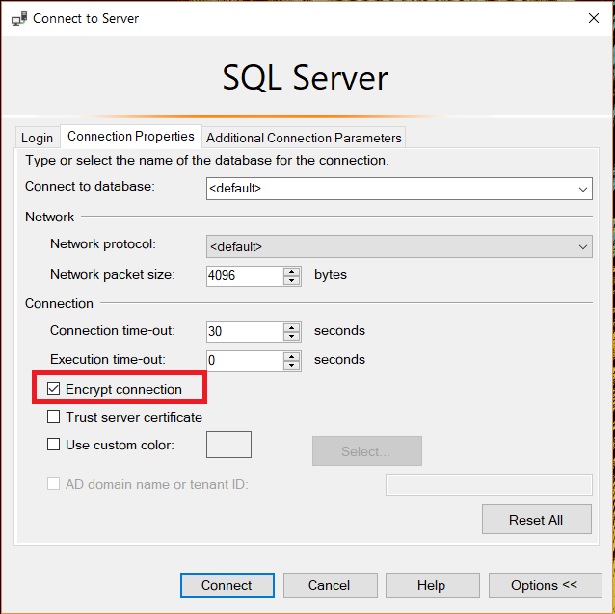Чтобы защитить данные от непредвиденного просмотра, мы можем использовать шифрование соединения между клиентским приложением и экземпляром RDS DB. Шифрование доступно во всех регионах AWS и для всех типов БД, поддерживаемых AWS RDS. В этой главе мы увидим, как включено шифрование для MSSQL Server.
Есть два способа включить шифрование.
-
Принудительно использовать SSL для всех соединений — это происходит прозрачно для клиента, и клиенту не нужно выполнять какую-либо работу для использования SSL.
-
Шифровать определенные соединения — это устанавливает соединение SSL с определенного клиентского компьютера, и вы должны выполнить работу на клиенте для шифрования соединений.
Принудительно использовать SSL для всех соединений — это происходит прозрачно для клиента, и клиенту не нужно выполнять какую-либо работу для использования SSL.
Шифровать определенные соединения — это устанавливает соединение SSL с определенного клиентского компьютера, и вы должны выполнить работу на клиенте для шифрования соединений.
Принудительно SSL
При таком подходе мы заставляем все соединения из клиента БД использовать SSL. Это делается с помощью параметра rds.force_ssl. Установите для параметра rds.force_ssl значение true, чтобы принудительно устанавливать соединения для использования SSL. Поскольку это статический параметр, мы должны перезагрузить экземпляр вашей БД, чтобы изменения вступили в силу. На диаграмме ниже показано, как сбросить значение, посетив страницу настроек параметров БД, чтобы установить значение для параметра rds.force_ssl.
Шифрование определенных соединений
Мы можем зашифровать подключения от определенных клиентских компьютеров только к экземпляру RDS DB. Для этого нам нужно установить сертификат на клиентский компьютер. Ниже приведены инструкции по установке сертификата.
Шаг 1
Загрузите сертификат на клиентский компьютер отсюда .
Шаг 2
Следуйте по пути Windows -> Выполнить -> введите MMC и введите. Это открывает следующее окно.
Шаг 3
В диалоговом окне «Добавление или удаление оснасток» для «Доступных оснасток» выберите «Сертификаты», а затем выберите «Добавить».
Шаг 4
Следуйте пути Учетная запись компьютера -> Локальный компьютер -> Готово.
Шаг 5
В консоли MMC разверните Сертификаты, откройте контекстное меню (щелчок правой кнопкой мыши) для Надежных корневых центров сертификации, выберите Все задачи, а затем выберите Импорт.
Шаг 6
Выберите файл .pem, загруженный на предыдущем шаге, и завершите работу мастера импорта, выбрав значения по умолчанию и нажав «Далее».
Шаг 7
Мы видим установленный сертификат, как показано ниже.
Шаг 8
При подключении к экземпляру AWS RDS MSSQL Db с использованием SSMS разверните вкладку параметров и выберите «Зашифровать подключение».
Теперь подключение клиента к RDS с этого компьютера будет зашифровано.