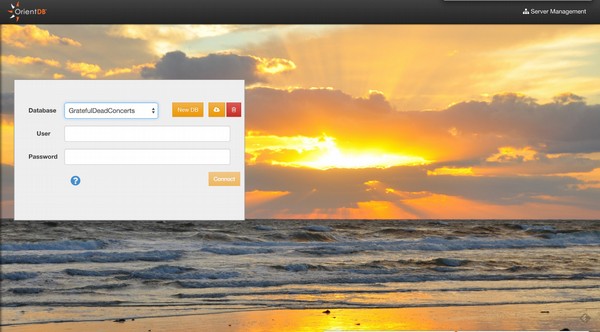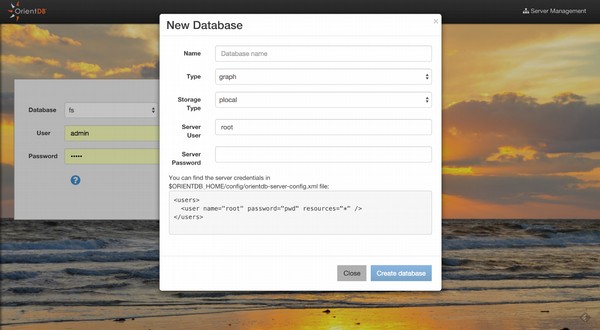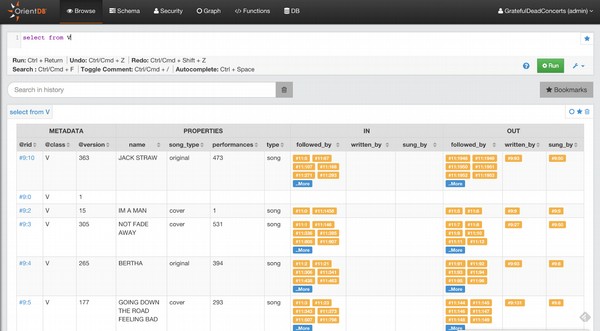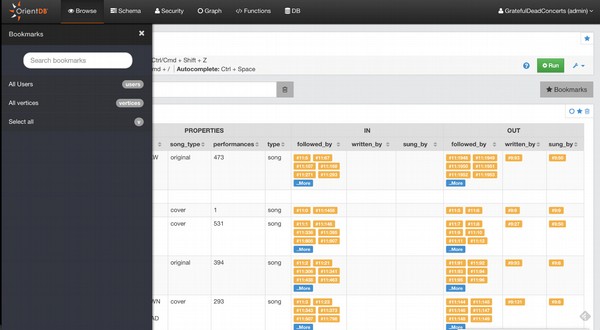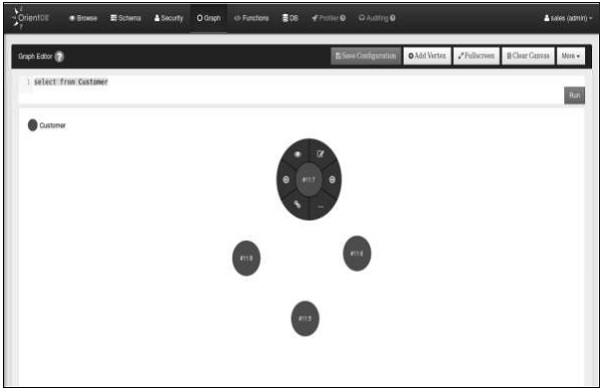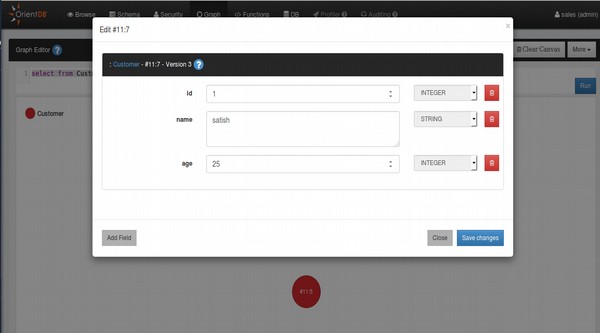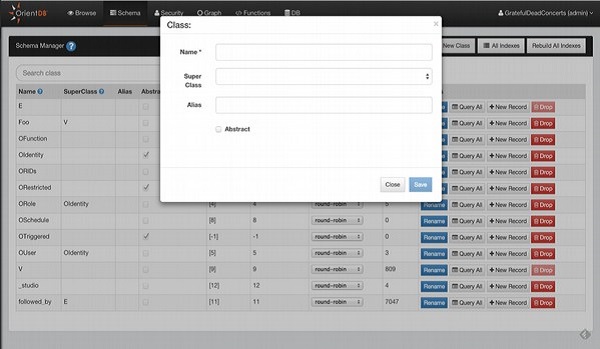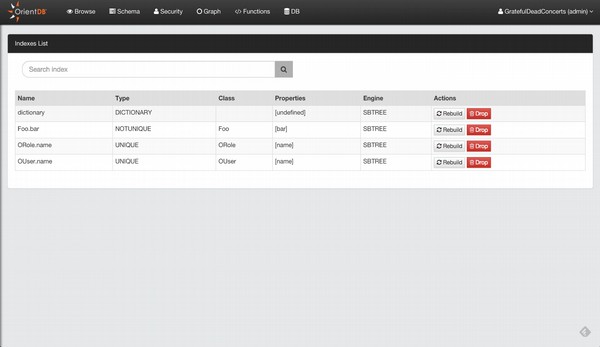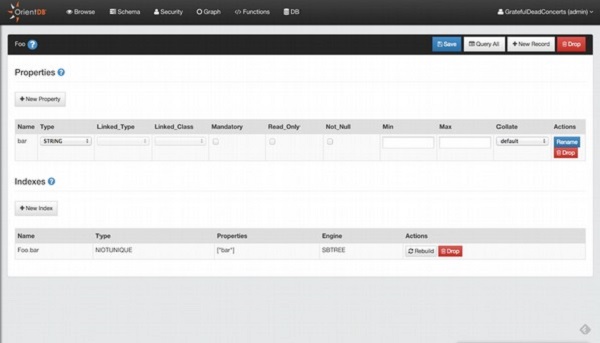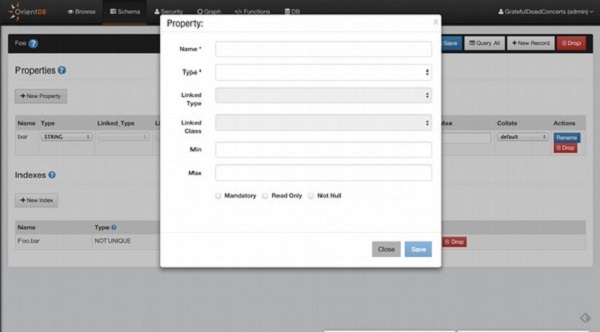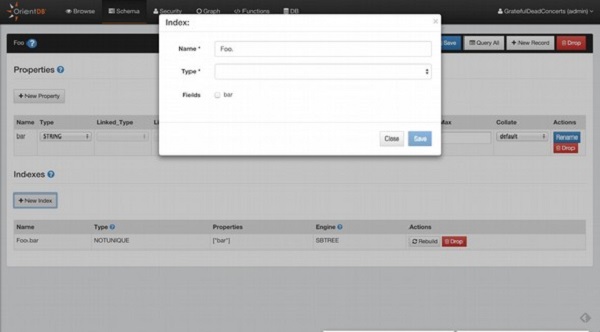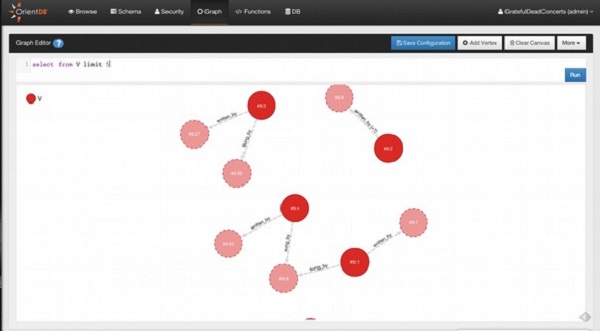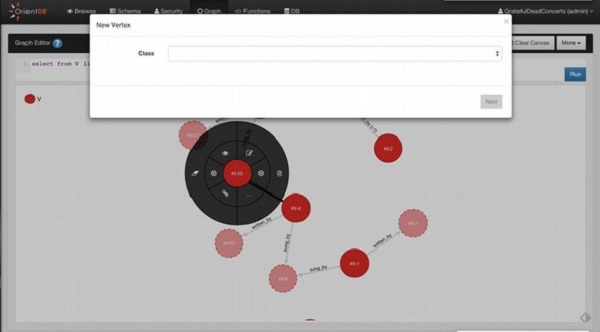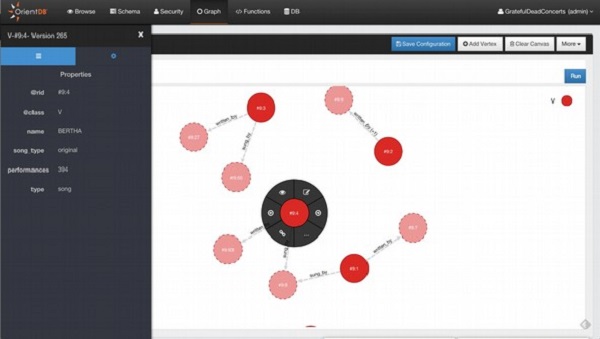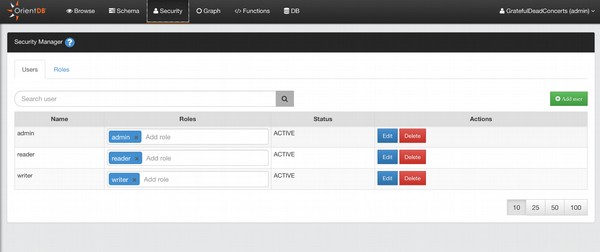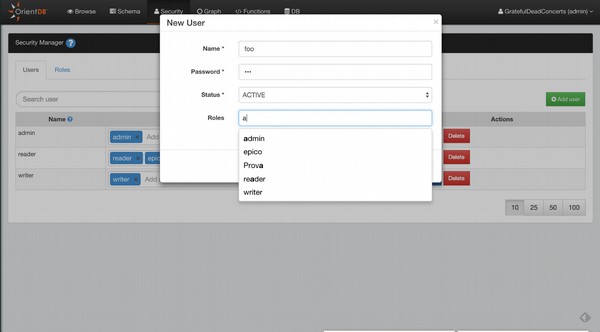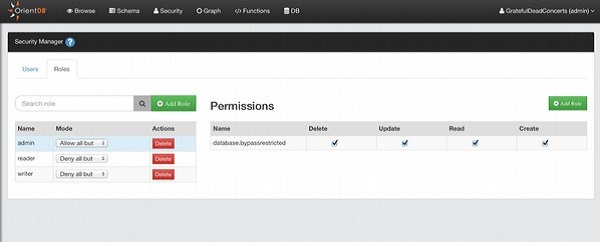OrientDB предоставляет веб-интерфейс для выполнения операций с базой данных через графический интерфейс. В этой главе описываются различные параметры, доступные в OrientDB.
Домашняя страница студии
Studio — это веб-интерфейс для администрирования OrientDB, который поставляется в комплекте с дистрибутивом OrientDB.
Сначала вам нужно запустить сервер OrientDB с помощью следующей команды.
$ server.sh
Если вы запустите OrientDB на своем компьютере, доступ к веб-интерфейсу можно получить через URL —
http://localhost:2480
Если команда выполнена успешно, на экране будет выведено следующее.
Подключиться к существующей базе данных
Для входа выберите базу данных из списка баз данных и используйте любого пользователя базы данных. По умолчанию (имя пользователя / пароль) читатель / читатель может читать записи из базы данных, писатель / писатель может читать, создавать, обновлять и удалять записи, в то время как администратор / администратор имеет все права.
Удалить существующую базу данных
Выберите базу данных из списка баз данных и щелкните значок корзины. Studio откроет всплывающее окно с подтверждением, в котором вам нужно будет ввести имя пользователя сервера и пароль сервера.
Затем нажмите кнопку «Удалить базу данных». Вы можете найти учетные данные сервера в файле $ ORIENTDB_HOME / config / orientdb-server-config.xml .
<users> <user name = "root" password = "pwd" resources = "*" /> </users>
Создать новую базу данных
Чтобы создать новую базу данных, нажмите кнопку «Новая БД» на главной странице.
Следующая информация необходима для создания новой базы данных —
- Имя базы данных
- Тип базы данных (Документ / График)
- Тип хранения (plocal / memory)
- Пользователь сервера
- Пароль сервера
Вы можете найти учетные данные сервера в файле $ ORIENTDB_HOME / config / orientdbserver-config.xml .
<users> <user name = "root" password = "pwd" resources = "*" /> </users>
После создания Studio автоматически войдет в новую базу данных.
Выполнить запрос
Studio поддерживает автоматическое распознавание языка, который вы используете между поддерживаемыми: SQL и Gremlin. Во время записи используйте функцию автозаполнения, нажав Ctrl + Пробел .
Следующие ярлыки доступны в редакторе запросов —
-
Ctrl + Return — чтобы выполнить запрос или просто нажать кнопку « Выполнить» .
-
Ctrl / Cmd + Z — отменить изменения.
-
Ctrl / Cmd + Shift + Z — чтобы повторить изменения.
-
Ctrl / Cmd + F — для поиска в редакторе.
-
Ctrl / Cmd + / — Переключить комментарий.
Ctrl + Return — чтобы выполнить запрос или просто нажать кнопку « Выполнить» .
Ctrl / Cmd + Z — отменить изменения.
Ctrl / Cmd + Shift + Z — чтобы повторить изменения.
Ctrl / Cmd + F — для поиска в редакторе.
Ctrl / Cmd + / — Переключить комментарий.
На следующем снимке экрана показано, как выполнить запрос.
Нажав любое значение @rid в наборе результатов, вы перейдете в режим редактирования документа, если запись является Документом, в противном случае вы перейдете к редактированию вершины.
Вы можете добавить в закладки свои запросы, щелкнув значок звездочки в наборе результатов или в редакторе. Чтобы просмотреть запросы, добавленные в закладки , нажмите кнопку « Закладки» . Studio откроет список закладок слева, где вы сможете редактировать / удалять или повторно запускать запросы.
Studio сохраняет выполненные запросы в локальном хранилище браузера. В настройках запросов вы можете настроить, сколько запросов студия будет хранить в истории. Вы также можете выполнить поиск ранее выполненного запроса, удалить все запросы из истории или удалить один запрос.
Редактировать вершину
Для редактирования вершины графа перейдите в раздел «График». Затем выполните следующий запрос.
Select From Customer
При успешном выполнении запроса следующий снимок экрана. Выберите конкретную вершину на холсте графа для редактирования.
Выберите символ редактирования в конкретной вершине. Вы получите следующий экран, который содержит опции для редактирования вершины.
Диспетчер схем
OrientDB может работать в режиме без схемы, в режиме схемы или в комбинации обоих. Здесь мы обсудим режим схемы. Нажмите на раздел Схема в верхней части веб-интерфейса. Вы получите следующий скриншот.
Создать новый класс
Чтобы создать новый класс, просто нажмите кнопку « Новый класс» . Следующий скриншот появится. Вам нужно будет предоставить следующую информацию, как показано на скриншоте, чтобы создать новый класс.
Просмотреть все индексы
Если вы хотите получить обзор всех индексов, созданных в вашей базе данных, просто нажмите кнопку «Все индексы» в пользовательском интерфейсе схемы. Это обеспечит быстрый доступ к некоторой информации об индексах (имя, тип, свойства и т. Д.), И вы можете удалить или перестроить их отсюда.
Редактировать класс
Нажмите на любой класс в разделе схемы, вы получите следующий скриншот.
При редактировании класса вы можете добавить свойство или новый индекс.
Добавить недвижимость
Нажмите кнопку «Создать свойство», чтобы добавить свойство. Вы получите следующий скриншот.
Вы должны предоставить следующие данные, как показано на скриншоте, чтобы добавить свойство.
Добавить индекс
Нажмите кнопку «Новый индекс». Вы получите следующий скриншот. Вы должны предоставить следующие данные, как показано на скриншоте, чтобы добавить индекс.
Редактор графиков
Нажмите на раздел графика. Вы можете не только визуализировать свои данные в графическом стиле, но и взаимодействовать с графиком и изменять его.
Чтобы заполнить область графика, введите запрос в редакторе запросов или используйте функцию Send To Graph из пользовательского интерфейса Browse.
Добавить вершины
Чтобы добавить новую вершину в базу данных графиков и в область холста графика, необходимо нажать кнопку « Добавить вершину» . Эта операция выполняется в два этапа.
На первом шаге вы должны выбрать класс для новой вершины и затем нажать «Далее».
На втором шаге вы должны вставить значения полей новой вершины. Вы также можете добавить настраиваемые поля, так как OrientDB поддерживает режим без схемы. Чтобы сделать новую вершину постоянной, нажмите «Сохранить изменения», и вершина будет сохранена в базе данных и добавлена в область холста.
Удалить вершины
Откройте круглое меню, нажав на вершину, которую вы хотите удалить. Откройте подменю, наведя указатель мыши на пункт меню далее (…), а затем щелкните значок корзины.
Удалить вершины из холста
Откройте круглое меню, откройте подменю, наведя указатель мыши на пункт меню далее (…), а затем щелкните значок ластика.
Проверять вершины
Если вы хотите быстро взглянуть на свойство Vertex, щелкните значок глаза.
Безопасность
Studio 2.0 включает новое Управление безопасностью, где вы можете управлять пользователями и ролями в графической форме.
пользователей
Для управления пользователями базы данных вы можете выполнить следующие действия:
- Поиск пользователей
- Добавить пользователей
- Удалить пользователей
- Изменить пользователя: роли можно редактировать в строке, для имени, статуса и пароля нажмите кнопку Изменить.
Добавить пользователей
Чтобы добавить нового пользователя, нажмите кнопку « Добавить пользователя» , заполните информацию о новом пользователе (имя, пароль, статус, роли) и затем сохраните, чтобы добавить нового пользователя в базу данных.
Роли
Для управления ролями базы данных вы можете выполнить следующие действия:
- Поиск Роль
- Добавить роль
- Удалить роль
- Изменить роль
Добавить роль
Чтобы добавить нового пользователя, нажмите кнопку « Добавить роль» , заполните информацию о новой роли (имя, родительская роль, режим) и затем сохраните, чтобы добавить новую роль в базу данных.
Добавить правило к роли
Чтобы добавить новое правило безопасности для выбранной роли, нажмите кнопку « Добавить правило» . Это спросит у вас строку ресурса, который вы хотите защитить. Затем вы можете настроить разрешения CRUD для вновь созданного ресурса.