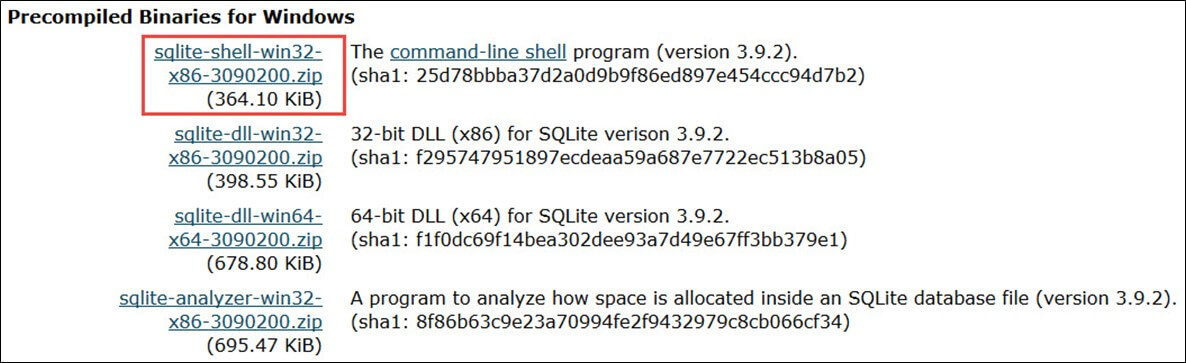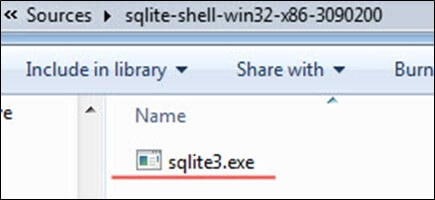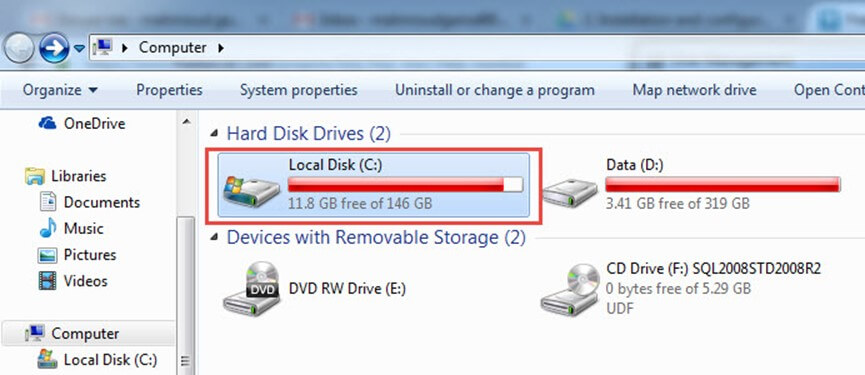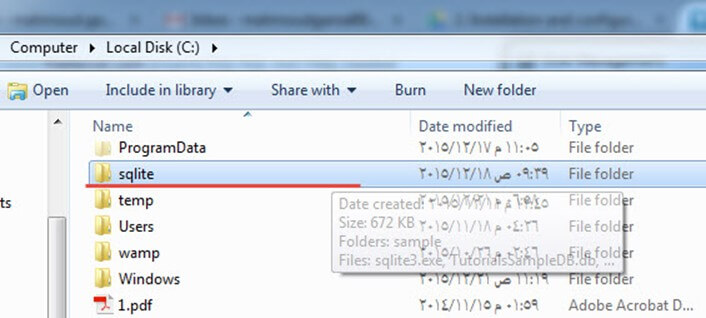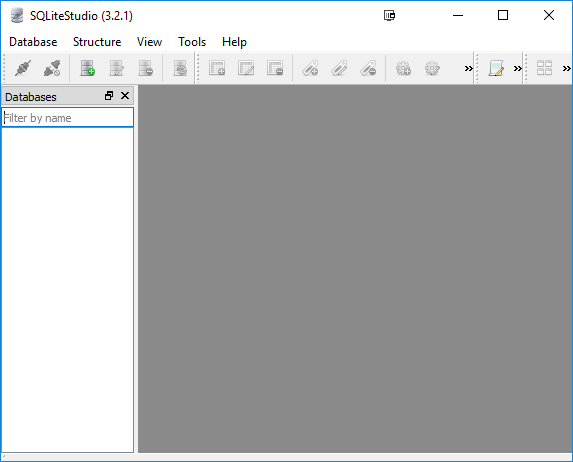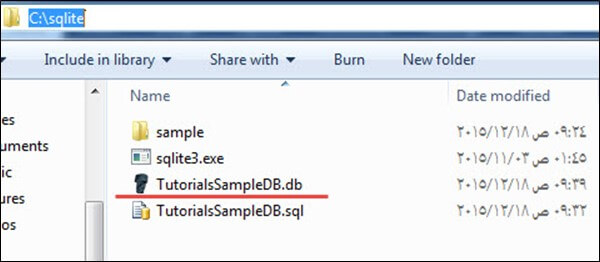SQLite предлагает множество различных инсталляционных пакетов, в зависимости от ваших операционных систем. Он также предлагает множество API для широкого спектра языков программирования.
В этом уроке вы узнаете
- Загрузите и установите установщик пакетов SQLite
- SQLite Studio — менеджер и администрация
- Представляем образец базы данных
Загрузите и установите установщик пакетов SQLite
Установочные пакеты, доступные для пользователей Windows 10:
С официального сайта SQLite в разделе загрузки. На следующем снимке экрана вы можете загрузить различные установочные пакеты SQLite для Windows:
Программа оболочки командной строки:
Выделенный пакет загрузки называется программой командной строки (CLP) . CLP — это приложение командной строки, которое позволяет получить доступ к системе управления базами данных SQLite и ко всем функциям SQLite. Используя CLP, вы можете создавать и управлять базой данных SQLite. И это инструмент, который мы будем использовать на протяжении всего урока.
- 32-разрядная DLL (x86): базовая библиотека системы базы данных SQLite для платформ x86.
- 64-разрядная DLL (x64): базовая библиотека системы базы данных SQLite для платформ x64.
Установка программы командной строки (CLP) на вашем компьютере:
В следующих шагах вы найдете инструкции по установке программы командной строки (CLP) на вашем компьютере:
Шаг 1) Загрузите выделенный пакет загрузки с предыдущего изображения на свой ПК. Это файл » zip «.
Шаг 2) Распакуйте zip-файл. Вы найдете файл » sqlite3.exe » в извлеченном файле следующим образом:
Шаг 3) Откройте «Мой компьютер» и дважды щелкните раздел «C», чтобы перейти к нему:
Шаг 4) Создайте новый каталог » sqlite «:
Шаг 5) Скопируйте файл » sqlite3.exe » в него. Вот что мы будем использовать в руководствах для выполнения запросов SQLite:
Однако есть несколько других пакетов для разных целей. Они не обязательны. Но он может вам понадобиться, если вы используете ОС, отличную от Windows, вы можете получить версию SQLite для Linux или Mac OS.
Кроме того, вы можете получить документацию или исходный код оттуда, если хотите. Вы также можете получить API для Windows Phone 8 или .Net и других языков программирования.
Вот некоторые другие пакеты для разных целей:
- Исходный код и некоторые альтернативные форматы исходного кода — полный исходный код, составляющий SQLite.
- Документация — Документация по SQLite в виде HTML-страниц. Это та же онлайн-документация, но загружаемая как HTML-страница, так что вы можете открыть их в автономном режиме.
- Предварительно скомпилированные двоичные файлы для Linux.
- Предварительно скомпилированные двоичные файлы для Mac OS X (x86).
- Предварительно скомпилированные двоичные файлы для Windows Phone 8 — SDK и компоненты для разработки приложения для Windows Phone 8, использующего базы данных SQLite.
- Предварительно скомпилированные двоичные файлы для среды выполнения Windows — SDK и другие компоненты для разработки приложения для подключения к базам данных SQLite для платформ времени выполнения Windows.
- Предварительно скомпилированные двоичные файлы для .NET — это набор библиотек DLL и .NET, которые можно использовать из приложения .NET для подключения к базам данных SQLite.
SQLite Studio — менеджер и администрация
Существует множество инструментов управления SQLite, которые облегчают работу с базами данных SQLite. Вместо создания и управления базами данных с помощью командной строки, эти инструменты предоставляют набор инструментов с графическим интерфейсом, которые позволяют создавать и управлять базой данных.
На официальном сайте SQLite перечислены десятки таких инструментов; Вы можете просмотреть их здесь: Инструменты управления SQLite . Вот рекомендуемый
SQLite Studio : это переносной инструмент, который не требует установки. Он поддерживает как SQLite3, так и SQLite2. Вы можете легко импортировать и экспортировать данные в различные форматы, такие как CSV, HTML, PDF, JSON. Его открытый исходный код и поддерживает Unicode.
Представляем образец базы данных
В следующих шагах мы создадим образец базы данных, которую мы будем использовать в учебниках:
Шаг 1) Откройте текстовый файл и вставьте в него следующие команды:
CREATE TABLE [Departments] (
[DepartmentId] INTEGER NOT NULL PRIMARY KEY,
[DepartmentName] NVARCHAR(50) NULL
);
INSERT INTO Departments VALUES(1, 'IT');
INSERT INTO Departments VALUES(2, 'Physics');
INSERT INTO Departments VALUES(3, 'Arts');
INSERT INTO Departments VALUES(4, 'Math');
CREATE TABLE [Students] (
[StudentId] INTEGER PRIMARY KEY NOT NULL,
[StudentName] NVARCHAR(50) NOT NULL,
[DepartmentId] INTEGER NULL,
[DateOfBirth] DATE NULL,
FOREIGN KEY(DepartmentId) REFERENCES Departments(DepartmentId)
);
INSERT INTO Students VALUES(1, 'Michael', 1, '1998-10-12');
INSERT INTO Students VALUES(2, 'John', 1, '1998-10-12');
INSERT INTO Students VALUES(3, 'Jack', 1, '1998-10-12');
INSERT INTO Students VALUES(4, 'Sara', 2, '1998-10-12');
INSERT INTO Students VALUES(5, 'Sally', 2, '1998-10-12');
INSERT INTO Students VALUES(6, 'Jena', NULL, '1998-10-12');
INSERT INTO Students VALUES(7, 'Nancy', 2, '1998-10-12');
INSERT INTO Students VALUES(8, 'Adam', 3, '1998-10-12');
INSERT INTO Students VALUES(9, 'Stevens', 3, '1998-10-12');
INSERT INTO Students VALUES(10, 'George', NULL, '1998-10-12');
CREATE TABLE [Tests] (
[TestId] INTEGER NOT NULL PRIMARY KEY,
[TestName] NVARCHAR(50) NOT NULL,
[TestDate] DATE NULL
);
INSERT INTO [Tests] VALUES(1, 'Mid Term IT Exam', '2015-10-18');
INSERT INTO [Tests] VALUES(2, 'Mid Term Physics Exam', '2015-10-23');
INSERT INTO [Tests] VALUES(3, 'Mid Term Arts Exam', '2015-10-10');
INSERT INTO [Tests] VALUES(4, 'Mid Term Math Exam', '2015-10-15');
CREATE TABLE [Marks] (
[MarkId] INTEGER NOT NULL PRIMARY KEY,
[TestId] INTEGER NOT NULL,
[StudentId] INTEGER NOT NULL,
[Mark] INTEGER NULL,
FOREIGN KEY(StudentId) REFERENCES Students(StudentId),
FOREIGN KEY(TestId) REFERENCES Tests(TestId)
);
INSERT INTO Marks VALUES(1, 1, 1, 18);
INSERT INTO Marks VALUES(2, 1, 2, 20);
INSERT INTO Marks VALUES(3, 1, 3, 16);
INSERT INTO Marks VALUES(4, 2, 4, 19);
INSERT INTO Marks VALUES(5, 2, 5, 14);
INSERT INTO Marks VALUES(6, 2, 7, 20);
INSERT INTO Marks VALUES(7, 3, 8, 20);
INSERT INTO Marks VALUES(8, 3, 9, 20);
Шаг 2) Сохраните файл как «TutorialsSampleDB.sql» в следующем каталоге « C: \ sqlite ».
Шаг 3) Откройте инструмент командной строки Windows (cmd.exe) из меню «Пуск», введите «cmd» и откройте его.
Шаг 4) Он откроется по пути по умолчанию, вам нужно перейти в папку «C: \ sqlite», которую мы создали ранее в этом руководстве, с помощью следующей команды «cd» C: \ sqlite »:
Шаг 5) Напишите следующую команду,
sqlite3 TutorialsSampleDB.db < TutorialsSampleDB.sql
Команда должна быть успешно выполнена, и после этой команды вы не увидите вывода в виде следующего снимка экрана:
Шаг 6) Теперь вы должны увидеть файл базы данных » TutorialsSampleDB.db «, созданный в каталоге » C: \ sqlite «: