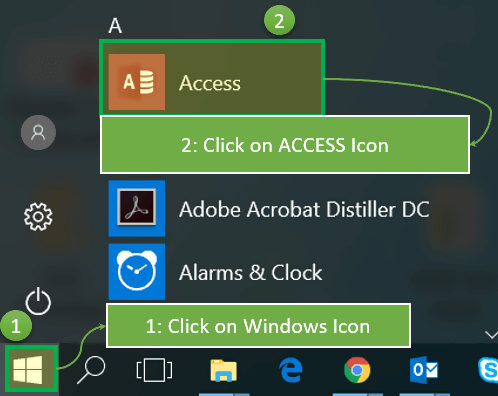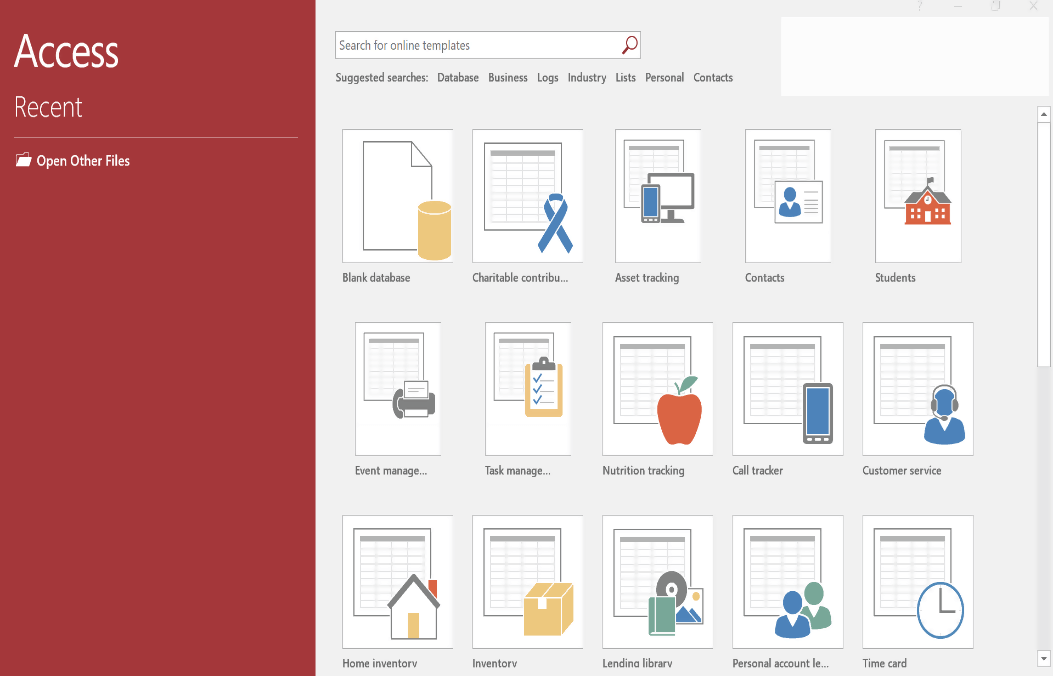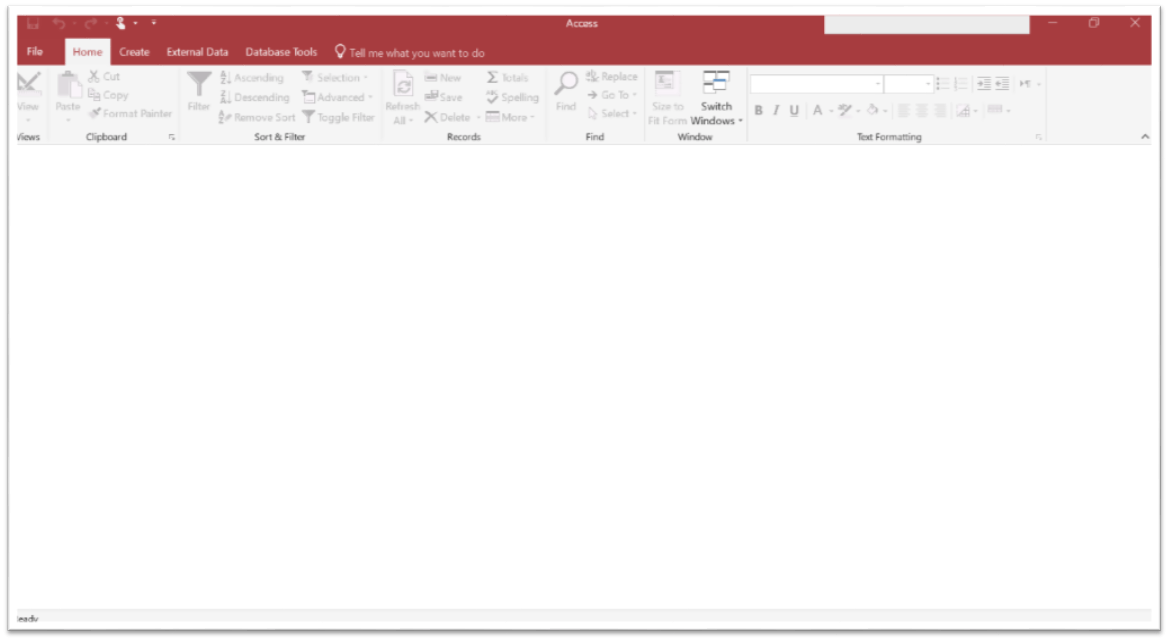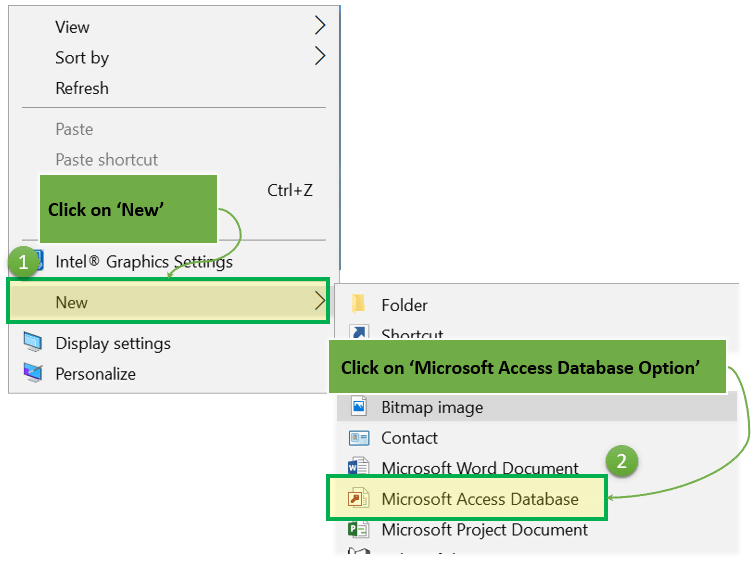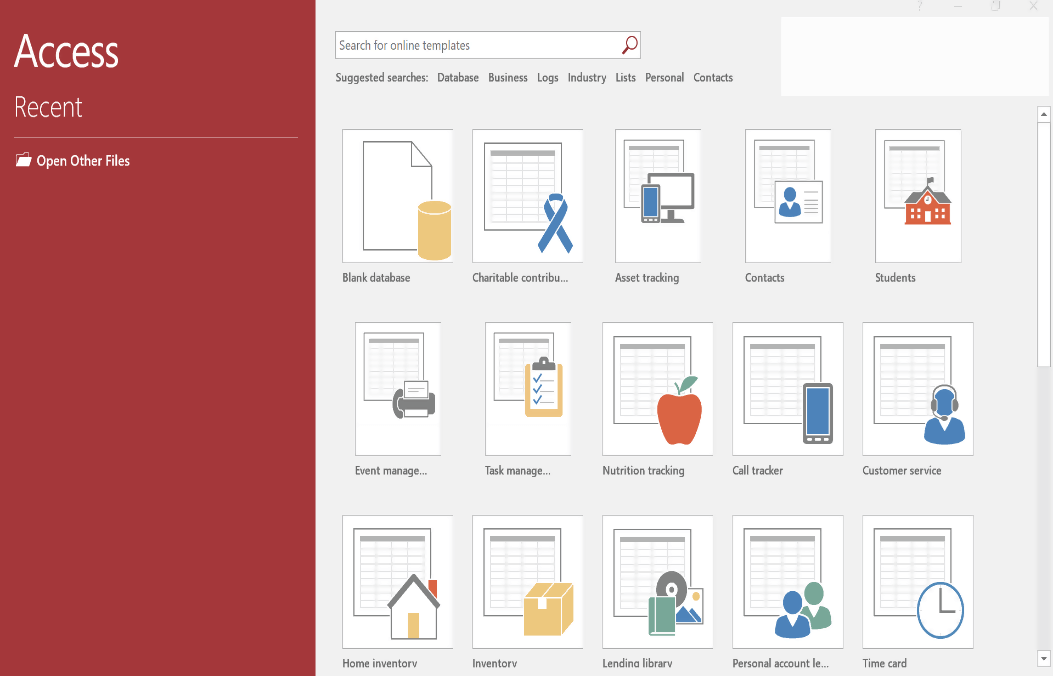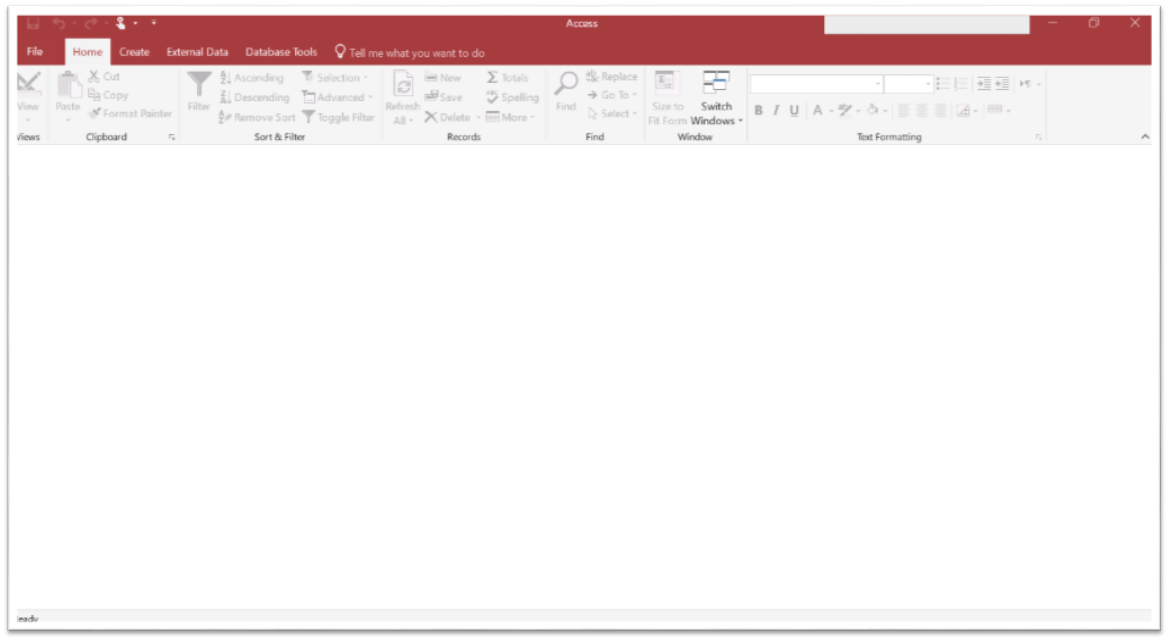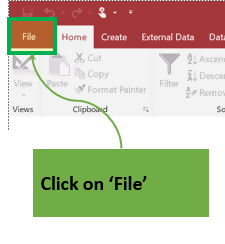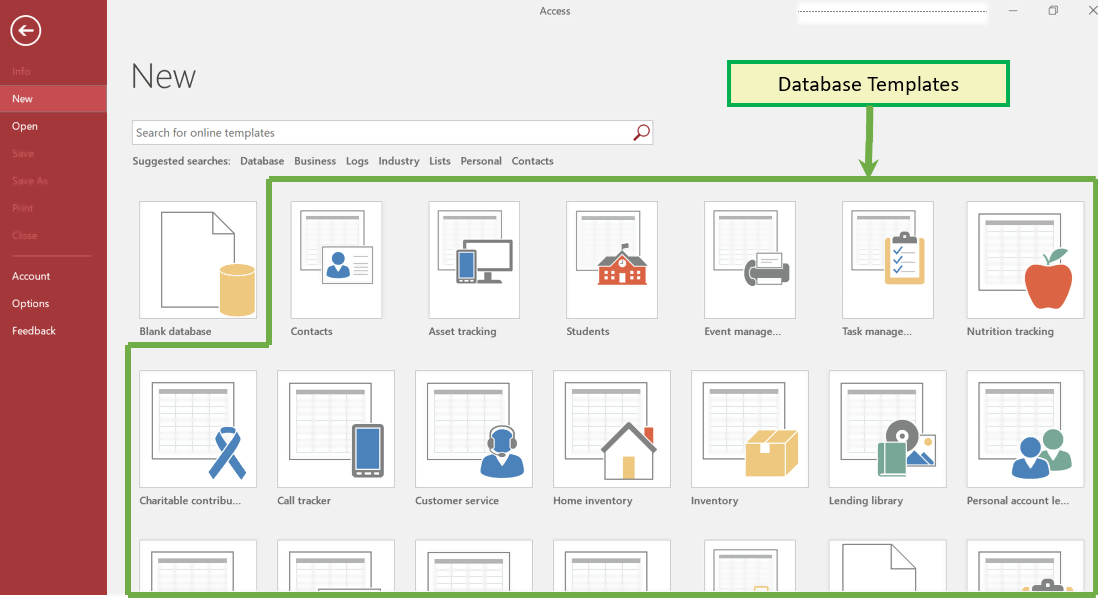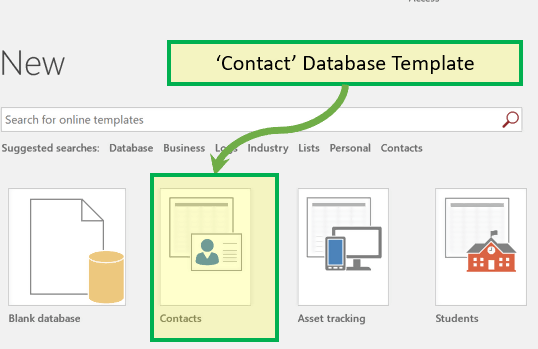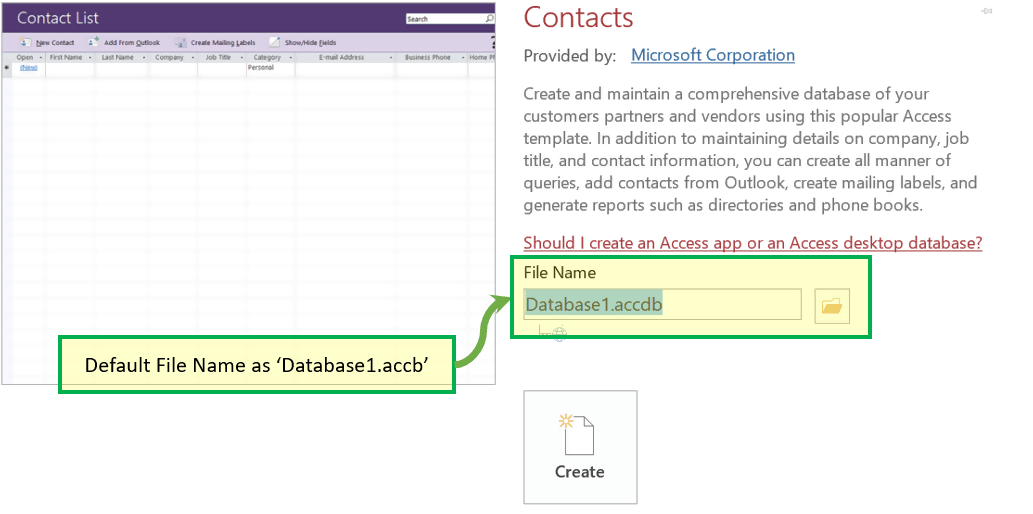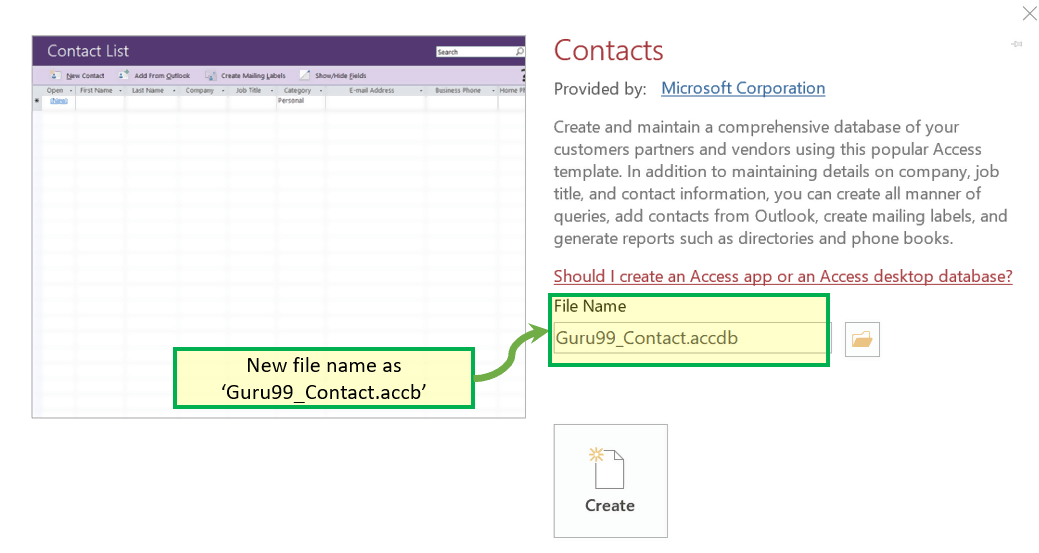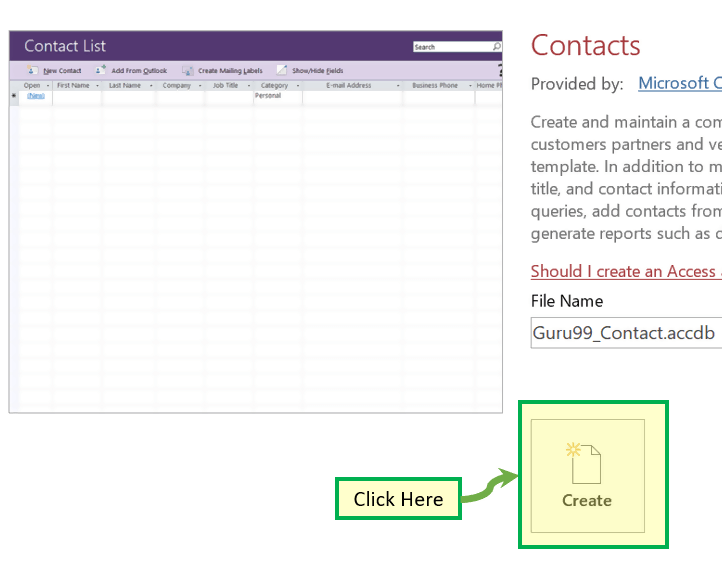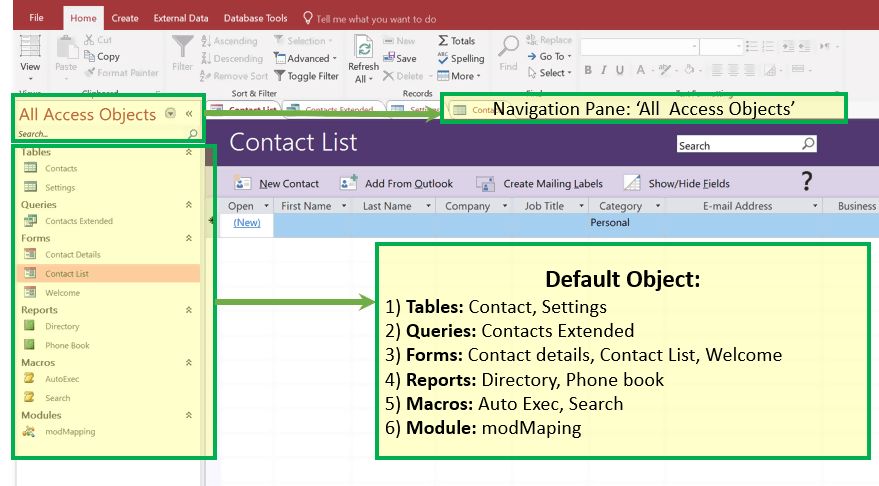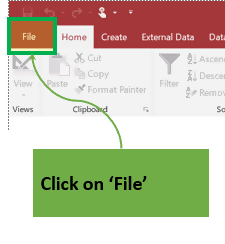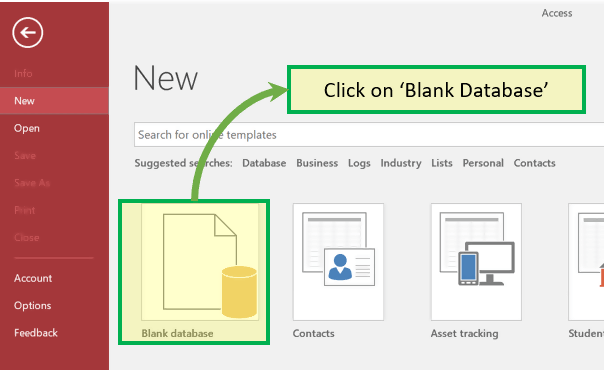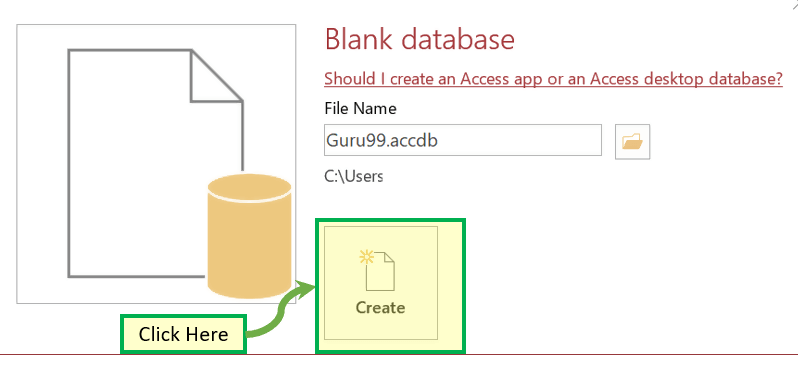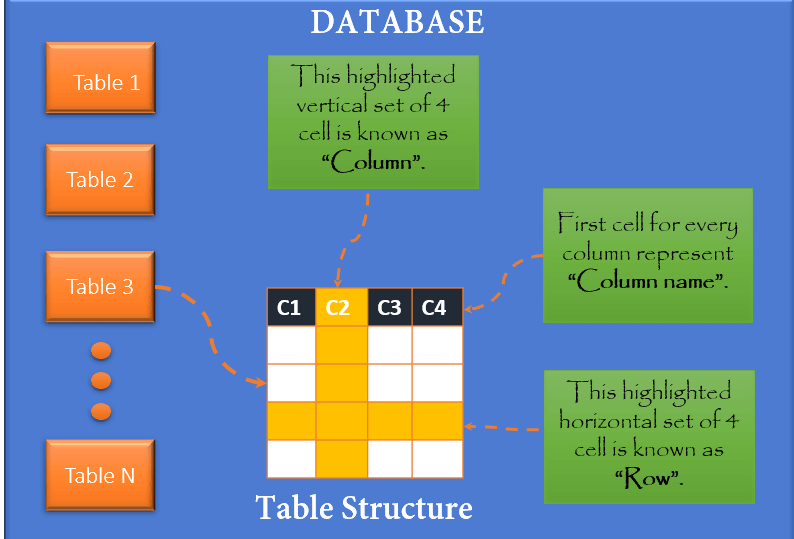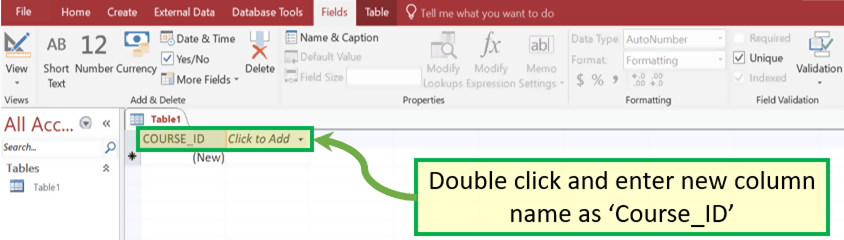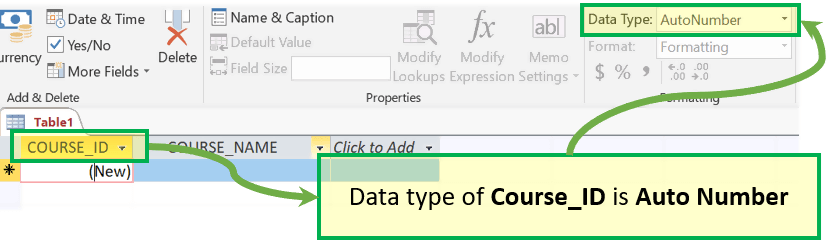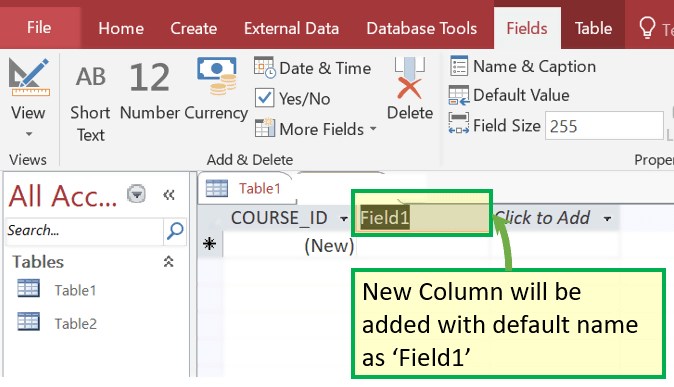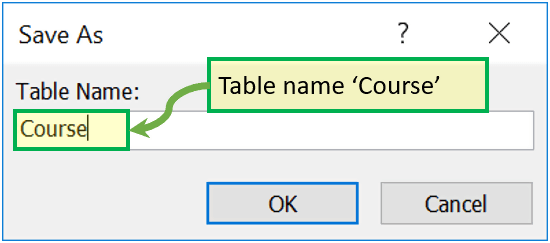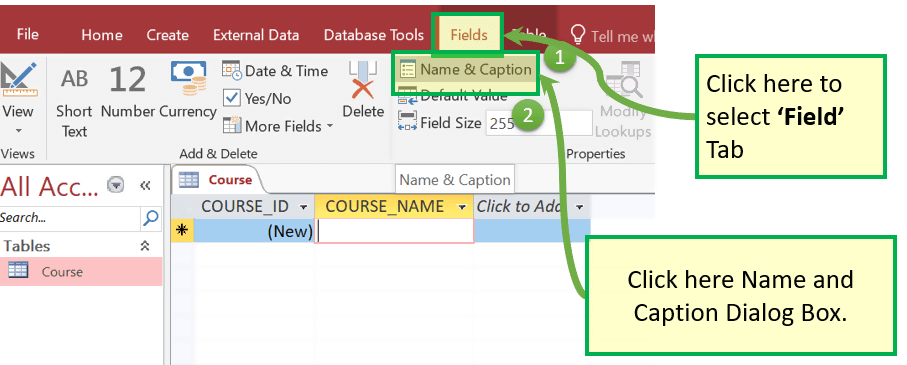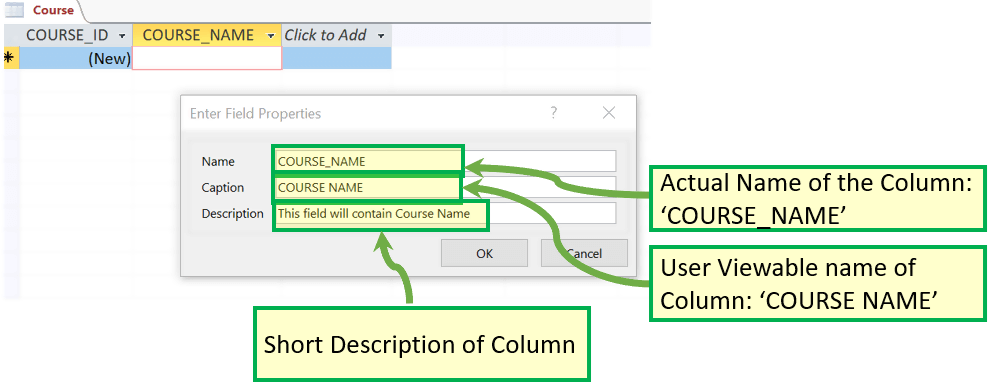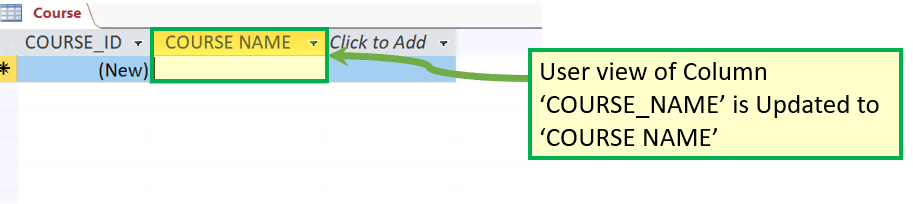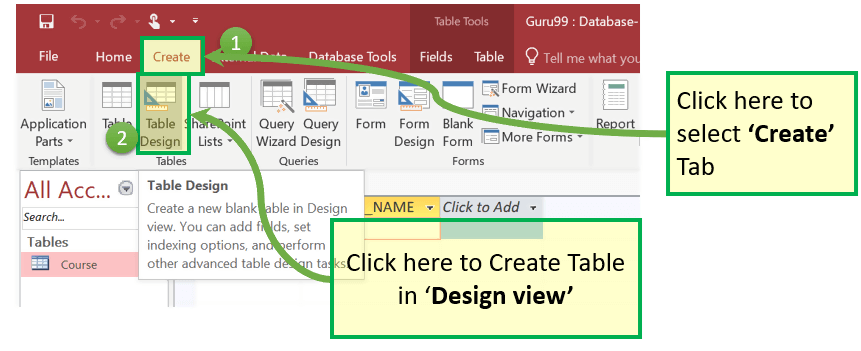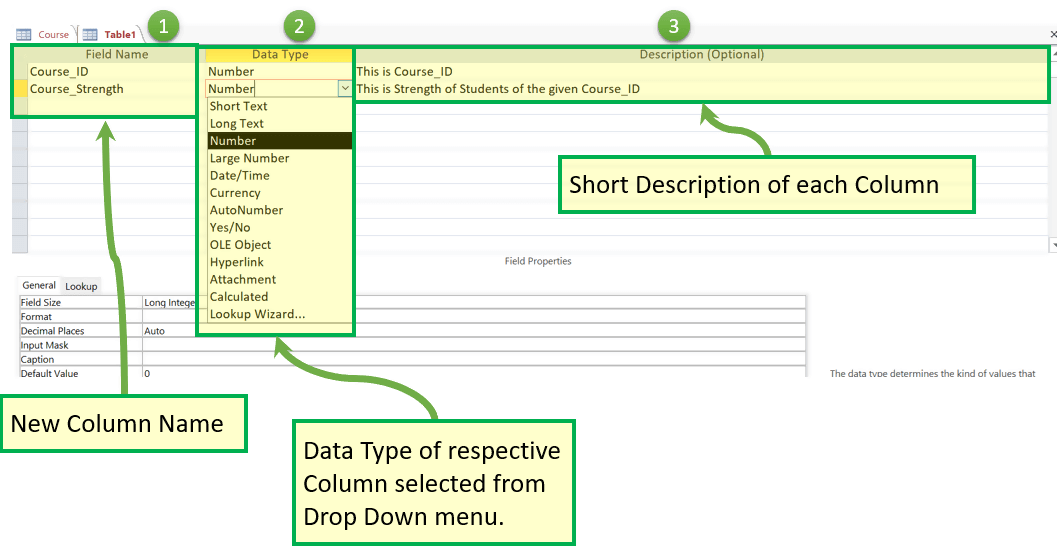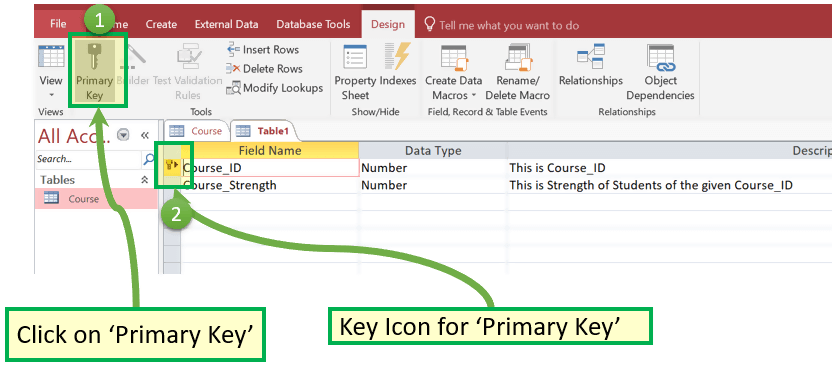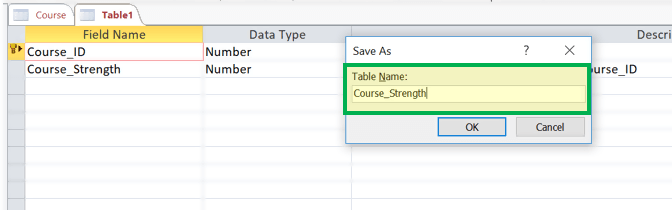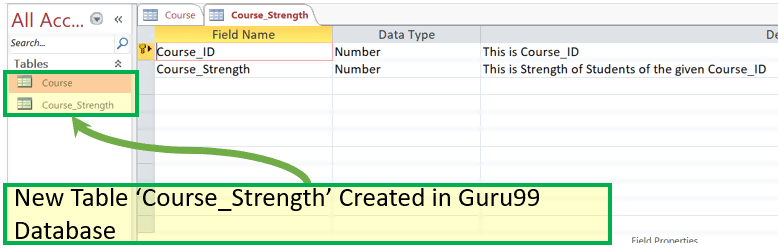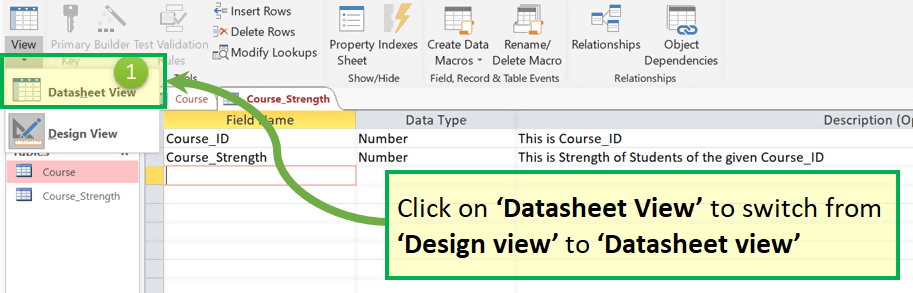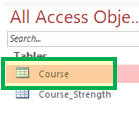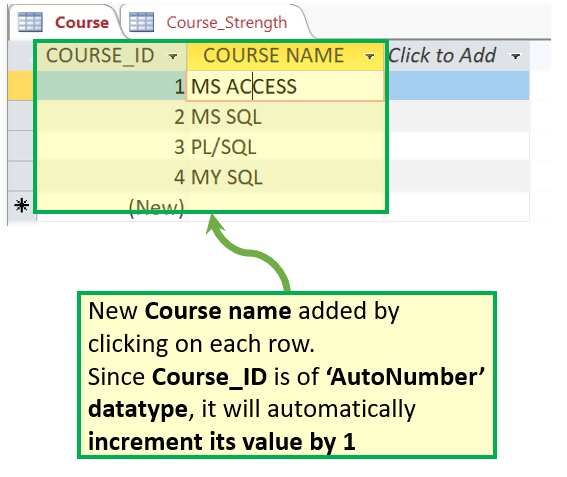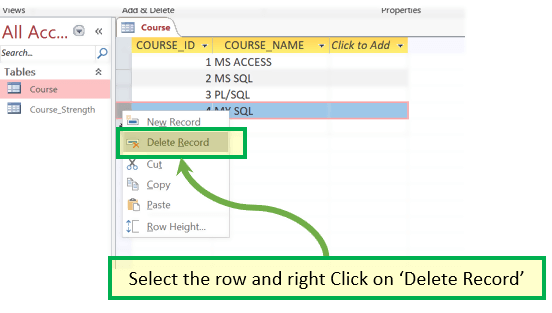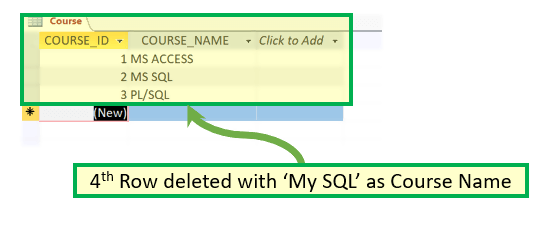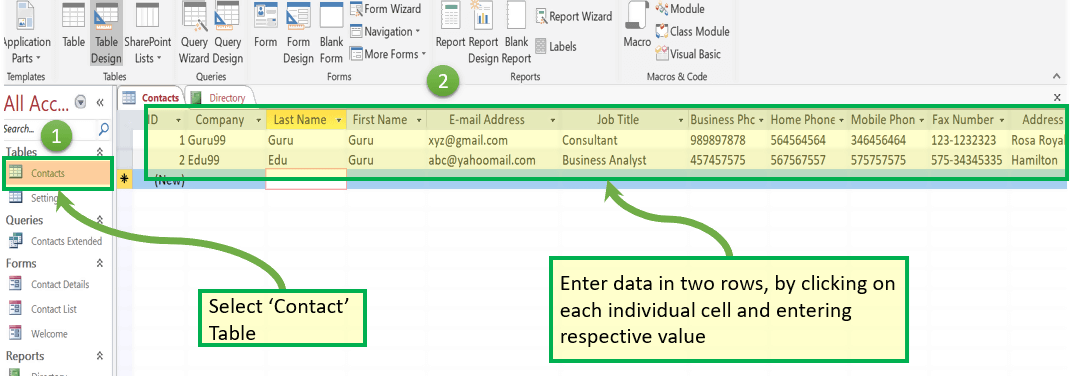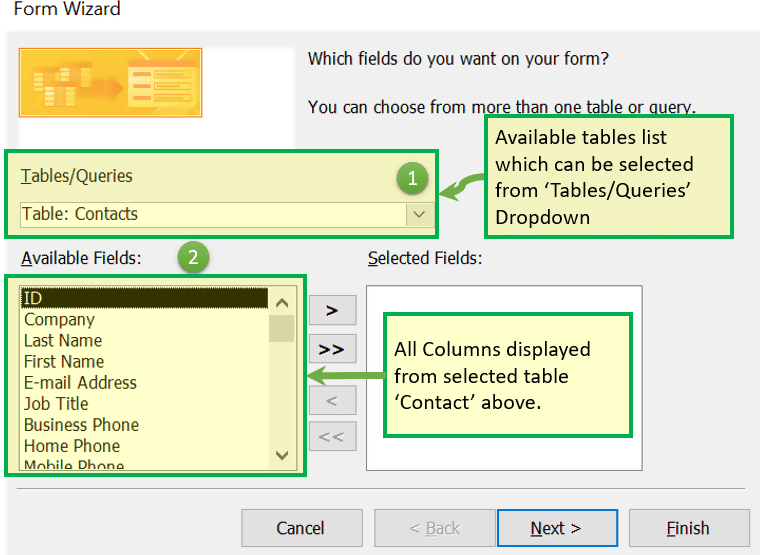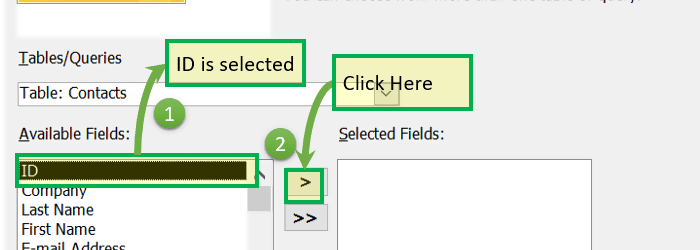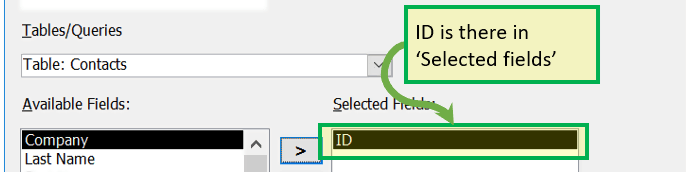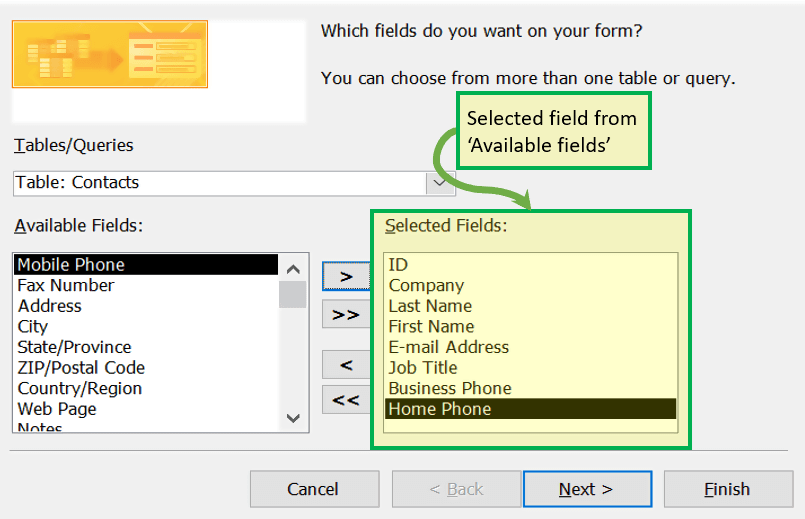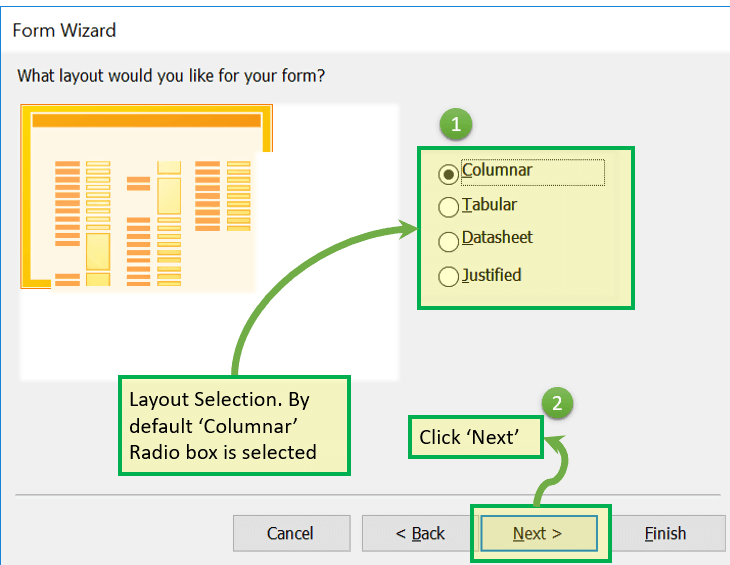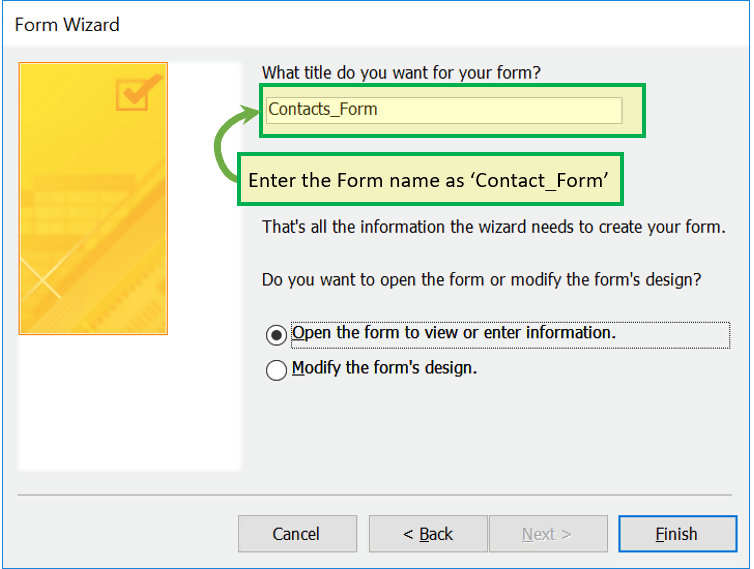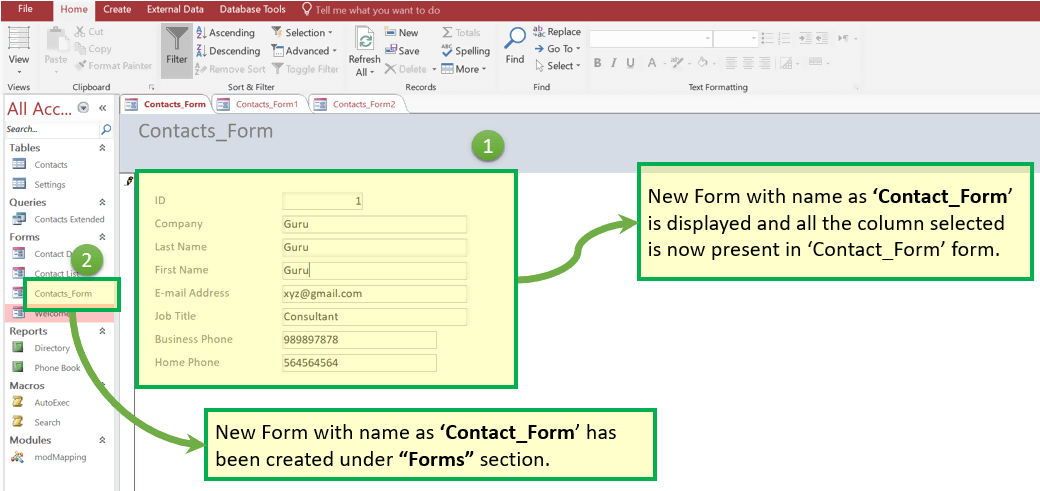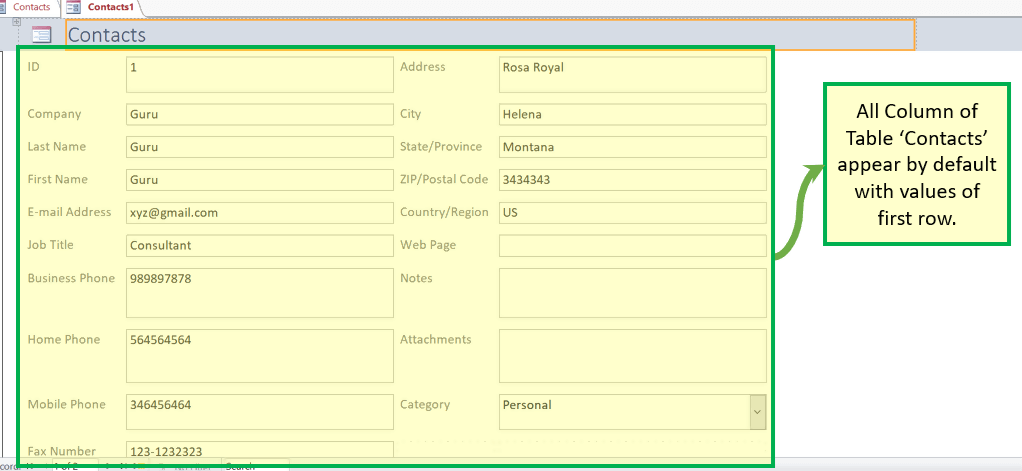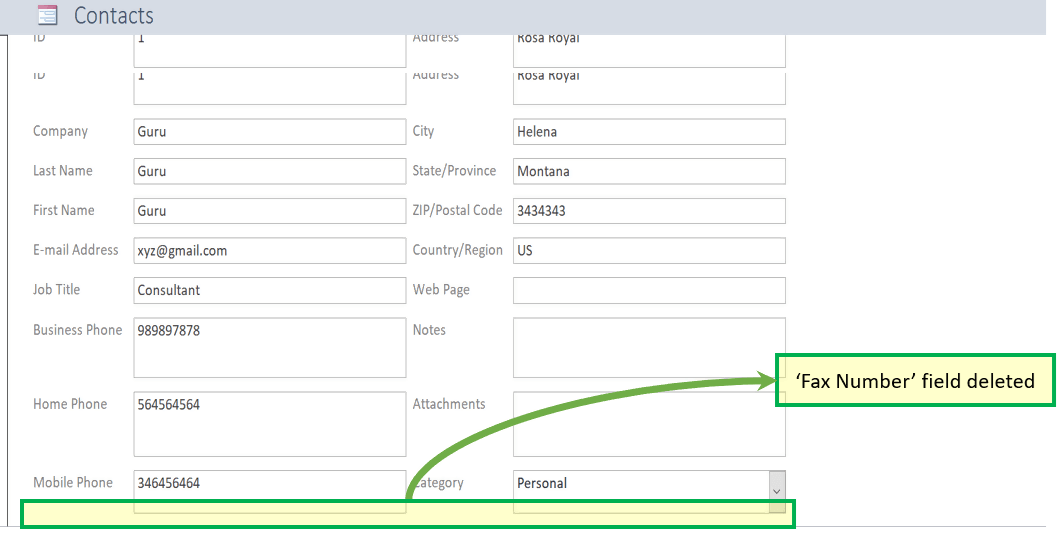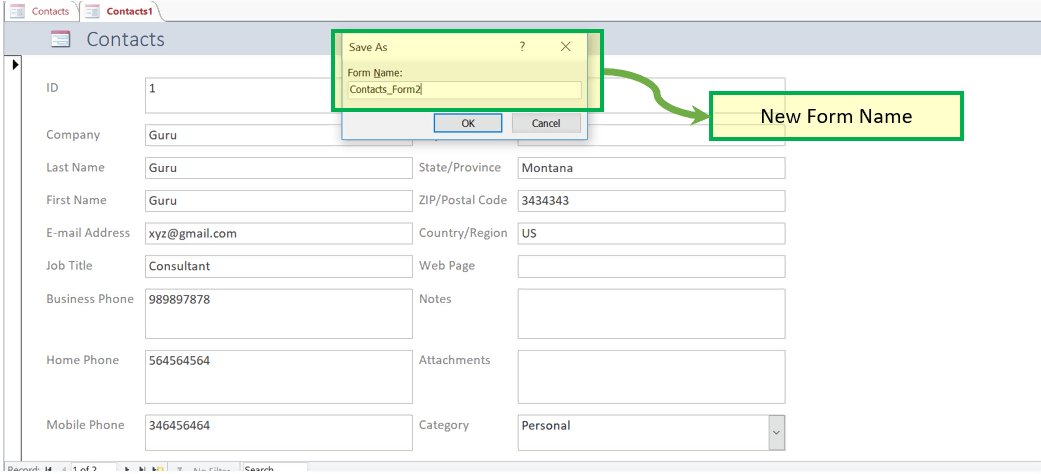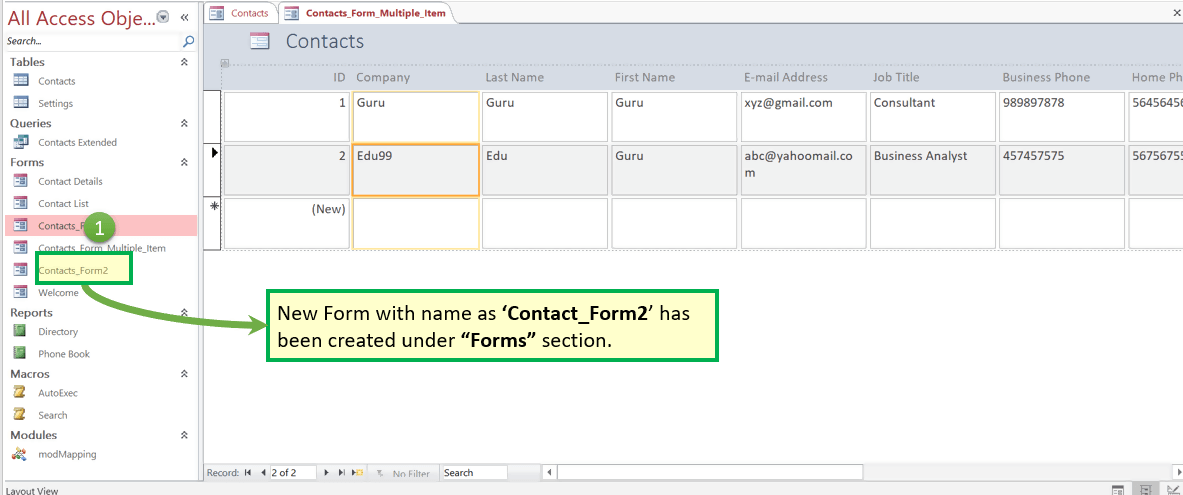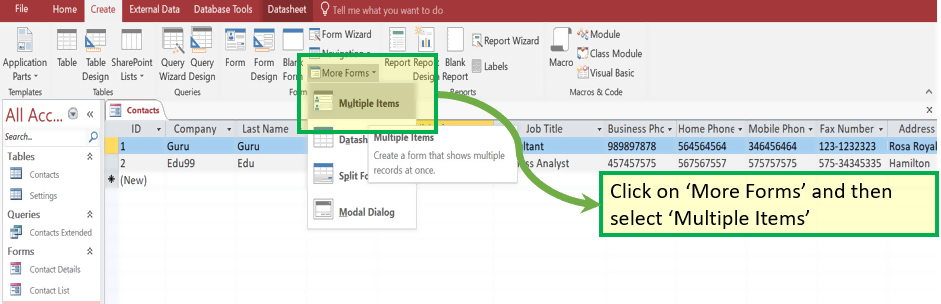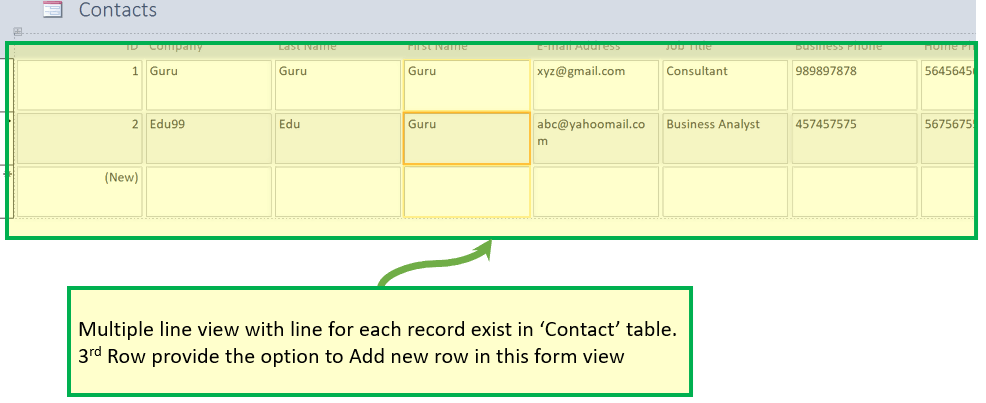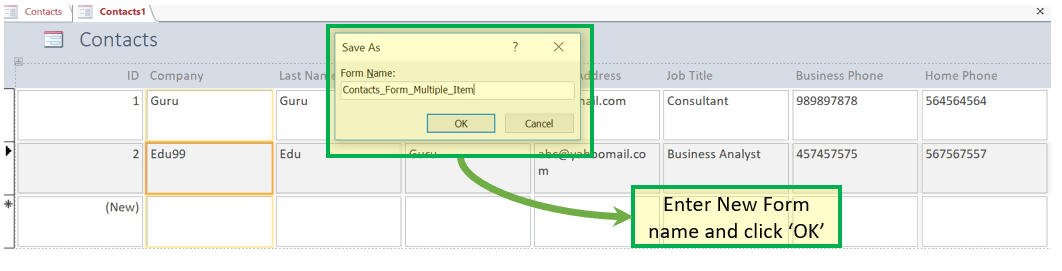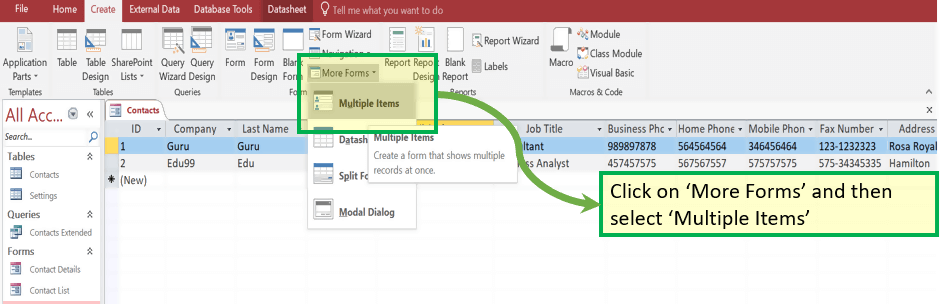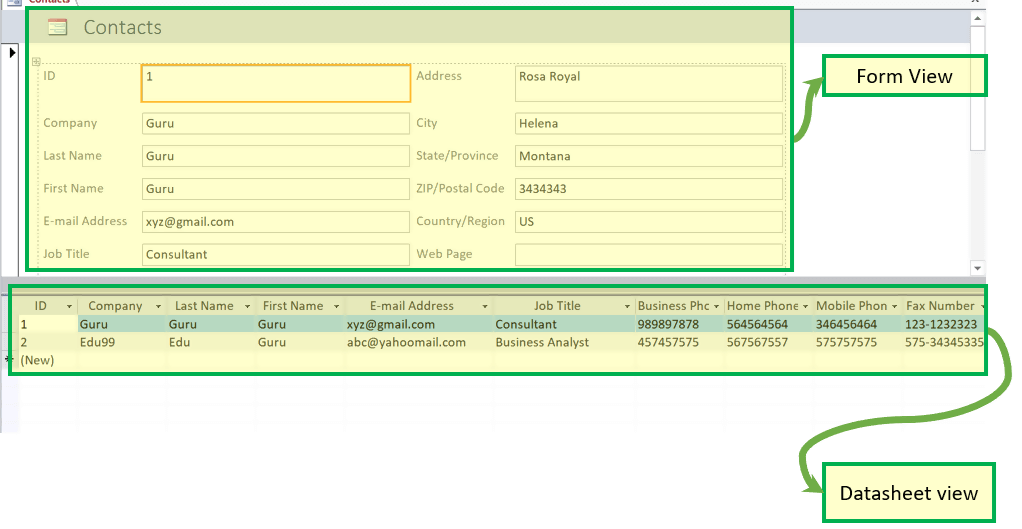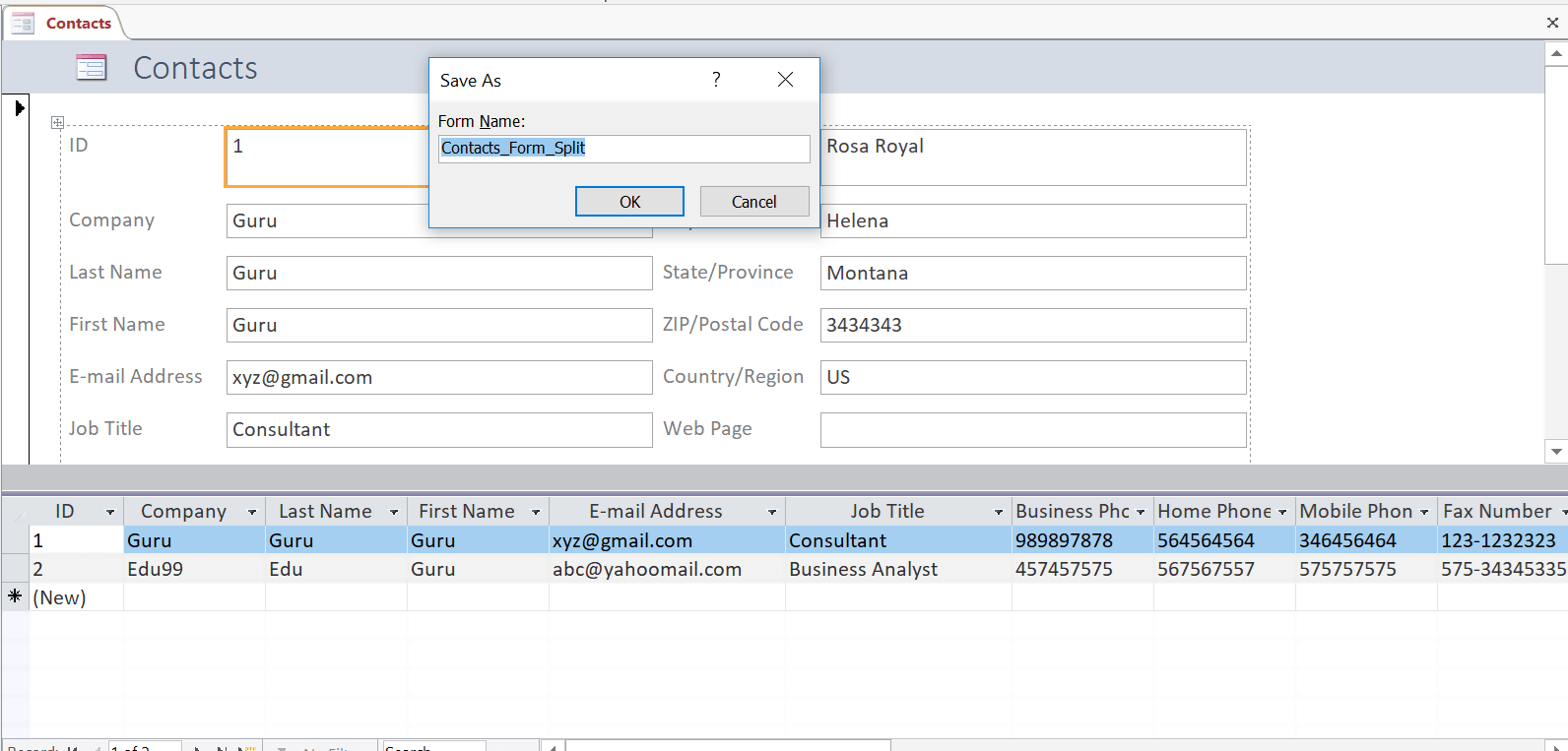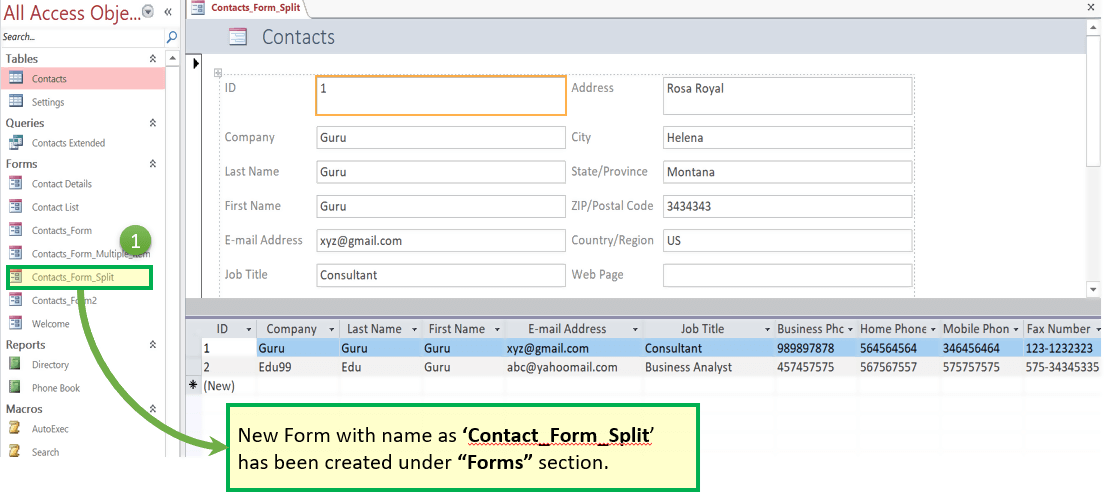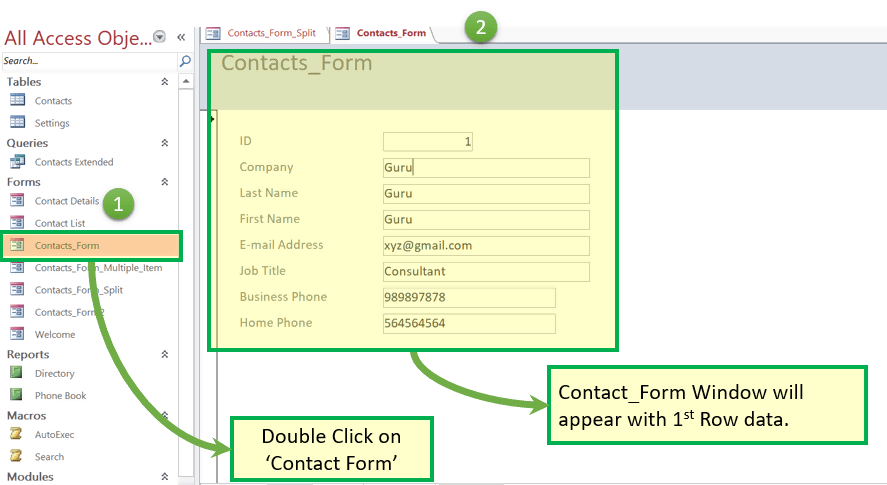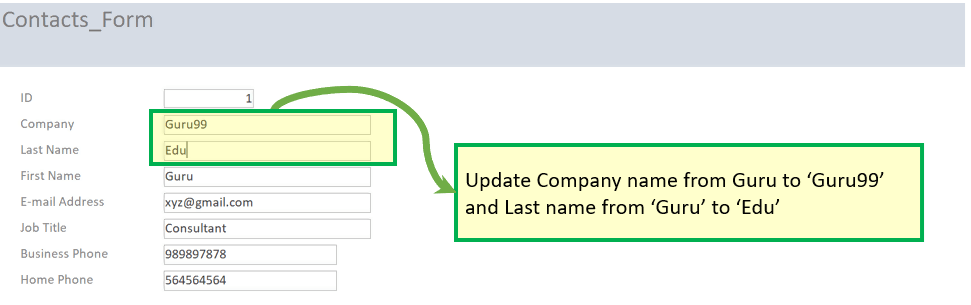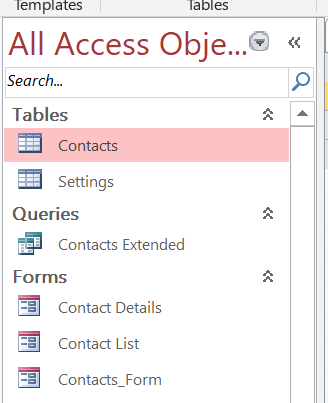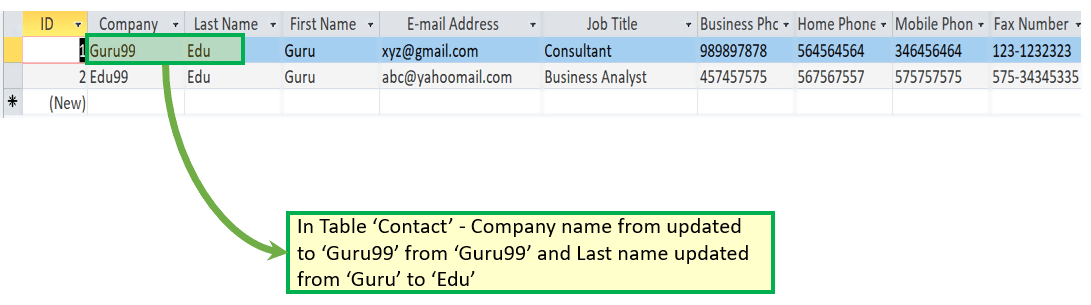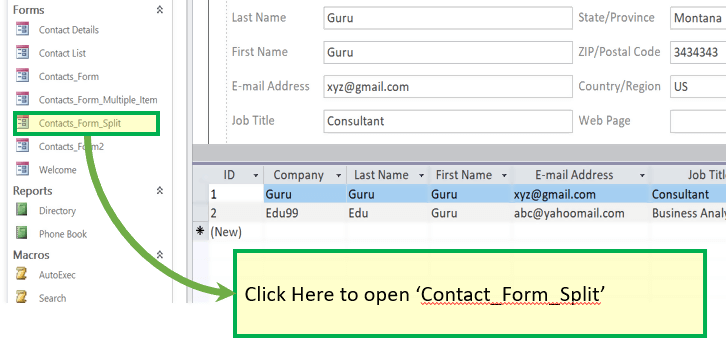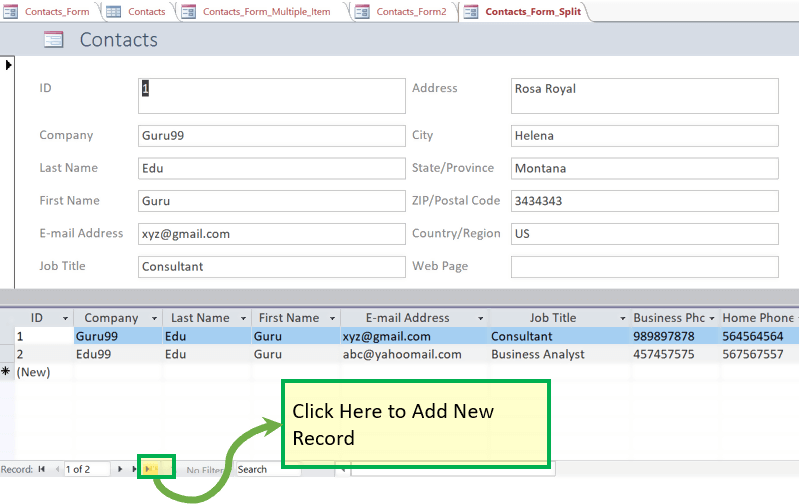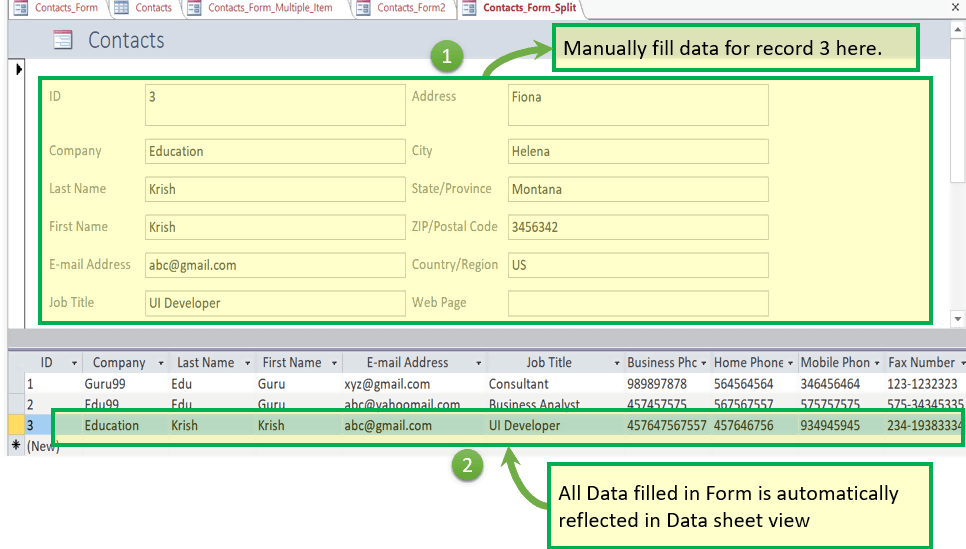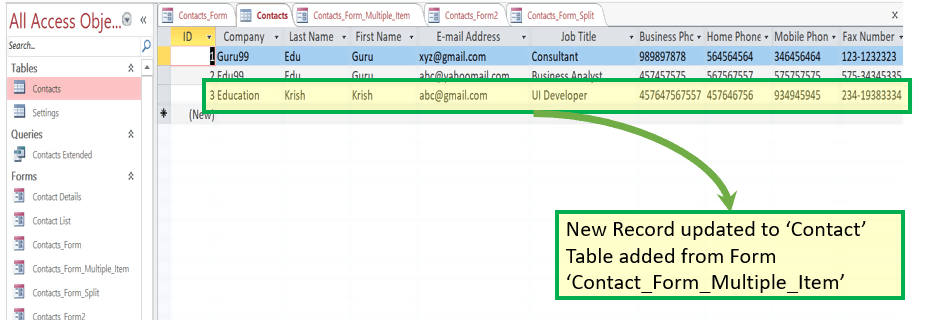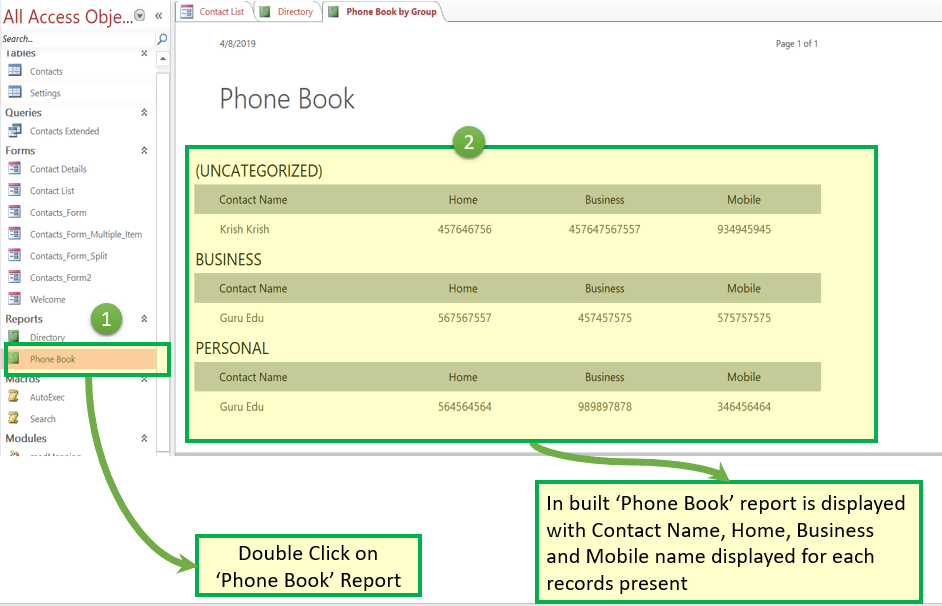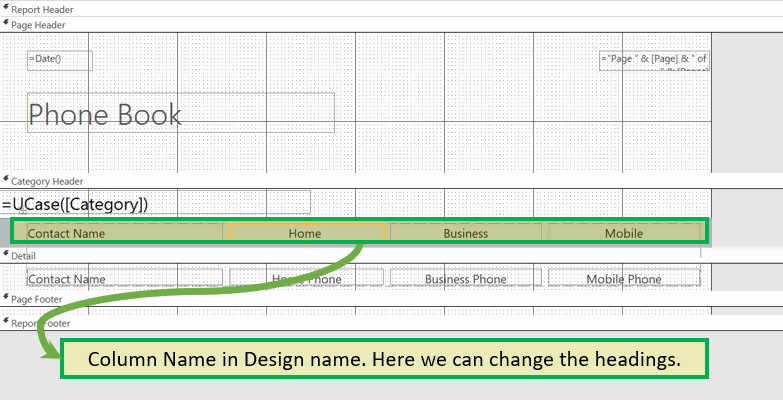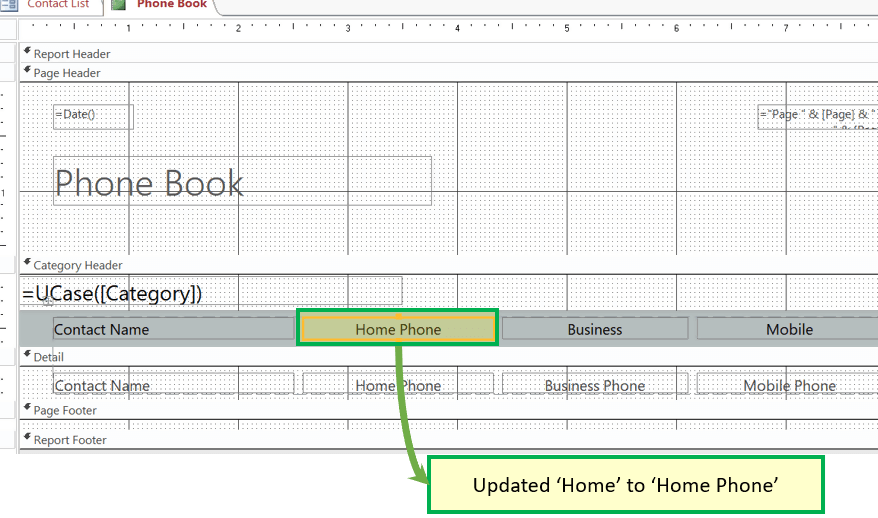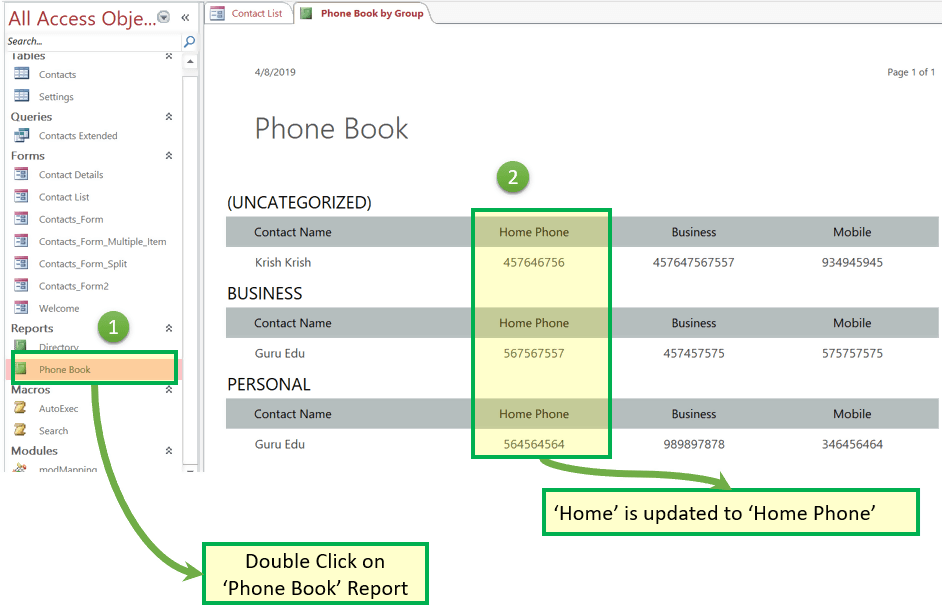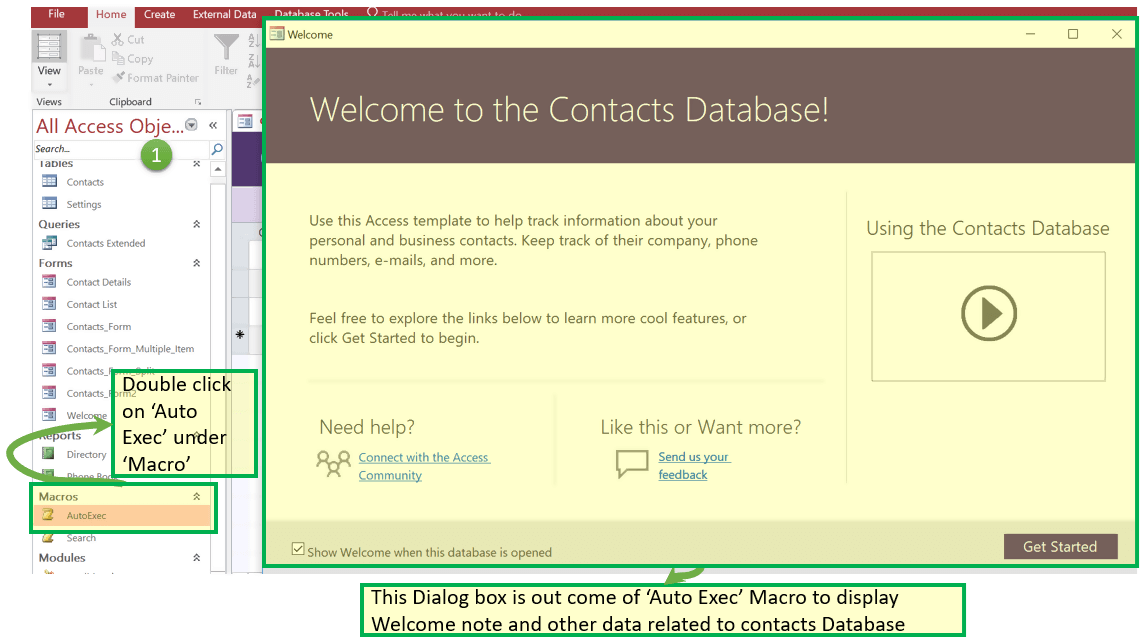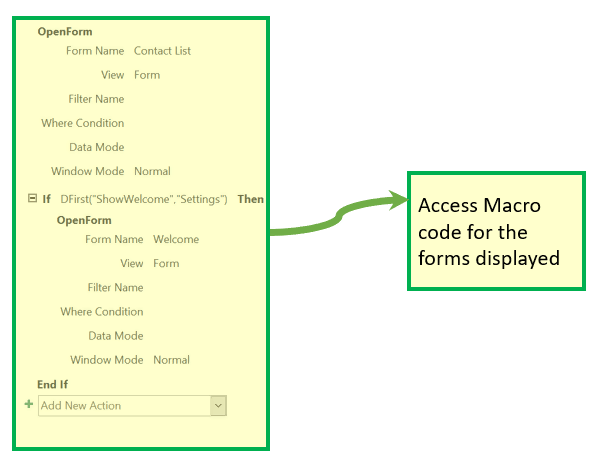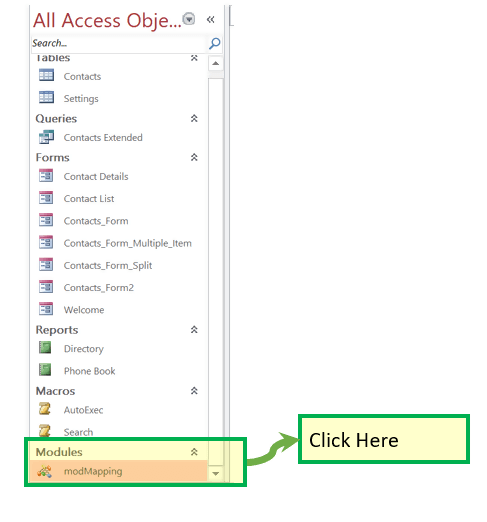What is Microsoft Access?
MICROSOFT ACCESS is a Database Management System offered by Microsoft. It uses the Microsoft Jet Database Engine and comes as a part of the Microsoft Office suite of application.
Microsoft Access offers the functionality of a database and the programming capabilities to create easy to navigate screens (forms). It helps you analyze large amounts of information, and manage data efficiently.
- What is Microsoft Access?
- Important Terms and Basic Objects
- MS Access Datatypes
- Differences between Access and Excel
- Advantages of MS ACCESS
- Disadvantages of MS-ACCESS
- How to Start Microsoft Access
- How to Create a Database
- How to Create Table
- Create Table – Datasheet View
- Create Table – Design View
- MS ACCESS- Adding Data
- Forms in MS ACCESS
- Report
- Macro
- Module
Important Terms and Basic Objects
Database File:
It is a file which stores the entire database. The database file is saved to your hard drive or other storage devices.
Datatypes:
Datatypes are the properties of each field. Every field has one datatype like text, number, date, etc.
Table
- A Table is an object which stores data in Row & Column format to store data.
- A Table is usually related to other tables in the database file.
- Each column must have Unique name
- We can also define Primary Key in a table.
Query
- Queries answer a question by selecting and sorting and filtering data based on search criteria.
- Queries show a selection of data based on criteria (limitations) you provide.
- Queries can pull from one or more related Tables and other Queries.
- Types of Query can be SELECT, INSERT, UPDATE, DELETE.
Form
- A form is a database object that you can use to create a user interface for a database application.
- Forms help you to display live data from the table. It mainly used to ease the process of data entry or editing.
Report
- Отчет — это объект в настольных базах данных, который в основном используется для форматирования, расчета, печати и обобщения выбранных данных.
- Вы даже можете настроить внешний вид отчета.
макрос
Макросы — это мини-конструкции компьютерного программирования. Они позволяют вам настраивать команды и процессы в ваших формах, такие как поиск, переход к другой записи или запуск формулы.
Модули:
Модули — это процедуры (функции), которые вы можете написать, используя Visual Basic для приложений (VBA).
MS Access Типы данных
Типичные данные MS Access перечислены ниже:
| Тип данных | Описание | Размер |
| Короткий текст | Текст, в том числе цифры, которые не требуют расчета. (например, мобильные номера). | До 255 символов. |
| Длинный текст | Этот тип данных используется для длинных текстовых или буквенно-цифровых данных. | Максимум 63 999 символов. |
| Число | Числовой тип данных, используемый для хранения математических вычислений. | 1, 2, 4, 8 и 16 байтов. |
| Дата / время | Сохраните дату / время для лет от 100 до 9999. | 8 байт. |
| валюта | Это позволяет хранить значения валют и числовые данные с одним до четырех знаков после запятой. | 8 байт. |
| Авто номер | Назначьте уникальный номер или назначенный Microsoft Access при создании любой новой записи. Обычно используется в качестве первичного ключа | Четыре байта (16 байтов, если он установлен в качестве идентификатора репликации). |
| Да нет | Хранит только логические значения Да и Нет. | 1 бит |
| прикрепление | Здесь хранятся файлы, такие как цифровые фотографии. Несколько файлов могут быть прикреплены к записи. | Можно сохранить до 2 ГБ данных. |
| OLE объекты | Объекты OLE могут хранить аудио, видео и другие большие двоичные объекты. | Можно сохранить до 2 ГБ данных. |
| Гиперссылка | Текст или комбинации текста и чисел хранятся. Этот текст используется в качестве адреса гиперссылки. | Каждая часть типа данных Hyperlink позволяет хранить максимум 2048 символов. |
| вычисленный | Помогает вам создать выражение, которое использует данные из одного или нескольких полей. | Вы можете создать выражение, которое использует данные из одного или нескольких полей. |
Различия между Access и Excel
Microsoft Access и Excel очень похожи, но очень разные. Вот несколько важных различий между ними
| Доступ | превосходить |
| Имеет дело с текстом, числами, файлами и всеми видами данных | Microsoft Excel обычно работает с числовыми данными |
| Все данные хранятся один раз, в одном месте. | Множество рабочих листов или документов — это магазин с похожими, повторяющимися данными. |
| Помогает вам создавать высоко функциональные формы ввода данных и шаблоны отчетов. | Доступен только основной экран ввода данных. |
| Пользователи смогут вводить данные более эффективно и точно. | Точность и скорость передачи данных невелики из-за формата. |
Преимущества MS ACCESS
Вот преимущества и преимущества использования приложения MS Access:
- Access предлагает полнофункциональную систему управления реляционными базами данных за считанные минуты.
- Легко импортировать данные из нескольких источников в Access
- Вы можете легко настроить доступ в соответствии с личными и корпоративными потребностями
- Access хорошо работает со многими языками разработки, которые работают в ОС Windows.
- Это надежный и гибкий инструмент, который может выполнять любые сложные задачи для офисных или промышленных баз данных.
- MS-Access позволяет вам ссылаться на данные в их существующем местоположении и использовать их для просмотра, обновления, запросов и отчетов.
- Позволяет создавать таблицы, запросы, формы и отчеты, а также подключаться с помощью макросов
- Макросы в Access — это простая программная конструкция, с помощью которой вы можете добавить функциональность в свою базу данных.
- Он может выполнять гетерогенные объединения между различными наборами данных, хранящимися на разных платформах
Недостатки MS-ACCESS
Вот минусы для использования MS Access
- Microsoft Access полезен для малого и среднего бизнеса. Тем не менее, это не полезно для крупных организаций
- Отсутствие надежности по сравнению с системами СУБД, такими как MS SQL Server или Oracle
- Вся информация из вашей базы данных сохраняется в одном файле. Это может замедлить отчеты, запросы и формы
- Технический лимит составляет 255 одновременных пользователей. Однако реальный лимит составляет всего 10–80 (в зависимости от типа приложения, которое вы используете)
- Это требует гораздо больше обучения и обучения по сравнению с другими программами Microsoft
Как запустить Microsoft Access
Примечание. Предполагается, что у вас установлена последняя версия Microsoft Access, которая поставляется в комплекте с пакетом Microsoft Office 365.
Есть два способа запустить MS Access.
- Из Windows кнопка «Пуск».
- На рабочем столе щелкните правой кнопкой мыши> «Новый» вариант.
Давайте посмотрим, как запустить MS ACCESS, используя оба способа:
Вариант 1) Из Windows, кнопка Пуск.
Шаг 1) Нажмите на значок «Windows». Вы найдете список установленных программ.
Шаг 2) Проверьте и нажмите на значок доступа.
Шаг 3) Появится окно приложения MS Access
Шаги 4) Нажмите «Esc»
Результат: откроется приложение MS ACCESS windows
Вариант 2) С рабочего стола, «Новый» вариант.
Шаг 1) Щелкните правой кнопкой мыши на рабочем столе и нажмите «Создать»
Шаг 2) Нажмите «Вариант базы данных Microsoft Access»
Шаг 3) Ниже появится окно приложения MS Access
Шаг 4) Нажмите «Esc»
Результат: откроется приложение MS ACCESS windows
Как создать базу данных
Прежде чем мы создадим базу данных, давайте быстро поймем целостную картину того, что такое база данных, с особой ссылкой на MS ACCESS.
Давайте начнем с нескольких примеров из реальной жизни:
- У нас есть книжный шкаф, где находится книга,
- У нас есть i-pods, где у нас есть коллекция музыки, а ящиков бесчисленное множество.
Точно так же у нас есть MS Access Database, это своего рода дом для всех ваших таблиц, запросов, форм, отчетов и т. Д. В MS-ACCESS, которые связаны между собой.
Технически, база данных хранит данные в хорошо организованной манере для легкого доступа и поиска.
Существует два способа создания базы данных в SQL ACCESS:
- Создать базу данных из шаблона
- Создать пустую базу данных
Let’s go into the detail of each:
Create Database from Template
- There are many situations where we need to start with some readymade database template for given requirements.
- MS Access provides many ready to use templates for such types of databases requirements where the data structure is already defined.
- You can keep customizing the template structure further as per our requirement.
- MS ACCESS Database template example includes Contacts, Student, Time tracking, etc.
Steps to create Database from Template
Step 1) With MS ACCESS application open, Click on File.
Result: The below window will appear. All the Database templates are displayed below.
Шаг 2) Мы можем выбрать любой шаблон, нажав на него. Нажмите на шаблон контакта для дальнейшего почитания.
Шаг 3) Появится поле имени файла с именем файла по умолчанию.
Шаг 4) Введите новое имя.
Шаг 5) Нажмите «Создать».
Результат: Guru99_Contact База данных создана и появится окно ниже.
Шаг 6) При желании вы можете щелкнуть любой из объектов на левой навигационной панели и открыть этот объект для дальнейших ссылок и работы.
Например, если щелкнуть форму «Контактная информация», откроется форма «Контактная информация», как показано ниже.
Создать пустую базу данных
Шаг 1) Открыв приложение MS ACCESS, нажмите Файл> Создать
Шаг 2) Нажмите «Пустая база данных».
Шаг 3) Появится поле имени файла с именем файла по умолчанию.
Шаг 4) Введите новое имя .
Шаг 5) Нажмите «Создать».
Результат: База данных Guru99 создана и появится окно ниже.
Как создать таблицу
Первым шагом для сохранения данных в базе данных является создание таблицы, в которой будут находиться данные. После создания таблицы мы можем продолжать вставлять строки в таблицу.
Существует два способа создания базы данных в MS ACCESS.
- Создать таблицу из представления конструктора
- Создать таблицу из таблицы данных
Создать таблицу — Просмотр таблицы
Шаг 1) Сначала нажмите вкладку « Создать ». Затем из группы « Таблицы » нажмите « Таблица» .
Шаг 2) Система отобразит таблицу по умолчанию, созданную с именем «Table1».
Шаг 3) Чтобы переименовать столбец, дважды щелкните заголовок столбца и введите имя нового столбца.
Обратите внимание, что типом данных Course_ID является ‘AutoNumber. «Следовательно, это также уникальный ключ таблицы.
Шаг 4 ) Вы можете добавить столбец , нажав на любую категорию из группы «Добавить и удалить» . Кроме того, вы также можете добавить столбец, нажав «Нажмите, чтобы добавить»
Например, нажмите «Короткий текст» в группе « Добавить и удалить».
Шаг 5) Столбец будет добавлен с именем по умолчанию, как «Field1».
Шаг 6) Нажмите на заголовок и переименуйте в «COURSE_NAME».
Шаг 7) Нажмите «Ctrl + S» и введите новое имя таблицы, чтобы сохранить таблицу.
Шаг 8) Вы также можете сохранить новое имя, подпись и краткое описание для любого столбца, нажав « Имя и подпись». Нажмите здесь
Шаг 9) Появится диалоговое окно. Добавьте следующее и нажмите «ОК»
- «Имя» — это фактическое имя столбца.
- «Подпись» — это имя пользовательского представления столбца.
- «Описание» — это краткое описание имени столбца.
Результат: имя, подпись и описание теперь существуют.
Создать таблицу — представление дизайна
Шаг 1) Сначала нажмите вкладку «Создать». Затем из группы «Таблицы» нажмите «Таблица».
Шаг 2) Появится диалоговое окно Table. Для каждого поля введите Имя, Тип данных и Описание.
Шаги 3) Чтобы добавить Course_ID в качестве первичного ключа, выберите его и нажмите «Первичный ключ». Course_Id будет предшествовать KEY ICON, как показано ниже:
Шаги 4) Нажмите «Ctrl + S». Введите имя таблицы и нажмите ОК
Результат:
Как переключать представления между таблицей данных и дизайном
Чтобы переключить представления, между таблицей данных (вид электронной таблицы) и видом дизайна, нажмите кнопку «Вид» в верхнем левом углу ленты доступа (показано на вкладках «Главная» / «Справка» / «Дизайн»). И нажмите на вид, который нужно отобразить.
Например: предположим, вы хотите переключиться на вновь созданную таблицу Course_strength с представления «Дизайн» на представление «Лист данных».
Шаг 1) Нажмите на вид таблицы
Результат:
MS ACCESS- Добавление данных
- Вы создали таблицы Course и Course_Strength.
- Есть два способа добавить данные. Одним из них является вид таблицы, а другой из формы. Мы научимся добавлять данные из таблицы данных в этом разделе.
- Нет необходимости сохранять данные вручную. Как только вы щелкнете по другим строкам, Access автоматически сохранит данные.
- Единственное, что вам нужно позаботиться при добавлении данных, — это ввести правильный тип данных, т. Е. Если столбец определен как число, мы можем добавить только число, а не текст.
Давайте добавим некоторые данные в вашу таблицу, открыв базу данных Access, которую вы создали ранее.
Шаг 1) Выберите таблицу «Курс»
Шаги 2) Выберите опцию просмотра таблицы на ленте и добавьте некоторые данные, введя в нее значения. Обновленные данные будут автоматически сохранены.
Теперь предположим, что вы хотите удалить 4- ю строку с «My SQL» в качестве имени курса.
Шаг 3) Выберите строку, щелкнув по крайнему левому столбцу и щелкнув правой кнопкой мыши по строке. Появится меню параметров с опцией «Удалить запись»
Step 4) Popup Window will appear to confirm the deletion of the record. Click ‘OK’
Result:
Summarizing views:
Datasheet View:
Displays in the view, which allows you to enter raw data into your database table.
Design view:
Displays the view, which allows you to enter fields, data types, and descriptions into your database table.
Forms in MS ACCESS
- A form is a database object that you can use to create a user interface for a database application.
- It mainly used to ease the process of data entry or editing.
- Data in a form can be selected from one or more tables.
- Forms can also be used to control access to data, like which fields or rows of data are visible to which users.
- Forms have a Form View.
- Help you to display live data with easy creation of new data.
Чтобы понять форму, давайте сначала создадим две новые записи в таблице контактов (из предварительно созданной базы данных контактов, обсуждаемой здесь )
Шаг 1) Выберите таблицу «Контакт» в левой навигационной панели.
Шаг 2) Создайте две строки, введя соответствующие данные в две строки.
создайте форму, и затем мы увидим, как формы могут быть использованы для удобного отображения, редактирования и создания новых данных.
Как создать форму
Существует четыре основных способа создания формы, как указано ниже:
- Мастер форм
- форма
- Множественный пункт
- Сплит Форма
Давайте посмотрим на каждый вариант создания формы, один за другим:
1. Создание с помощью мастера форм
Эта опция позволяет пользователю создать форму с помощью мастера и выбрать столбец из списка доступных форм столбца в устаревшем формате окна выбора.
Шаг 1) Нажмите «Мастер форм».
Шаг 2) Система будет отображаться под экраном.
Шаг 3) Выберите столбцы, которые вы хотите быть в окончательной форме.
Результат: ID выбран
Шаг 4) Продолжайте выбирать все необходимые столбцы, как описано в шаге 3 выше, а затем нажмите «Далее».
Шаг 5) Появится окно выбора макета, которое позволяет пользователю выбрать другой тип макета формы. Нажмите кнопку «Далее’
Шаг 6) Введите имя формы как «Contact_Form» и нажмите «Готово».
Результат: Contact_Form теперь существует со всеми отображаемыми столбцами, которые есть на шаге 4 в списке Выбранные столбцы.
2. Создать, используя форму
Это самый простой способ создать форму, которая будет:
- По умолчанию заполните все столбцы из выбранной таблицы в «представлении формы».
- Пользователь может удалить ненужный столбец вручную
Шаг 1) Выберите таблицу, для которой мы хотим создать форму, и нажмите «Форма».
Шаг 2) Ниже появится окно.
Шаг 3) Щелкните правой кнопкой мыши по любой ячейке, которую мы не хотим включать в окончательные формы, и нажмите «Удалить».
Результат: поле « Номер факса » в настоящее время не существует.
Шаг 4) Нажмите «Ctrl + S» и введите новое имя формы как «Contact_Form2». Нажмите «ОК».
Результат: в разделе «Формы» существует новая форма с именем «Contact_Form2 ».
3. Создайте форму с помощью «Несколько элементов».
Это другой тип, в котором все уже созданные записи будут отображаться в форме с возможностью добавления новой записи.
Шаг 1) На вкладке «Создать». Нажмите «Дополнительные формы» и выберите «Несколько элементов».
Результат: под несколькими строками появится окно
Шаг 2) Нажмите «Ctrl + S». Введите имя новой формы и нажмите «ОК».
Результат: в разделе «Формы» существует новая форма с именем «Contact_Form_Multiple_Item».
4. Создайте форму с помощью «Split from».
Это сочетание простой формы и разделенной формы таким образом, что эта форма обеспечивает представление формы и таблицы в разделенном окне.
Все, что пользователь вводит в форму, сразу видно в представлении таблицы, и наоборот.
Шаг 1) На вкладке «Создать» нажмите «Дополнительные формы» и выберите «Разделить форму».
Результат: ниже появится окно с формой и таблицей данных вместе.
Шаг 2) Нажмите «Ctrl + S» и введите новое имя формы. Нажмите «ОК».
Результат: в разделе «Формы» существует новая форма с именем «Contact_Form_Split».
Редактировать существующую запись через форму.
- Одной из особенностей форм является то, что мы можем редактировать значения и данные непосредственно из формы.
- Это более удобно для пользователя, потому что по сравнению с форматом строки в таблице формы имеют лучшую видимость выбранных полей, и пользователь может выполнять прямые обновления.
- Эти значения, обновленные из форм, также будут немедленно отражены в исходных таблицах.
Давайте посмотрим, как редактировать значение из формы:
Шаг 1) Нажмите «Contact_Form»
Шаг 2) Обновите некоторые значения в значении Contact_Form
Шаг 3) Дважды щелкните по таблице «Контакт».
Результат: обновленное значение присутствует в исходной записи таблицы.
Добавить запись в форму.
- Формы также предоставляют гибкость для добавления записей.
- Опять же, это удобный и привлекательный способ добавления записей по сравнению с добавлением записей в виде строки.
- Здесь мы возьмем пример Split из ‘Contact_Form_Split’, созданного выше.
Шаг 1) Откройте «Contact_Form_Split»
Шаг 2) Чтобы добавить запись, нажмите «Новый (пустой) значок записи».
Результат: Новое окно записи появится в:
- Форма просмотра и
- Просмотр таблицы.
Шаг 3) Вручную заполните данные из формы. Обратите внимание, что в разделенной форме все данные будут автоматически отражены в нижнем листе данных.
Шаг 4) Дважды щелкните по таблице «Контакт».
Результат: новая запись обновлена до таблицы «Контакт», добавленной из формы «Contact_Form_Multiple_Item»
отчет
- Отчет — это объект в MS Access, который предназначен для упорядоченного форматирования, расчета и печати выбранных данных.
- Он содержит информацию из таблиц, а также информацию, которая есть в дизайне отчета.
- Отчеты полезны, поскольку они позволяют вам представить всю информацию о вашей базе данных в удобном для чтения формате.
Давайте возьмем пример отчета БД «Контакт» по умолчанию — «Телефонная книга».
Шаг 1) Нажмите «Телефонная книга» в разделе «Отчет». Система откроет встроенный отчет «Телефонная книга».
Он будет отображать имя контакта, дом, бизнес и мобильное имя отображается
для каждой записи присутствует.
Шаг 2) Теперь предположим, что мы хотим отредактировать заголовок отчета с «Домашний» на «Домашний номер». Щелкните правой кнопкой мыши и выберите «Представление« Дизайн »».
Система откроет отчет в режиме конструктора.
Шаг 3) Измените имя, которое вы хотите обновить, и нажмите «Ctrl + S».
Step 4) Double click ‘Phone book’ under reports
Result: Label is updated from ‘Home’ to ‘Home Phone.’
Macro
- Macro in MS Access is a time-saving feature that allows you to add functionality or automate simple tasks.
- Steps that are of frequently used can be automated using a macro
- It can add a quick and easy approach to link all other objects together to create a simple database application.
Let take an example of ‘Contact’ DB default Macro – ‘AutoExec.’
Step 1) Click on ‘AutoExec’ under ‘Report’ section. The system will open the inbuilt ‘Welcome’ Macro. It will display Welcome note and other data related to contacts Database which has its code into default ‘AutoExec’ Macro
Шаг 2) Если вы хотите увидеть код этого макроса, щелкните правой кнопкой мыши.
Результат:
модуль
- Это набор пользовательских функций, объявлений, операторов и процедур, которые хранятся вместе как единое целое.
- Возможно, это отдельный объект, имеющий функции, которые вы можете вызывать из любой точки вашей базы данных Access.
Пример из БД «Контакт»
Шаг 1) Нажмите на «modMapping»
Результат:
Резюме
- Microsoft Access — это система управления базами данных, предлагаемая Microsoft.
- Позволяет создавать таблицы, запросы, формы и отчеты, а также подключаться с помощью макросов
- MS-Access позволит вам связываться с данными в их существующем местоположении и использовать их для просмотра, обновления, запросов и отчетов.
- Доступ состоит из четырех основных объектов базы данных : таблиц, запросов, форм и отчетов.
- Есть два способа для создания базы данных в SQL ACCESS :
- Создать базу данных из шаблона
- Создать пустую базу данных
- Есть два способа для создания базы данных в MS ACCESS
- Создать таблицу из представления конструктора
- Создать таблицу из таблицы данных
- Вы можете переключаться между таблицей данных и представлением дизайна, просто нажав кнопку «Вид» в верхнем левом углу программы Access.
- Форма может быть создана с помощью мастера форм, формы, нескольких элементов, разделенной формы
- Макрос в MS Access — это экономящая время функция, которая позволяет добавлять функциональные возможности или автоматизировать простые задачи.
- Отчет — это объект в MS Access, который предназначен для упорядоченного форматирования, расчета и печати выбранных данных.
- Модуль — это набор пользовательских функций, объявлений, операторов и процедур, которые хранятся вместе как единое целое.