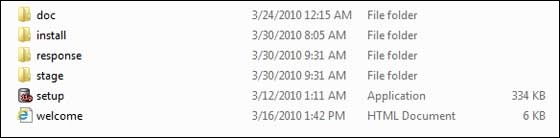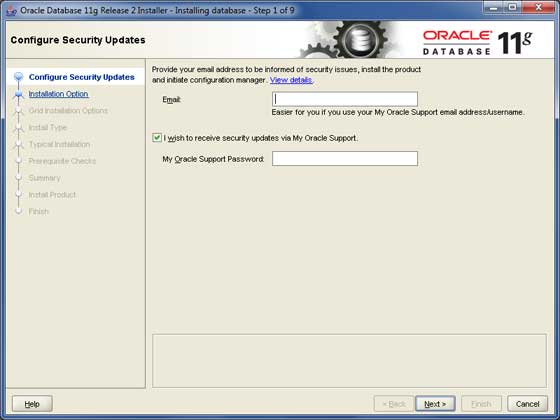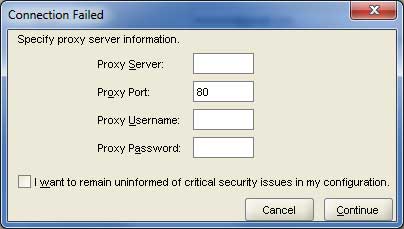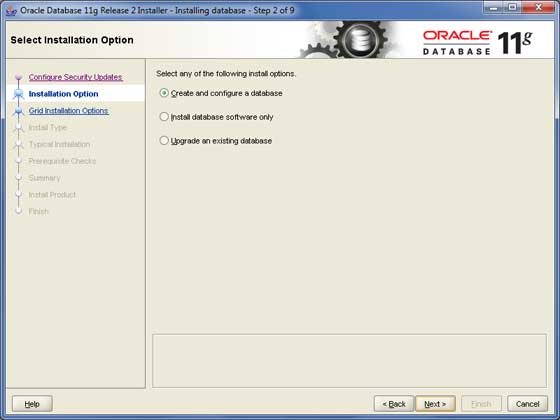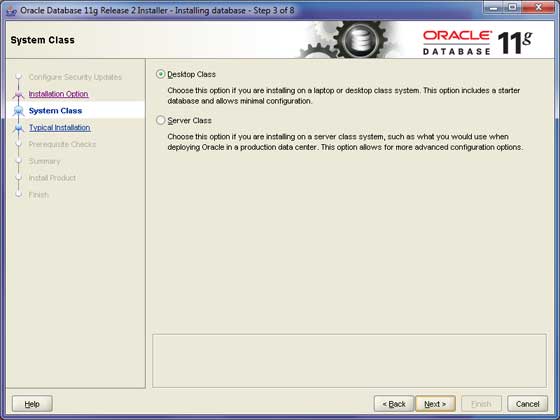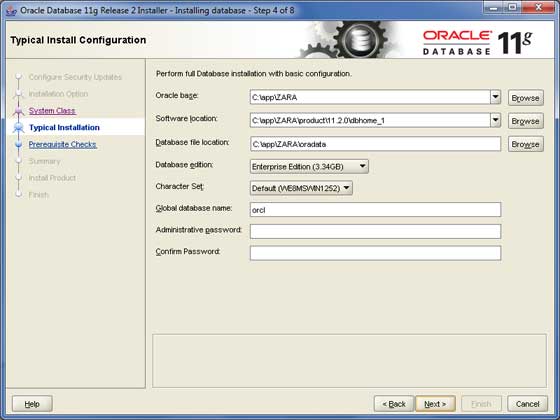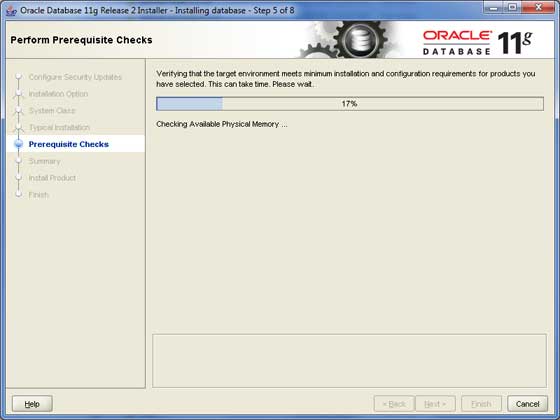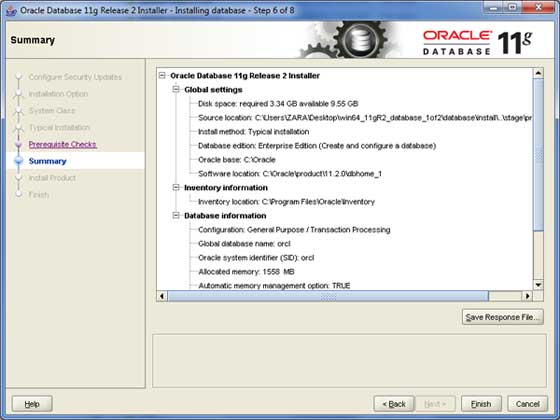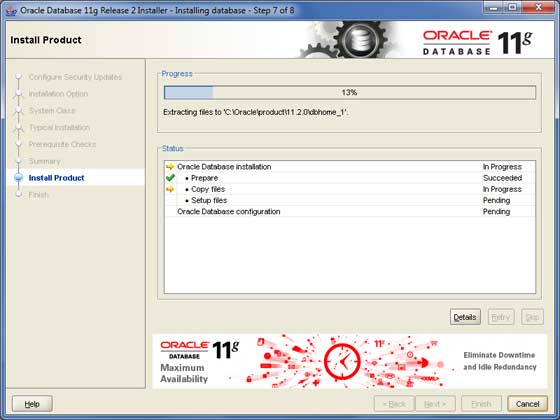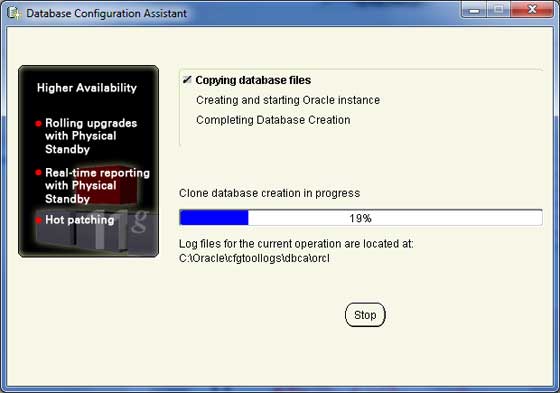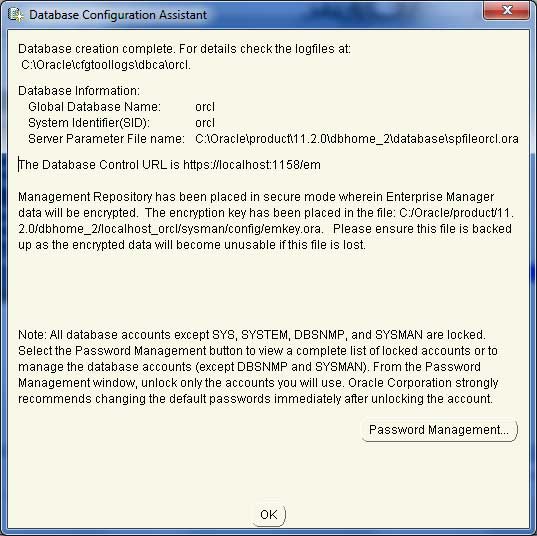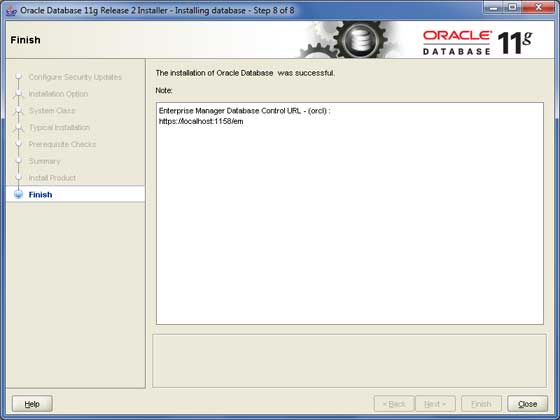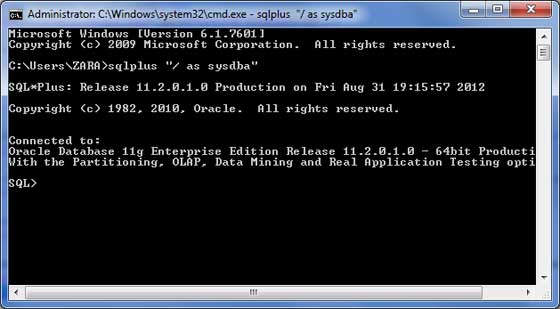В этой главе мы обсудим настройку среды PL / SQL. PL / SQL не является отдельным языком программирования; это инструмент в среде программирования Oracle. SQL * Plus — это интерактивный инструмент, который позволяет вводить операторы SQL и PL / SQL в командной строке. Эти команды затем отправляются в базу данных для обработки. После обработки выписки результаты отправляются обратно и отображаются на экране.
Для запуска программ PL / SQL на вашем компьютере должен быть установлен сервер Oracle RDBMS. Это позаботится о выполнении команд SQL. Самая последняя версия СУБД Oracle — 11g. Вы можете скачать пробную версию Oracle 11g по следующей ссылке —
Скачать Oracle 11g Express Edition
Вам придется загрузить 32-битную или 64-битную версию установки в соответствии с вашей операционной системой. Обычно есть два файла. Мы скачали 64-битную версию. Вы также будете использовать аналогичные шаги в своей операционной системе, не важно, Linux это или Solaris.
-
win64_11gR2_database_1of2.zip
-
win64_11gR2_database_2of2.zip
win64_11gR2_database_1of2.zip
win64_11gR2_database_2of2.zip
После загрузки двух вышеуказанных файлов вам нужно будет разархивировать их в одну базу данных каталогов, в которой вы найдете следующие подкаталоги:
Шаг 1
Теперь давайте запустим установщик базы данных Oracle, используя установочный файл. Ниже показан первый экран. Вы можете указать свой идентификатор электронной почты и установить флажок, как показано на следующем снимке экрана. Нажмите кнопку Далее .
Шаг 2
Вы будете перенаправлены на следующий экран; снимите флажок и нажмите кнопку Продолжить , чтобы продолжить.
Шаг 3
Просто выберите первую опцию Создать и настроить базу данных с помощью переключателя и нажмите кнопку Далее , чтобы продолжить.
Шаг 4
Мы предполагаем, что вы устанавливаете Oracle с основной целью обучения и устанавливаете его на свой ПК или ноутбук. Таким образом, выберите опцию Desktop Class и нажмите кнопку Next для продолжения.
Шаг 5
Укажите место, где вы будете устанавливать сервер Oracle. Просто измените базу Oracle, и другие местоположения будут установлены автоматически. Вы также должны будете предоставить пароль; это будет использоваться системным администратором базы данных. Как только вы предоставите необходимую информацию, нажмите кнопку Далее , чтобы продолжить.
Шаг 6
Снова, нажмите кнопку Далее , чтобы продолжить.
Шаг 7
Нажмите кнопку Готово , чтобы продолжить; это запустит фактическую установку сервера.
Шаг 8
Это займет несколько минут, пока Oracle не начнет выполнять необходимую настройку.
Шаг 9
Здесь установка Oracle скопирует необходимые файлы конфигурации. Это должно занять некоторое время —
Шаг 10
Как только файлы базы данных будут скопированы, у вас появится следующее диалоговое окно. Просто нажмите кнопку ОК и выходите.
Шаг 11
После установки у вас будет следующее заключительное окно.
Заключительный этап
Пришло время проверить вашу установку. В командной строке используйте следующую команду, если вы используете Windows —
sqlplus "/ as sysdba"
У вас должна быть подсказка SQL, где вы будете писать свои команды и сценарии PL / SQL —
Текстовый редактор
Запуск больших программ из командной строки может привести к непреднамеренной потере части работы. Всегда рекомендуется использовать командные файлы. Чтобы использовать командные файлы —
-
Введите свой код в текстовом редакторе, таком как « Блокнот», «Блокнот +» или « EditPlus» и т. Д.
-
Сохраните файл с расширением .sql в домашнем каталоге.
-
Запустите командную строку SQL * Plus из каталога, в котором вы создали файл PL / SQL.
-
Введите @file_name в командной строке SQL * Plus, чтобы выполнить вашу программу.
Введите свой код в текстовом редакторе, таком как « Блокнот», «Блокнот +» или « EditPlus» и т. Д.
Сохраните файл с расширением .sql в домашнем каталоге.
Запустите командную строку SQL * Plus из каталога, в котором вы создали файл PL / SQL.
Введите @file_name в командной строке SQL * Plus, чтобы выполнить вашу программу.
Если вы не используете файл для выполнения сценариев PL / SQL, просто скопируйте код PL / SQL и щелкните правой кнопкой мыши черное окно, в котором отображается приглашение SQL; используйте параметр вставки, чтобы вставить полный код в командной строке. Наконец, просто нажмите Enter, чтобы выполнить код, если он еще не выполнен.