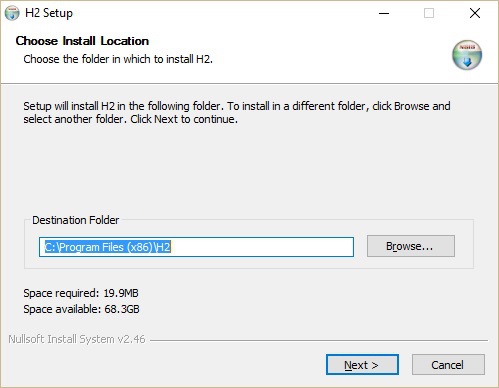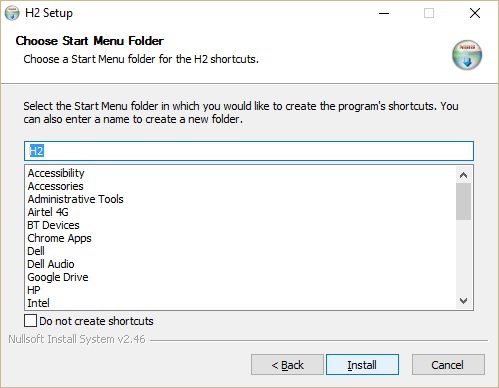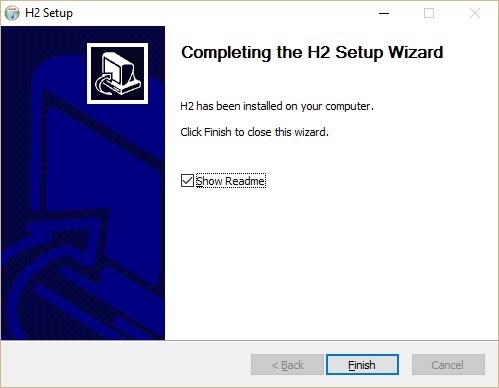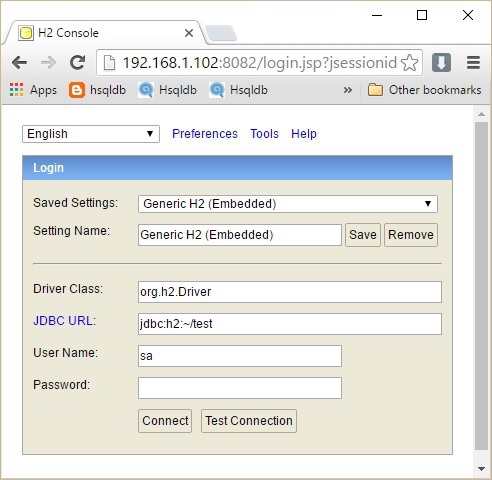H2 — это база данных, написанная на Java. Мы можем легко встроить эту базу данных в наше приложение, используя JDBC. Мы можем запустить это на многих разных платформах или в любой версии Java Runtime Environment. Однако перед установкой базы данных в системе должна быть установлена Java.
Проверьте установку Java
Если JDK установлен в системе, попробуйте следующую команду, чтобы проверить версию Java.
java –version
Если JDk успешно установлен в системе, мы получим следующий вывод.
java version "1.8.0_91" Java(TM) SE Runtime Environment (build 1.8.0_91-b14) Java HotSpot(TM) 64-Bit Server VM (build 25.91-b14, mixed mode)
Если JDK не установлен в системе, перейдите по следующей ссылке, чтобы установить JDK .
Установить базу данных H2
Мы можем запустить эту базу данных на разных платформах. В этой главе мы узнаем об установке базы данных H2 в Windows.
Ниже приведены инструкции по установке базы данных H2 в операционной системе Windows.
Шаг 1: Загрузите установочный файл H2
Загрузите последнюю версию базы данных H2 по указанной ссылке. По этой ссылке вы получите последнюю версию базы данных H2 в двух типах. Один из них — это тип установщика Windows (то есть файл .exe), а второй — независимый от платформы zip-файл для других операционных систем.
Щелкните установщик Windows, чтобы загрузить поддерживаемую Windows базу данных H2 после загрузки файла .exe. В этом случае мы используем базу данных H2 с версией 1.4.192.
Шаг 2: Установите базу данных H2
После загрузки мы получаем установочный файл H2 для Windows (т.е. h2-setup-yyyy-mm-dd.exe) в каталоге Downloads. Чтобы начать процесс установки базы данных H2, дважды щелкните файл установщика.
Следующий экран является первым шагом в процессе установки. Укажите путь, по которому мы хотим установить сервер базы данных H2, как показано на следующем снимке экрана.
Как видно на приведенном выше снимке экрана, по умолчанию он будет использовать C: \ ProgramFiles (x86) \ H2 в качестве папки назначения. Нажмите «Далее», чтобы перейти к следующему шагу. Появится следующий экран.
На приведенном выше снимке экрана нажмите кнопку «Установить», чтобы начать процесс установки. После установки мы получаем следующий скриншот.
Нажмите Finish для завершения процесса установки.
Шаг 3: Проверьте установку базы данных H2
После установки давайте проверим установку базы данных в системе. Нажмите Windows → введите H2 Console → Щелкните значок консоли H2. Подключитесь к URL http: // localhost: 8082 . Во время подключения база данных H2 запросит регистрацию базы данных, как показано на следующем снимке экрана.
Заполните все детали в вышеприведенном диалоговом окне, такие как сохраненные настройки, имя настроек, класс драйвера, URL JDBC, имя пользователя и пароль. В URL JDBC укажите местонахождение базы данных и имя базы данных. Имя пользователя и Пароль — это поля для имени пользователя и пароля базы данных. Нажмите Подключиться.
Страница приветствия базы данных появляется, как показано на следующем снимке экрана.