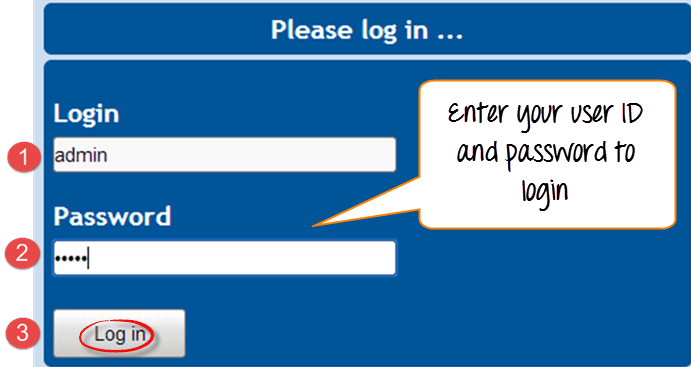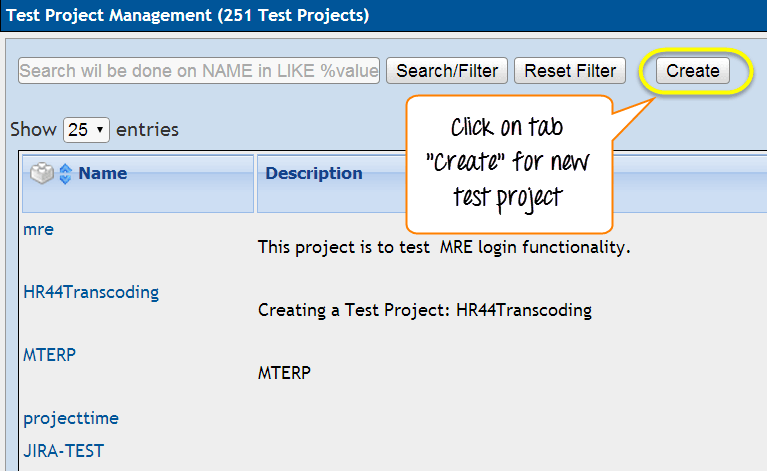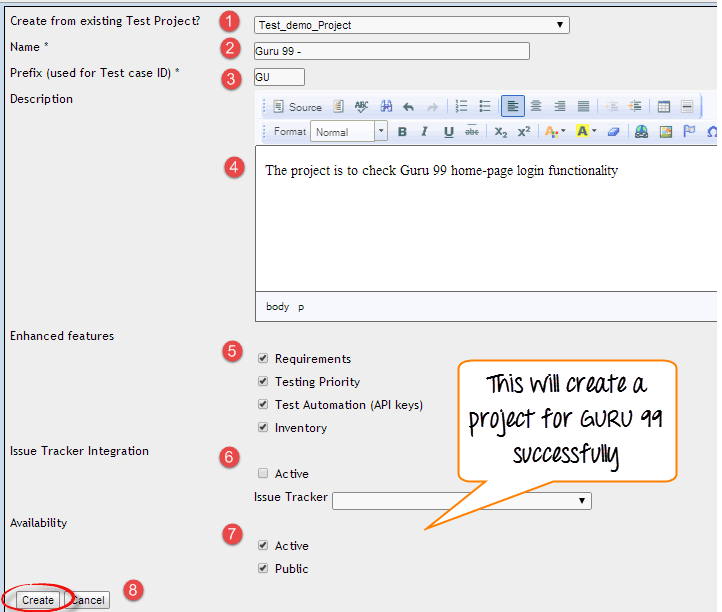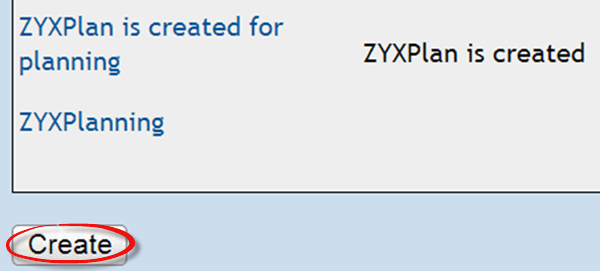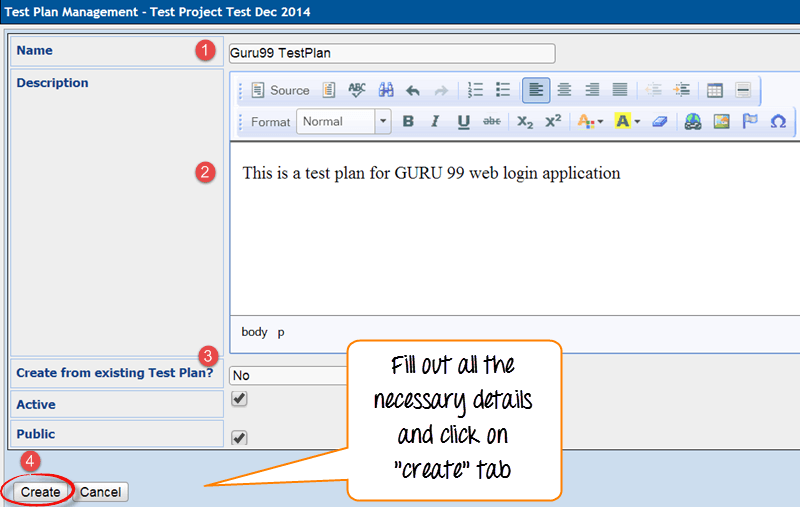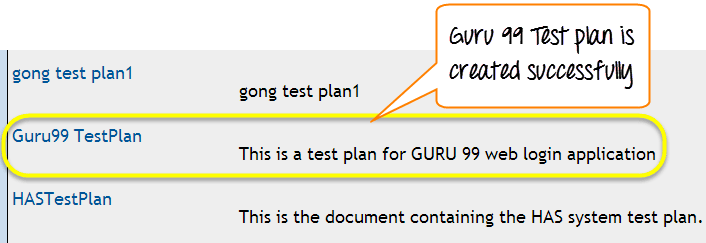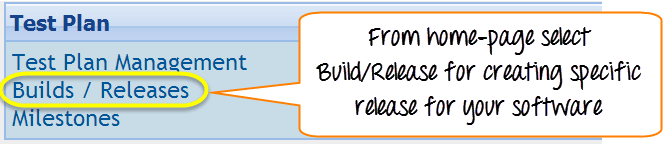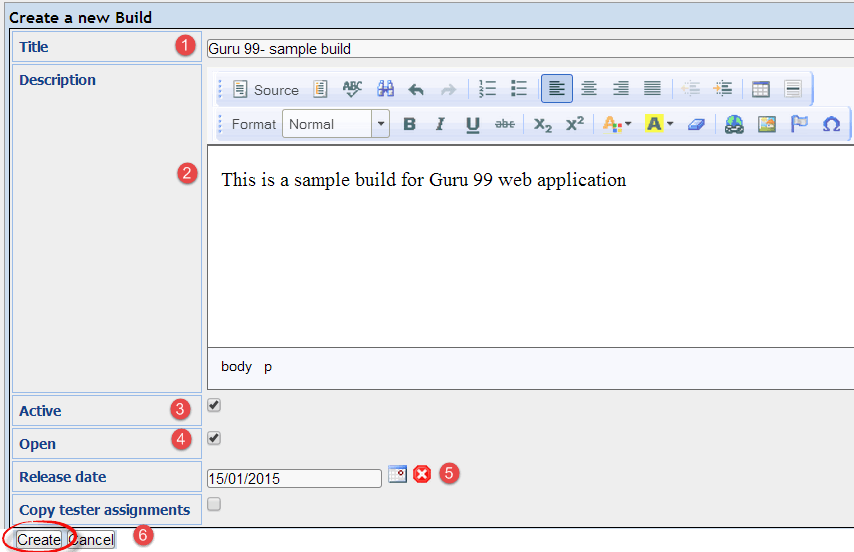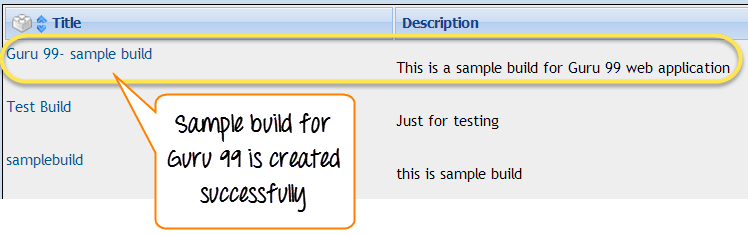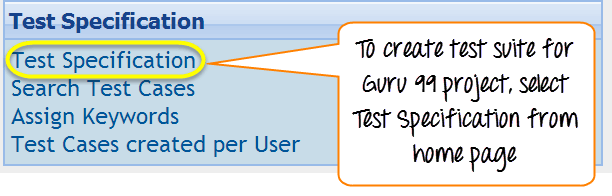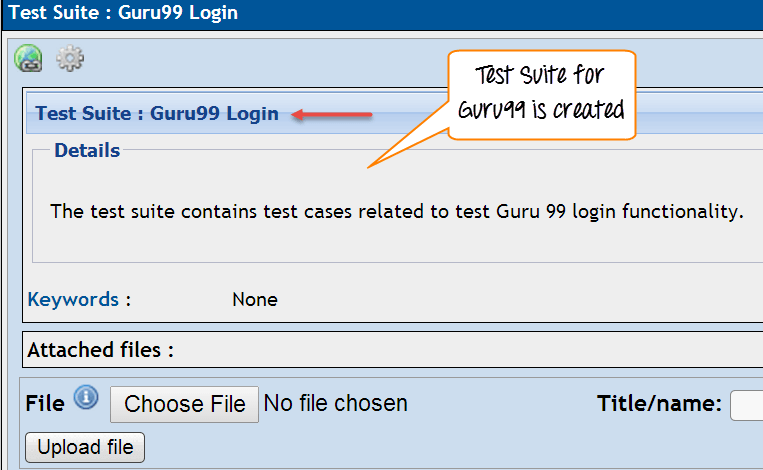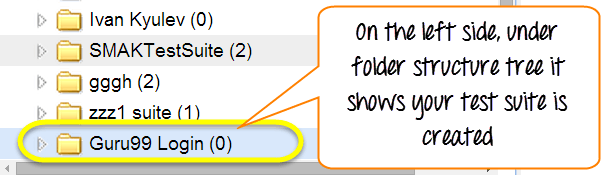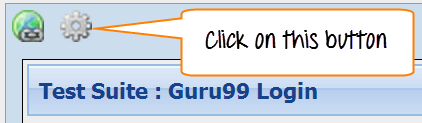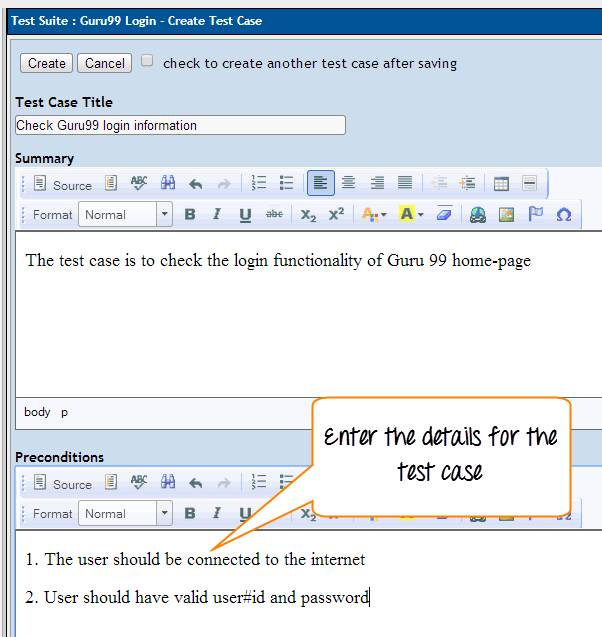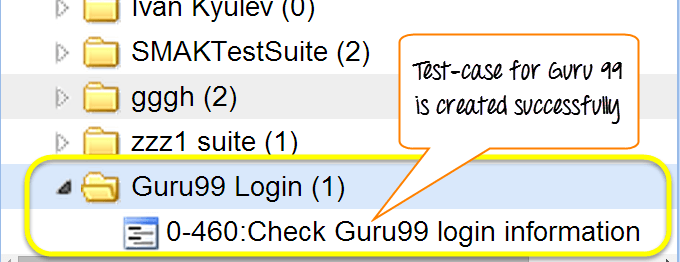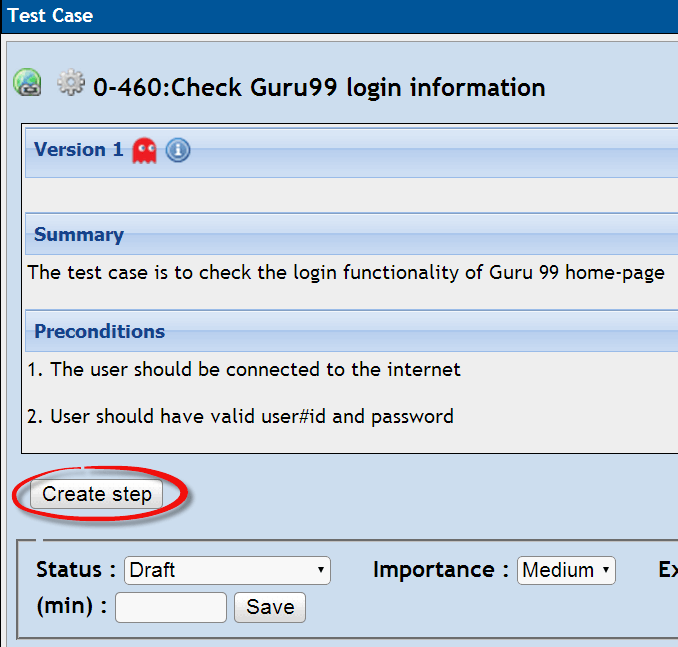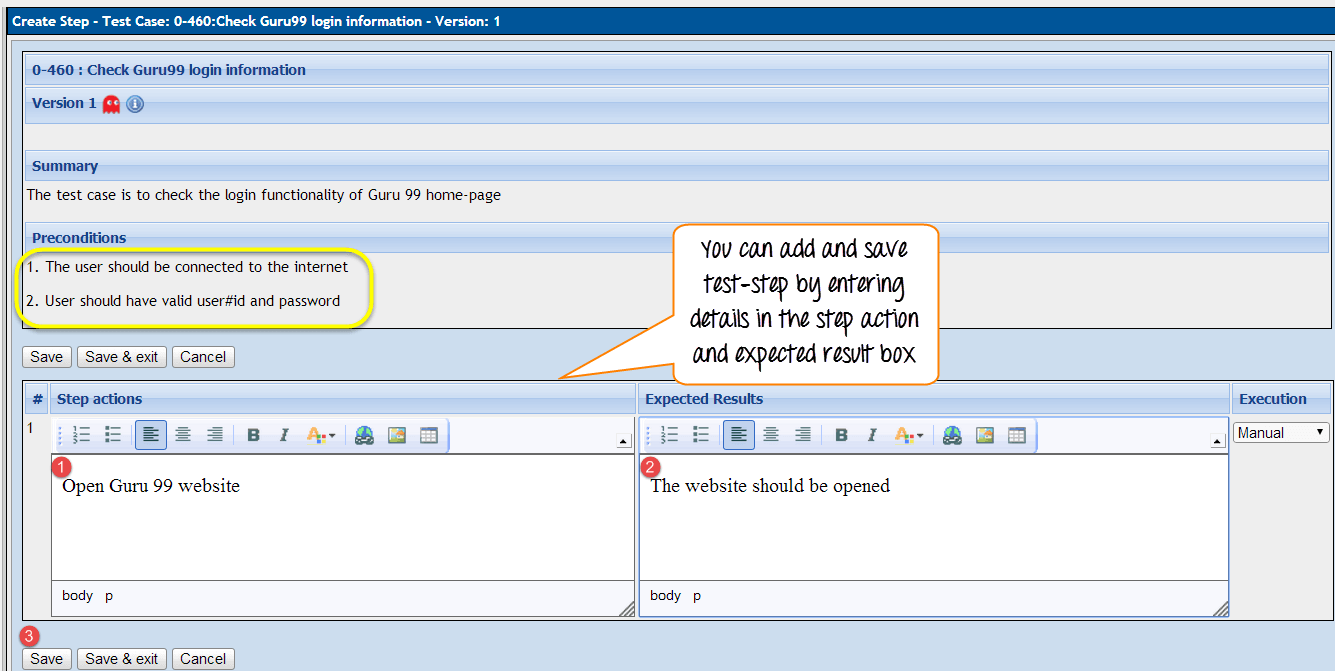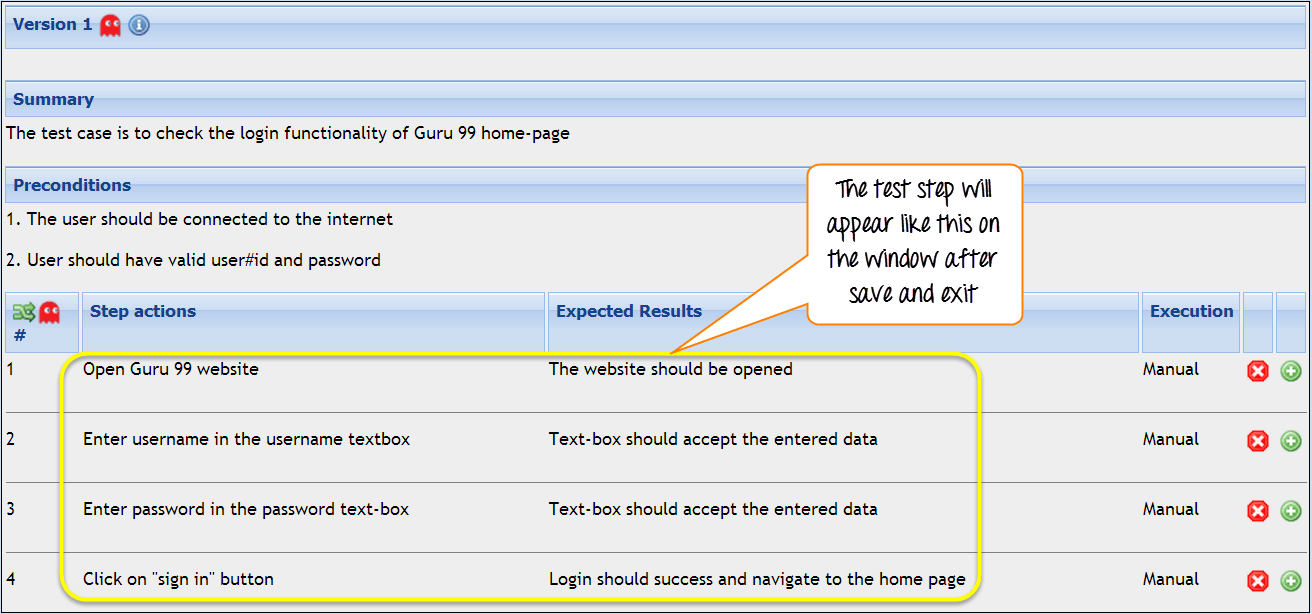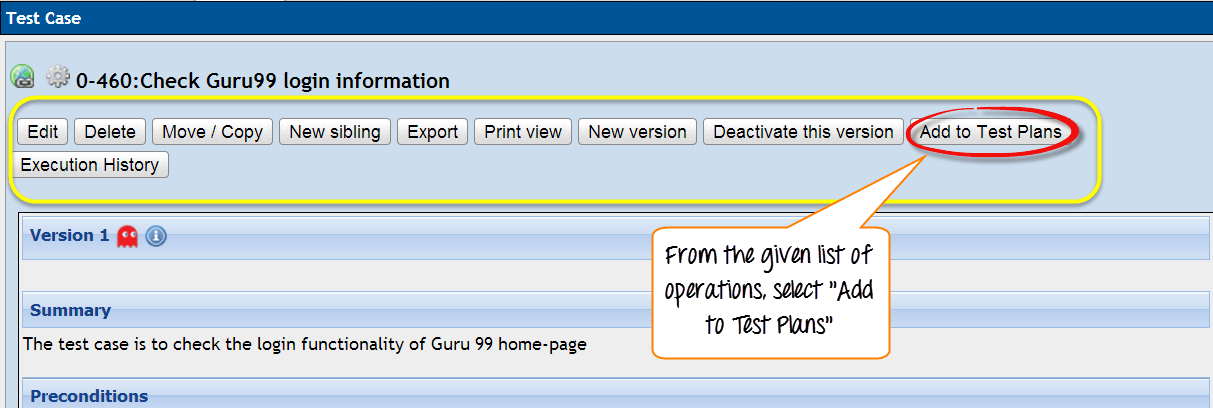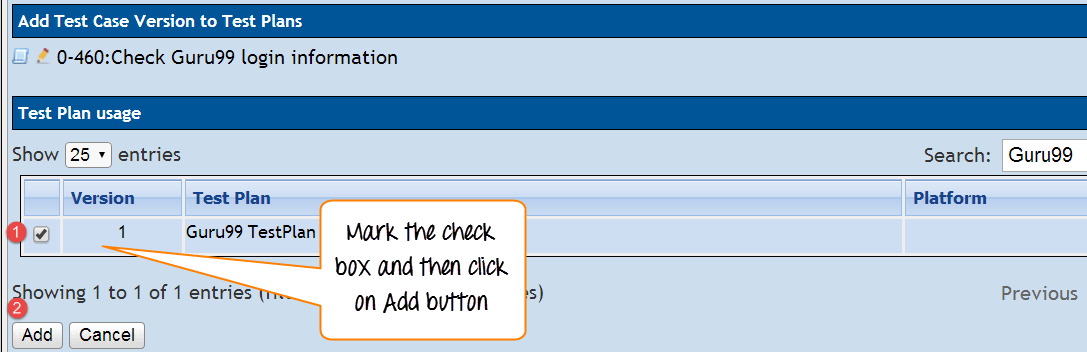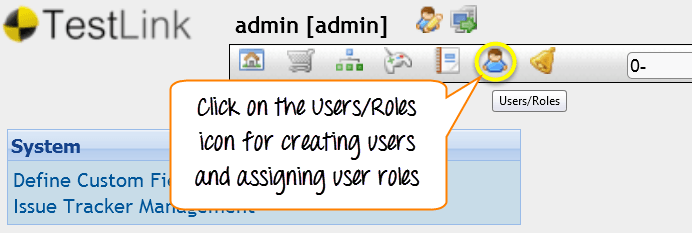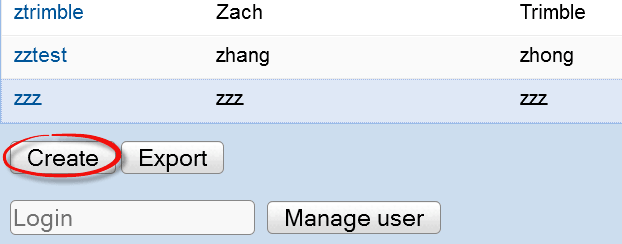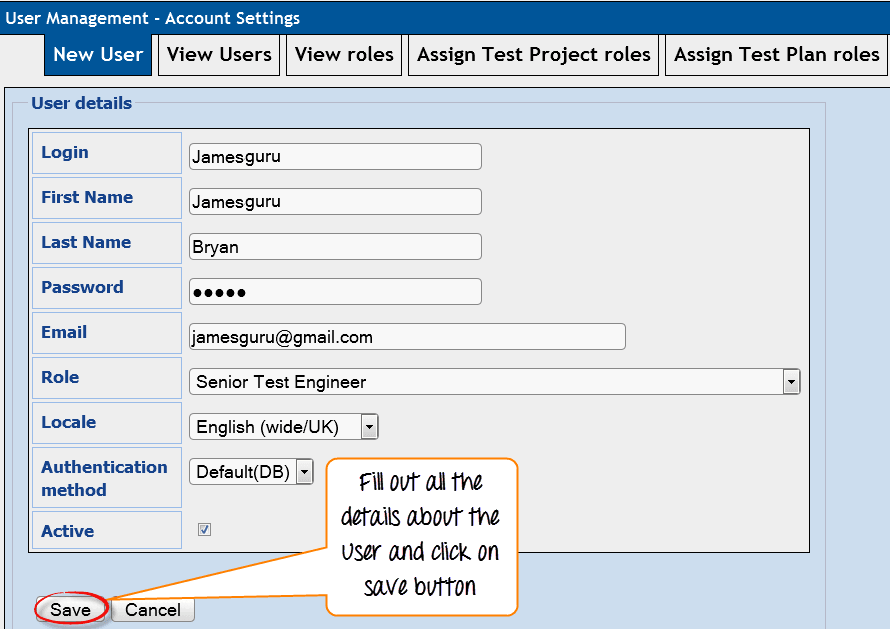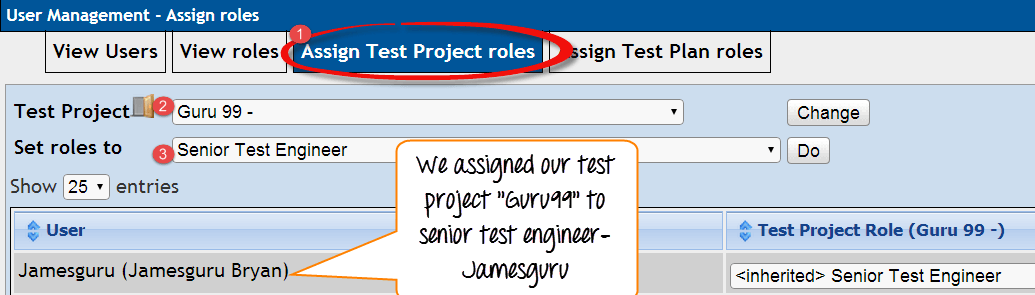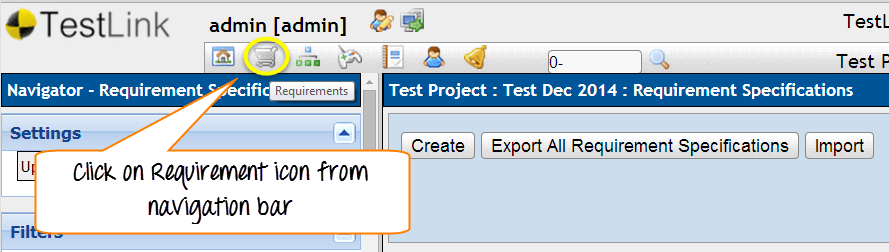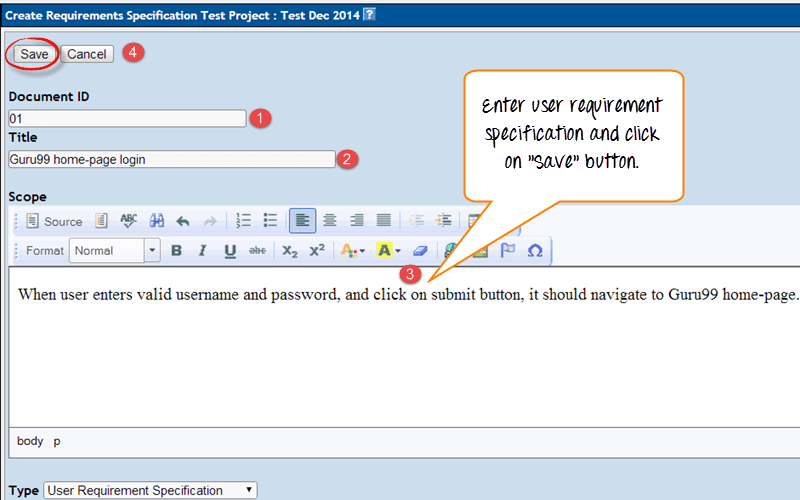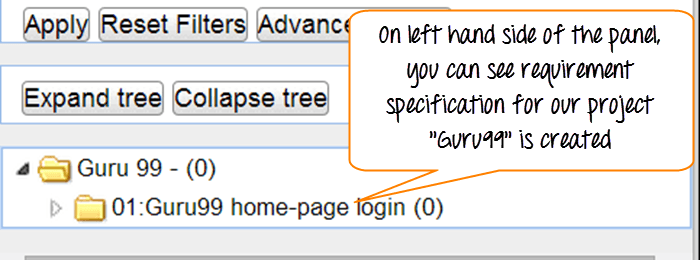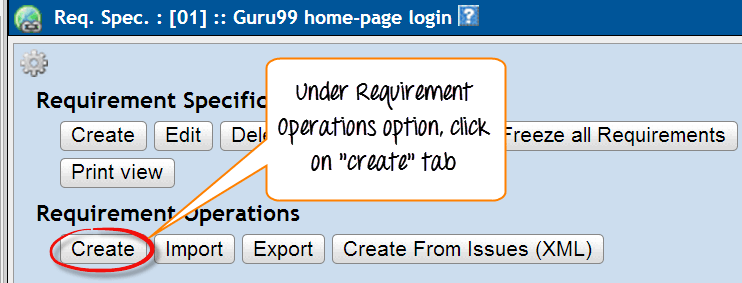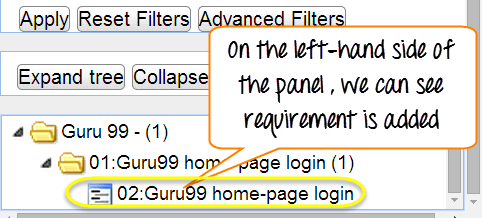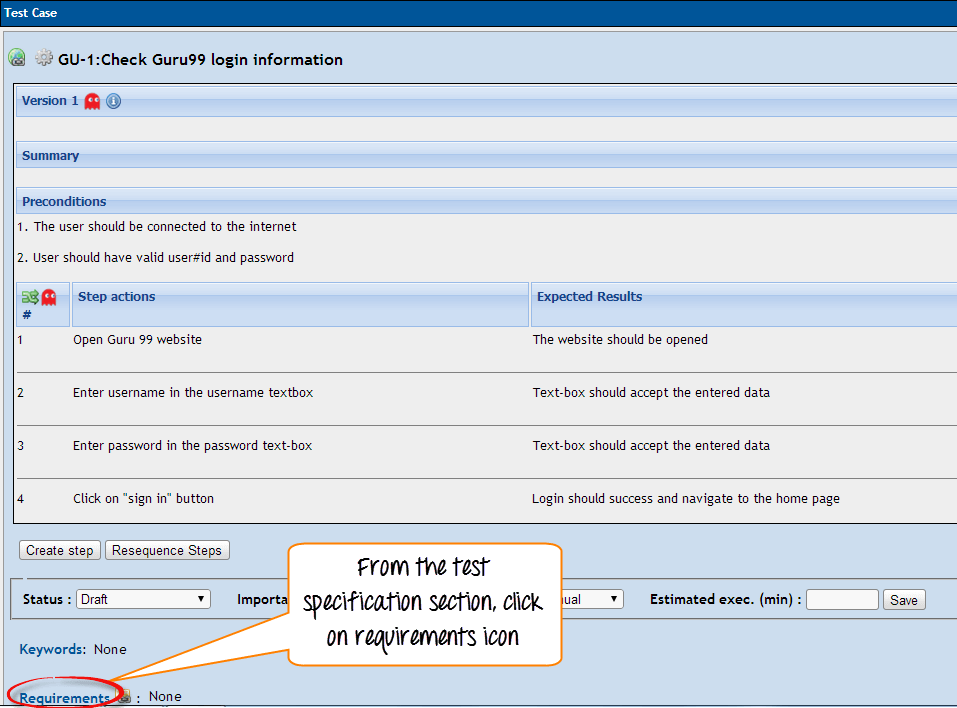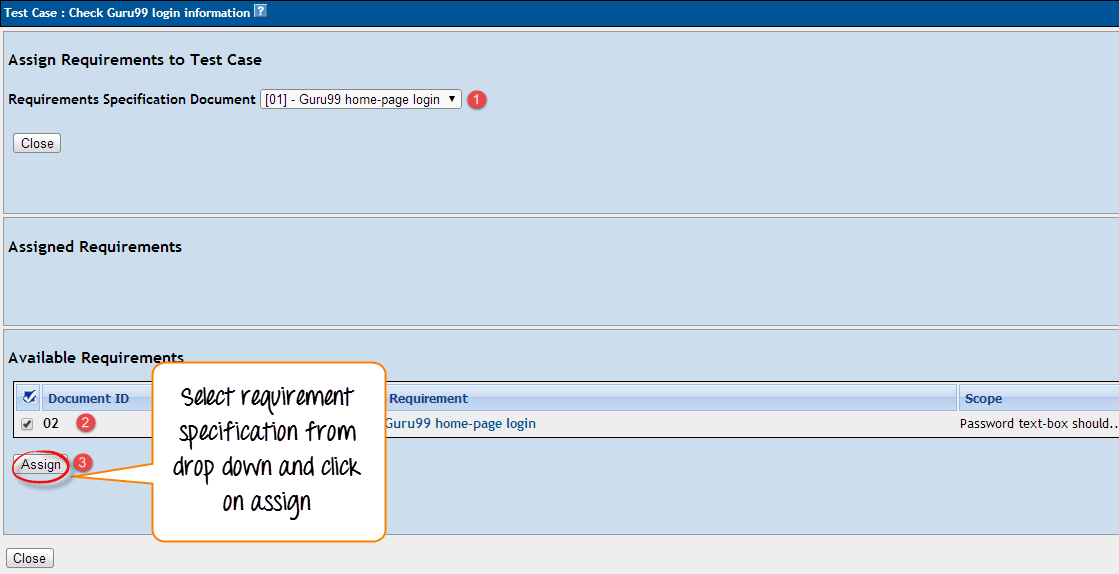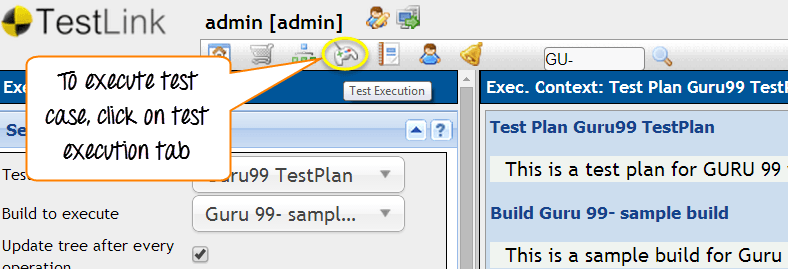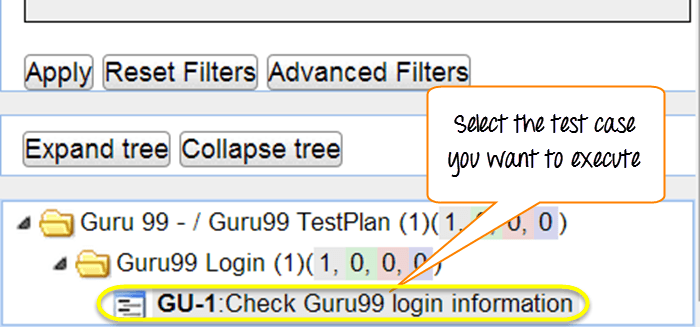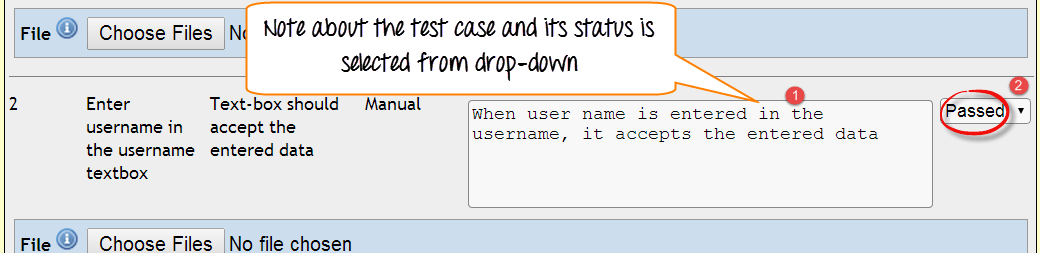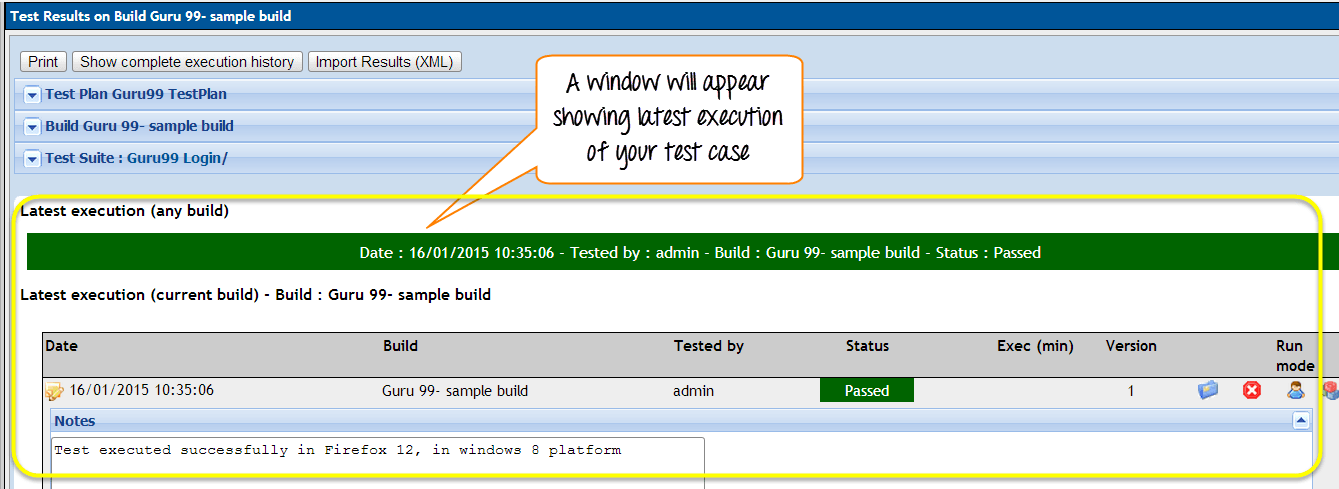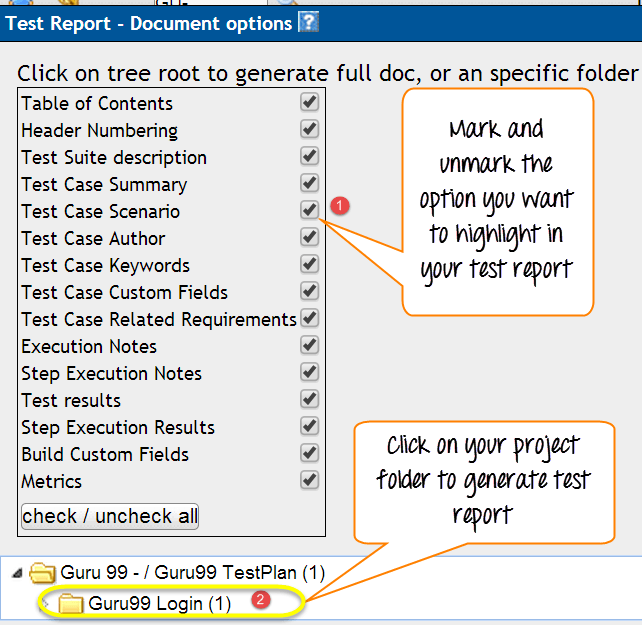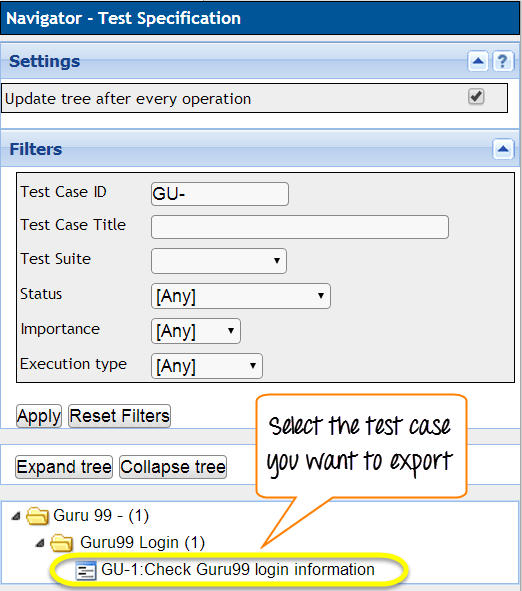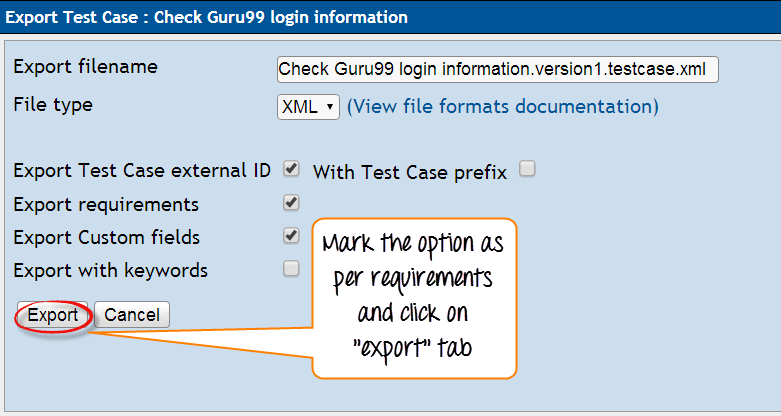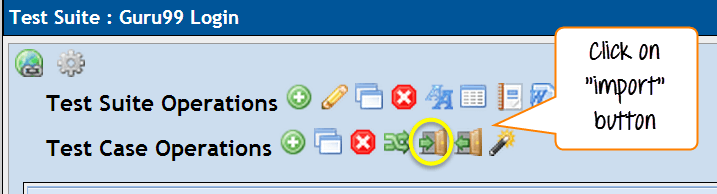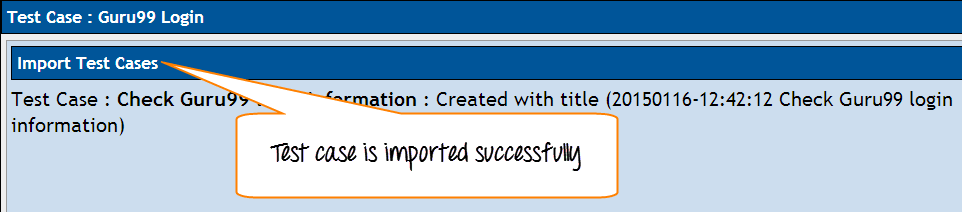Что такое TestLink?
Test-link — наиболее широко используемый инструмент управления тестами с открытым исходным кодом. Он синхронизирует спецификацию требований и тестовую спецификацию вместе. Пользователь может создавать тестовый проект и документировать тестовые наборы, используя этот инструмент. С помощью Test-Link вы можете создать учетную запись для нескольких пользователей и назначить разные роли пользователей. Администратор может управлять назначением тестовых случаев.
Он поддерживает как автоматическое, так и ручное выполнение тестовых случаев. С помощью этого инструмента тестеры могут создавать план тестирования и отчет о тестировании за короткое время. Он поддерживает протоколы испытаний в различных форматах, таких как Excel, MS Word и HTML. Помимо этого, он также поддерживает интеграцию со многими популярными системами отслеживания дефектов, такими как JIRA, MANTIS, BUGZILLA, TRAC и т. Д. Поскольку это веб-инструмент, несколько пользователей могут одновременно получать доступ к его функциям с помощью своих учетных данных и назначенных ролей.
В этом уроке мы узнаем
- Что такое TestLink?
- Преимущества TestLink
- Войти в TestLink
- Создание тестового проекта
- Создание плана тестирования
- Создание Создание
- Создание Testsuite
- Создание теста
- Назначение тестового набора для плана тестирования
- Создание пользователей и назначение ролей в TestLink
- Требования к написанию:
- Выполнение контрольного примера
- Генерация отчетов об испытаниях
- Экспорт тестового набора / Test Suite
- Импорт тестового набора / тестового набора
Преимущества TestLink
- Поддерживает несколько проектов
- Простой экспорт и импорт тестовых случаев
- Легко интегрируется со многими инструментами управления дефектами
- Автоматизированное выполнение тестовых случаев через XML-RPC
- Простая фильтрация тестовых случаев по версии, ключевым словам, идентификатору тестового примера и версии
- Легко назначать тестовые случаи для нескольких пользователей
- Легко генерировать план тестирования и протоколы испытаний в различных форматах
- Предоставьте учетные данные нескольким пользователям и назначьте им роли
Войти в TestLink
Шаг 1: Откройте домашнюю страницу Testlink и введите данные для входа
- Введите идентификатор пользователя — admin
- Введите пароль
- Нажмите на вкладку входа
Создание тестового проекта
Шаг 1: В главном окне нажмите Test Project Management, откроется другое окно
Шаг 2: Нажмите на вкладку «Создать», чтобы создать новый проект.
Шаг 3: Введите все обязательные поля в окне, такие как категория для тестового проекта, название проекта, префикс, описание и т. Д. После заполнения всех необходимых деталей, нажмите на вкладку «Создать» в конце окна.
Это создаст ваш проект «Guru99» успешно.
Создание плана тестирования
План тестирования содержит полную информацию, такую как объем тестирования программного обеспечения, этапы, наборы тестов и контрольные примеры. После того, как вы создали тестовый проект, следующим шагом будет создание плана тестирования.
Шаг 1. На домашней странице нажмите «Управление планом тестирования» на домашней странице.
Шаг 2 : Откроется еще одна страница, внизу страницы нажмите на вкладку «Создать»
Шаг 3 : Заполните всю необходимую информацию, такую как имя, описание, создать из существующего плана тестирования и т. Д. В открывшемся окне и нажмите «Создать вкладку»
Шаг 4: План тестирования Гуру 99 создан успешно
Создание Создание
Сборка — это конкретный выпуск программного обеспечения
Шаг 1: Нажмите на Builds / Releases под Планом тестирования на домашней странице
Шаг 2. В следующем окне заполните все необходимые данные для выпуска программного обеспечения и нажмите «Создать», чтобы сохранить его.
- Введите название заголовка
- Введите описание о выпуске программного обеспечения
- Отметьте флажок для статуса — Активный
- Установите флажок для статуса — Открыть
- Выберите дату выпуска
-
Нажмите на кнопку создать
Как только вы выпустите программное обеспечение, оно будет выглядеть так
Создание Testsuite
Набор тестов — это набор тестов, которые могут тестировать или проверять один и тот же компонент. Следующие шаги объяснят, как создать набор тестов для вашего проекта.
Шаг 1: Нажмите на опцию спецификации теста на домашней странице.
Шаг 2. В правой части панели щелкните значок настройки . Будет отображена серия тестовых операций.
Шаг 3: Нажмите на вкладку «Создать» для набора тестов.
Шаг 4: Заполните все детали для test-suite и нажмите на вкладку сохранить его.
- Введите название набора тестов
- Введите данные о вашем тестовом наборе
- Нажмите на кнопку Сохранить, чтобы сохранить подробную информацию о тестовом наборе.
Вы можете увидеть тестовый набор для Guru 99 создан
Ваш набор тестов появится в левой части панели под деревом структуры папок.
Создание теста
Testcase содержит последовательность шагов теста для тестирования конкретного сценария с ожидаемым результатом. Ниже приведены инструкции по созданию тест-кейса вместе с шагами по тестированию.
Шаг 1. Нажмите на папку набора тестов в левой части панели под структурой дерева папок.
Шаг 2: Нажмите на значок настройки на правой боковой панели. Список операций теста будет отображаться на правой боковой панели
Шаг 3: Откроется новое окно, для создания тестовых случаев нажмите на кнопку «Создать» в операциях с тестовыми примерами
Шаг 4. Введите данные на странице спецификации тестового набора.
Шаг 5: После ввода сведений нажмите кнопку «Создать», чтобы сохранить сведения. Тест-кейс для Guru99 создан успешно
Шаг 6: Нажмите на тест-кейс из папки, как показано выше, откроется окно. Нажмите на кнопку «создать шаги» в тестовом примере. Откроется редактор шагов теста.
Шаг 7) Откроется другое окно на той же странице, в этом окне вы должны ввести следующие данные
- Введите пошаговое действие для вашего теста
- Введите информацию о шаге действия
- Нажмите «Сохранить» и добавьте еще одно действие шага ИЛИ нажмите «Сохранить и выйти», если тестовый шаг больше не требуется
Шаг 8) После того, как вы сохраните и выйдите из шага теста, он будет выглядеть так
Назначение тестового набора для плана тестирования
Для выполнения тестового примера его следует назначить плану тестирования. Здесь мы увидим, как мы можем назначить тест-кейс для плана тестирования.
Шаг 1) Нажмите на значок настройки 
Шаг 2) Нажмите «Добавить в планы тестирования»
Шаг 3) Откроется новое окно, найдите ваш проект «Guru99»
- Установите флажок напротив вашего плана тестирования
- Нажмите на кнопку добавить
Это добавит ваш тестовый пример в ваш план тестирования.
Создание пользователей и назначение ролей в TestLink
Testlink предоставляет функции управления пользователями и авторизации.
Ниже приведен список ролей по умолчанию в Testlink и их прав —
| Роль | Тестовые случаи | Тест Метрики |
| гость | Посмотреть | Посмотреть |
| тестер | казнить | Посмотреть |
| Старший тестер | Редактировать и выполнить | Посмотреть |
| Лидер и админ | Редактировать и выполнить | Редактировать и выполнить |
Шаг 1. На домашней странице Testlinks нажмите значок пользователей / ролей на панели навигации.
Шаг 2: Нажмите Создать
Шаг 3 : Заполните все данные пользователя и нажмите кнопку «Сохранить»
Здесь в списке, мы можем видеть, что пользователи были созданы
Шаг 4 : Назначение роли тестового проекта пользователю,
- Нажмите на «Роль проекта Test Присвоить» вкладку
- Выберите название проекта
-
Выберите роль пользователя из выпадающего
Требования к написанию:
Шаг 1: На панели навигации выберите «Ссылка на требования», откроется страница «Требования».
Шаг 2. На странице требований в правой части панели нажмите кнопку «Создать».
Шаг 3 : Откроется новое окно, введите все детали, как
- Идентификатор документа
- Название названия
- Описание требования
- И нажмите кнопку «Сохранить»
Для типа вы можете выбрать опцию из выпадающего списка — здесь мы выбрали «Спецификация требований пользователя»
Шаг 4 : Необходимо создать спецификацию Требования и отобразить на левой боковой панели под проектом «Гуру99».
Шаг 5 : Выберите кнопку настройки на домашней странице спецификации требований. Это откроет другое окно.
Шаг 5: Нажмите вкладку «Создать» в разделе «Операции с требованиями».
Шаг 6 : Заполните все указанные данные и нажмите кнопку «Сохранить»
- Введите идентификатор документа
- Введите название заголовка
- Введите описание
- Введите статус — будь то черновик, переделка, рецензия, не проверяется и т. Д. Здесь мы выбрали действительный
- Введите тип — пользовательский интерфейс, нефункциональный, информационный, функциональный и т. Д. Здесь мы выбрали вариант использования
- Введите количество тестов, необходимых
- Нажмите кнопку «Сохранить» в конце
Примечание. Чтобы добавить дополнительные требования, установите флажок и нажмите кнопку «Сохранить».
С левой стороны панели видно, что требование добавлено.
Присвоение требования к тестам
В Testlink требование может быть связано с тестовыми примерами. Это очень важная функция для отслеживания покрытия тестами в соответствии с требованиями. В отчетах об испытаниях вы можете проверить, какие требования не охватываются, и использовать их для добавления в наборы тестов для максимального охвата тестированием.
Шаг 1. В разделе спецификации теста откройте любой отдельный тестовый набор и щелкните значок требования
Шаг 2. Чтобы назначить спецификацию требований для тестового примера, необходимо выполнить следующие шаги
- Прокрутите раскрывающийся список, чтобы выбрать спецификацию требований.
- Установите флажок для требования
- Нажмите на вкладку «назначить»
После нажатия на вкладку «Назначить» появится окно с надписью «Назначенное требование».
Выполнение контрольного примера
В TestLink мы можем запустить тестовый пример и изменить статус выполнения тестового примера. Статус тестового случая может быть установлен как «заблокирован», «пройден» или «не пройден ». Первоначально он будет в состоянии «не запущен», но как только вы обновите его, он не может быть снова изменен на статус «не запущен».
Шаг 1. На панели навигации нажмите ссылку «Выполнение теста». Он направит вас к панели выполнения теста.
Шаг 2. Выберите тестовый пример, который вы хотите запустить, с левой боковой панели.
Шаг 3 : После выбора тестовых случаев откроется окно.
Шаг 4 : выполните следующие шаги
- Введите примечания, относящиеся к выполненному тесту
- Выберите его статус
Шаг 5: На той же странице вы должны заполнить аналогичные детали о выполнении тест-кейса. Заполните данные, выберите статус и нажмите «Сохранить выполнение».
Генерация отчетов об испытаниях
Ссылка на тест поддерживает форматы отчетов о тестировании, такие как
- HTML
- MS Word
- MS Excel
- OpenOffice Writer
- OpenOffice Calc
Шаг 1. На панели навигации выберите опцию «Отчеты о тестировании».
Шаг 2 : На левой боковой панели выберите ссылку «Протокол испытаний»
Шаг 3 : Для создания отчета выполните следующие шаги
- Отметьте и снимите отметку с опции, которую вы хотите выделить в отчете о тестировании.
- нажмите на папку вашего проекта
Протокол испытаний будет выглядеть так
Экспорт тестового набора / Test Suite
Testlink предоставляет функции для экспорта тестовых проектов / наборов тестов в вашу Testlink, а затем вы можете импортировать их в другой проект Testlink на другом сервере или в другой системе. Для этого вы должны выполнить следующий шаг
Шаг 1. Выберите тестовый набор, который вы хотите экспортировать, на странице спецификации теста
Шаг 2 : Теперь в правой части панели щелкните 
Шаг 3 : Нажмите кнопку «Экспорт» кнопку
Шаг 4: Откроется другое окно, пометьте опцию согласно требованию и нажмите на вкладку экспорта
Следующий XML генерируется
Импорт тестового набора / тестового набора
Шаг 1. Выберите папку Test Suite, в которую вы хотите импортировать тестовый набор
Шаг 2: Нажмите на значок настройки 
Шаг 3: Нажмите на кнопку импорта в списке операций теста как
Шаг 4. Найдите и прикрепите файл теста XML, который вы экспортировали по ссылке теста, и нажмите кнопку загрузки.
- Используйте параметр обзора, чтобы прикрепить файл теста XML, который вы экспортировали из testlink.
- Нажмите на файл загрузки
Когда вы загрузите файл, он откроет окно с указанием импорта тестовых случаев
Шаг 5: Тестовый пример будет загружен и отображен на правой стороне панели
Резюме:
В этом руководстве мы рассмотрели различные аспекты TestLink — например, как вы можете использовать Testlink — в качестве управления тестированием. В нем шаг за шагом объясняется, как управлять планом тестирования для вашего проекта, как создать пользователя и назначить ему соответствующие роли, или даже как импортировать или экспортировать контрольные примеры в ваш проект. Другие полезные функции, такие как создание отчетов, определение требований и т. Д., Также хорошо демонстрируются в этом руководстве.